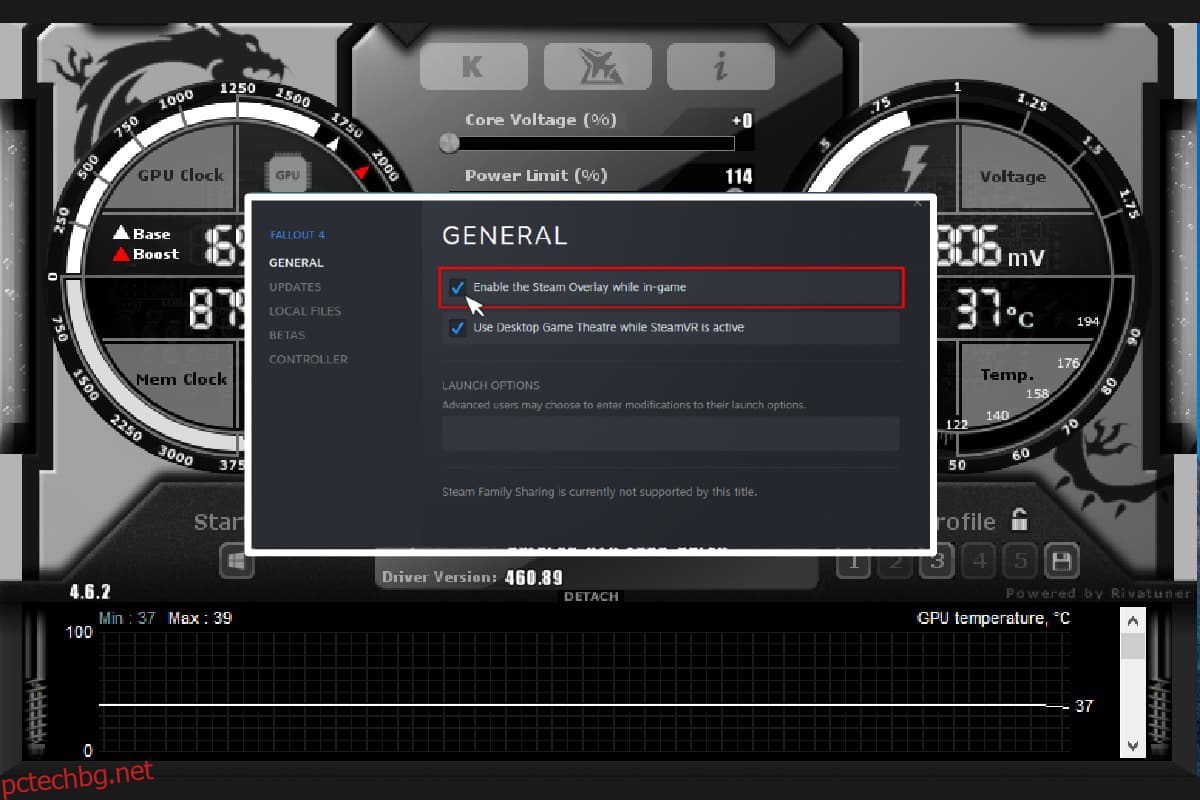MSI Afterburner е популярен софтуер за графични карти. Помага за подобряване на ефективността на наблюдение на информацията на устройството. Приложението е полезно при овърлокване и промяна на настройките по подразбиране в графичната карта. На фона на всички тези плюсове, хората, които използват приложението, се сблъскват с проблема с неработещия Windows 10 на MSI Afterburner. Понякога се противопоставя на отварянето, а в други случаи не може да промени тактовата честота на устройството. Ако и вие се сблъсквате със същия проблем, тогава ще се радвате да научите, че сме донесли проницателно ръководство за вас, което ще ви помогне с начини да коригирате MSI Afterburner, който не работи на вашата система.

Съдържание
Начини за коригиране на MSI Afterburner, който не работи на Windows 10
Независимо дали има една функция, която не можете да използвате, или цялото приложение, с което се борите, има няколко причини, които причиняват този проблем и трябва да сте наясно с тях. И така, нека обсъдим тези причини накратко:
-
Множество наслагвания, изпълнявани на вашата система едновременно, могат да бъдат причината MSI Afterburner да не работи един до друг. Тези наслагвания обикновено включват тези на Steam и NVIDIA и деактивирането им е най-доброто възможно решение.
-
Вградената графична карта е втората причина, причиняваща неуспешна инсталация на MSI Afterburner, която може да бъде разрешена чрез деактивиране на интегрираната графична карта в BIOS и предоставяне на разрешение на външна графична карта за обработка на всички свързани с графиката функции на вашата система.
Много методи помагат за коригиране на проблема с не овърклокване или неотваряне на MSI Afterburner. Преди да преминете към методите, проверете дали вашата кабелна връзка е правилна. Използването на грешен порт, например, GPU порт за дисплей може да не работи в Afterburner, затова се уверете, че правилният кабел е свързан към правилния.
Изброили сме лесни до сложни методи в подреден списък, за да ви помогнем да коригирате този проблем. И така, без да чакаме повече, нека започнем с първия:
Метод 1: Извършете чисто зареждане
Последната възможност за всички ваши проблеми, свързани с MSI Afterburner, е да извършите чисто зареждане на вашата система. Чистото зареждане ще рестартира системата само с важни програми, оставяйки всички бъгови и повредени приложения. Прочетете нашето ръководство за това как да извършите чисто зареждане в Windows 10, за да направите същото.

Метод 2: Промяна на настройките за съвместимост
Друг метод, който да ви помогне да преодолеете това, че MSI Afterburner не работи един до друг на вашия работен плот, е ако приложението не е настроено за съвместим режим. Така че, опитайте да го стартирате в режим на съвместимост и вижте дали проблемът ще се реши след това:
1. Щракнете с десния бутон върху приложението MSI Afterburner и изберете опцията Properties.

2. Отидете до раздела Съвместимост и поставете отметка в квадратчето за Изпълнение на тази програма в режим на съвместимост за.

3. След това проверете опцията Изпълни тази програма като администратор в секцията Настройки. Накрая изберете Прилагане и след това щракнете върху OK, за да запазите направените промени.

Метод 3: Актуализирайте Windows
Можете също така да премахнете MSI Afterburner, който не работи, като актуализирате вашата операционна система. Винаги проверявайте дали сте актуализирали своята операционна система Windows и дали има чакащи актуализации в действие, използвайте нашето ръководство Как да изтеглите и инсталирате последната актуализация на Windows 10

Метод 4: Актуализирайте графичния драйвер
Ако графичният драйвер на вашата система е остарял или е повреден с бъгове, това може да доведе до прекъсване на овърлока на MSI Afterburner. Следователно, редовното им актуализиране е задължително, можете да научите повече за тях с помощта на нашето ръководство за 4 начина за актуализиране на графичен драйвер в Windows 10.

Метод 5: Деактивирайте IO драйвера
В случай че за приложението е активиран IO драйвер от ниско ниво, това може да причини проблем с Windows 10, който MSI Afterburner не работи. Затова се уверете, че е деактивиран. За да направите това, отворете свойствата на MSI Afterburner и следвайте стъпките, посочени по-долу:
1. Щракнете двукратно върху прекия път на MSI Afterburner.

2. Щракнете върху иконата Настройки.

3. Щракнете върху полето за Активиране на IO драйвер от ниско ниво, за да го деактивирате.

4. След като IO драйверът е деактивиран, рестартирайте системата си и стартирайте приложението MSI Afterburner и вижте дали грешката е разрешена.
Метод 6: Ощипване на настройките на екранния дисплей
Ако температурата на процесора е деактивирана за вашата система, това може да е причината MSI Afterburner да не се отваря. Така че, деактивирайте го в активните графики за наблюдение на хардуера в настройките на MSI Afterburner.
1. Стартирайте приложението MSI Afterburner.

2. Щракнете върху настройките на приложението MSI Afterburner.

3. Щракнете върху раздела Мониторинг, активирайте температурата на процесора и след това щракнете върху OK.

Метод 7: Задайте ниво на откриване на високо
Ако проблемът с това, че MSI Afterburn не може да работи, се дължи на конкретна игра, тогава настройването на изпълнимите настройки на играта може да бъде от помощ. Така че, опитайте го, като използвате дадените стъпки:
1. Натиснете клавиша Windows, въведете RivaTuner Statistics Server и щракнете върху Open.

2. Кликнете върху бутона плюс в долния ляв ъгъл на прозореца, след като се отвори основният прозорец.
3. Навигирайте до пътя на местоположението на C:Program Files, за да прегледате изпълнимия файл на играта.
4. След като добавите изпълнимия файл на играта към програмата. Задайте нивото на откриване на високо.
Метод 8: Деактивирайте наслагването на NVIDIA
Както беше обсъдено по-рано, множество инструменти за наслагване, работещи във фонов режим, могат да причинят MSI Afterburner да не работи един до друг. Следователно деактивирането им може да бъде от полза и можете да предприемете следните стъпки, за да изпълните метода на вашата система:
1. Натиснете клавиша Windows, въведете GeForce Experience и щракнете върху Open.

2. Щракнете върху иконата за настройки.

3. След това щракнете върху Общи.

4. Деактивиране Позволява ви да записвате, предавате, излъчвате и правите екранни снимки на вашия геймплей.
5. Накрая щракнете върху Приложи.
Метод 9: Деактивирайте наслагването на Steam
NVIDIA наслагването не е единственото, което трябва да деактивирате, за да се отървете от проблема с неработещия Windows 10 на MSI Afterburner. Също така трябва да деактивирате наслагването на Steam, което може да прекъсне работата на MSI Afterburner.
1. Натиснете клавиша Windows, въведете steam и щракнете върху Open.

2. Щракнете върху БИБЛИОТЕКА.

3. Щракнете с десния бутон върху играта, за да отворите Properties.

4. В раздела GENERAL изчистете полето за Enable the Steam Overlay по време на игра.

5. След като наслагването на Steam е деактивирано, проверете дали проблемът с неуспешната инсталация на MSI Afterburner е разрешен.
Метод 10: Деактивирайте графичната карта
Деактивирането на вградената графична карта и активирането на външна графична карта за изпълнение на функциите за показване на системата помага за разрешаването на проблема с неотварянето на MSI Afterburner. За да отворите настройките на BIOS, прочетете нашето ръководство за това как да влезете в BIOS на Windows 10 и след това следвайте посочените стъпки, за да деактивирате графичната карта:
1. Отидете до раздела Разширени и изберете Конфигуриране на бордови устройства.

2. Сега изберете Основен графичен адаптер и натиснете клавиша Enter.
3. След това изберете Изход и щракнете върху Изход и запазване на промените.

След като системата ви се рестартира, проверете дали проблемът е разрешен.
Метод 11: Деактивирайте настройката на ULPS
В настройките на AMD crossfire деактивирането на ULPS спестява напрежение, което спомага за гладката и непрекъсната работа на MSI Afterburner. Ето как можете да деактивирате настройката на ULPS:
1. Натиснете клавишите Windows + R едновременно, за да отворите диалоговия прозорец Изпълнение.
2. Въведете regedit и натиснете клавиша Enter, за да стартирате редактора на системния регистър.

3. Щракнете върху раздела Редактиране и изберете Намиране.

4. Въведете EnableULPS в полето и щракнете върху Find Next.

5. Кликнете два пъти върху EnableULPS.
6. Задайте стойност от 1 до 0.
7. Сега потърсете следващата стойност на EnableULPS за карти, като натиснете F3.
Метод 12: Хардуерна модификация
Друг метод за разрешаване на проблема с овърлокирането на MSI Afterburner е чрез активиране на хардуерна модификация, което е доказано ефективно в много случаи. По-долу са описани стъпките за това как да разрешите на устройството за модификации:
1. Отворете приложението MSI Afterburner, като щракнете двукратно върху прекия път.

2. Тук настройте настройките на FAN.

Метод 13: Преинсталирайте приложението Afterburn
Ако по някаква причина инсталирането на MSI Afterburner е неуспешно на вашето устройство, опитайте да преинсталирате приложението. За да направите това, изтрийте предварително инсталирания MSI Afterburner файл и следвайте стъпките, посочени по-долу за същото:
1. Натиснете клавиша Windows, въведете Control Panel и щракнете върху Open.

2. Задайте Преглед по > Големи икони, след което щракнете върху настройката Програми и функции.

3. Щракнете с десния бутон върху приложението MSI Afterburner и щракнете върху Деинсталиране.

4. След това рестартирайте компютъра, след като щракнете върху Готово, когато програмата за деинсталиране завърши процеса.
5. Посетете официалния сайт на Afterburner и щракнете върху бутона Изтегляне на Afterburner.

6. Следвайте инструкциите на екрана, за да завършите инсталацията на вашия компютър.
7. И накрая, след преинсталиране на Afterburner на вашия компютър. Проверете дали неработещите проблеми с Windows 10 на Afterburner са отстранени.
Често задавани въпроси (ЧЗВ)
Q1. Какво ще се случи, ако деинсталирам MSI Afterburner?
Отг. Деинсталирането на MSI Afterburner ще доведе до това, че графичната карта на вашата система ще работи на склад. Освен това данните, съхранени в приложението, ще бъдат загубени при деинсталиране.
Q2. MSI Afterburner влияе ли по някакъв начин на производителността?
Отг. Да, MSI Afterburner помага за подобряване на производителността на вашата система чрез разрешаване на изоставащите проблеми, ако има такива. Също така подобрява производителността чрез овърлокинг и оптимизиране на компютъра.
Q3. Може ли MSI Afterburner да показва температурата на процесора?
Отг. Да, MSI Afterburner може да следи температурата на процесора, като предоставя точни данни. Също така помага при наблюдението на други температурни промени във вашата система.
Q4. MSI работи ли с всяка марка графична карта?
Отг. Да, MSI Afterburner работи с всяка графична карта във вашата система. Безплатно е и работи за всички марки.
Q5. Защо не мога да овърклокна в MSI Afterburner?
Отг. Ако се сблъскате с проблем с овърклокването на MSI Afterburner, което не работи, това може да се дължи на активираната вградена графична карта, опитайте се да я деактивирате, за да разрешите проблема.
***
MSI Afterburner е страхотно приложение за максимална производителност на системата и за наблюдение на работните услуги. Но понякога приложението може да реагира и да спре да работи. Надяваме се, че нашето ръководство е помогнало за разрешаването на този проблем и сте успели да коригирате MSI Afterburner, който не работи на Windows 10. Кажете ни кой от тези 14 метода е бил най-полезен за вас. Ако имате допълнителни въпроси или предложения, моля, оставете ги по-долу в секцията за коментари.