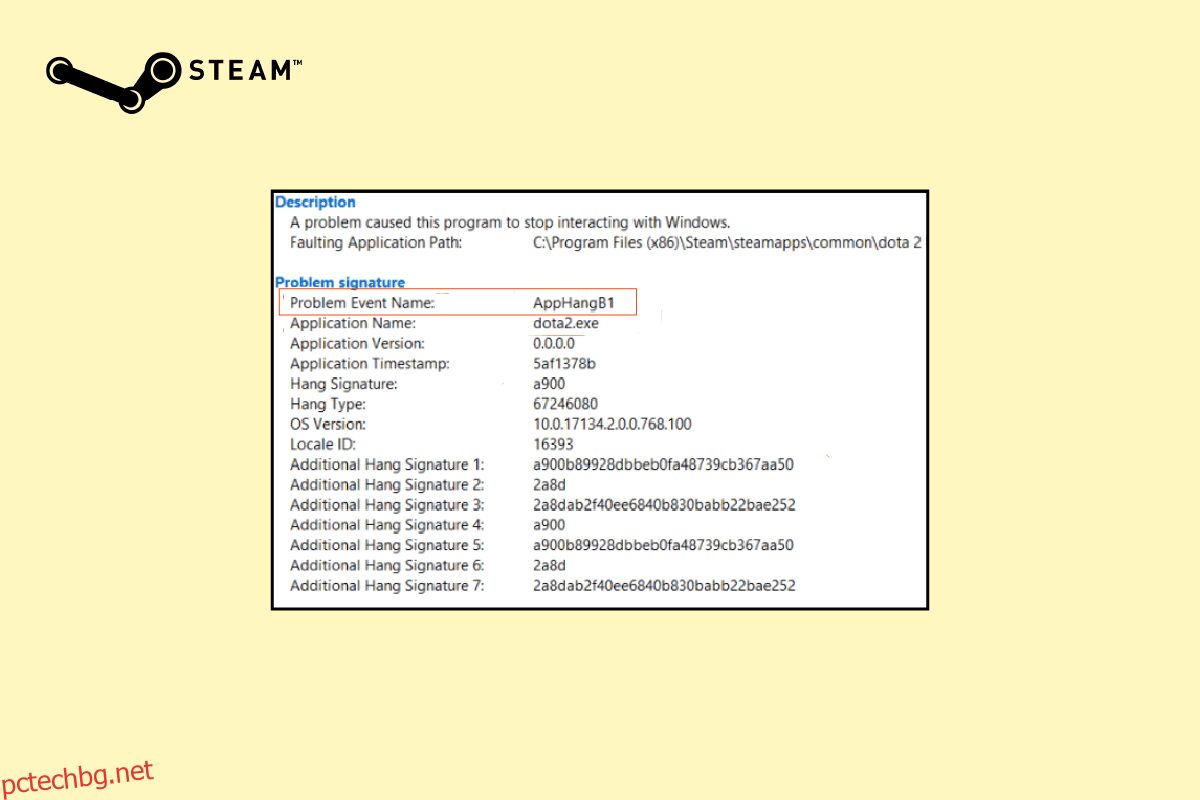Прекомерното използване на RGB и проблемите със Steam са две неща, които обединяват всеки компютърен геймър по света. Както може би вече знаете, Steam в момента е най-популярният дистрибутор на дигитални игри и може да се похвали с над 120 милиона активни потребители месечно. Известно е обаче, че клиентското приложение Steam се държи неправилно от време на време. AppHangB1 Windows 10 грешка е сред най-често съобщаваните грешки и не позволява на потребителите да стартират игри в Steam. Понякога име на проблемно събитие AppHangB1 също се среща при отваряне на самото приложение Steam. В тази статия ще разгледаме всички потенциални причини за тази грешка в Steam и ще ви предоставим множество начини за коригиране на грешка AppHangB1 в Steam.
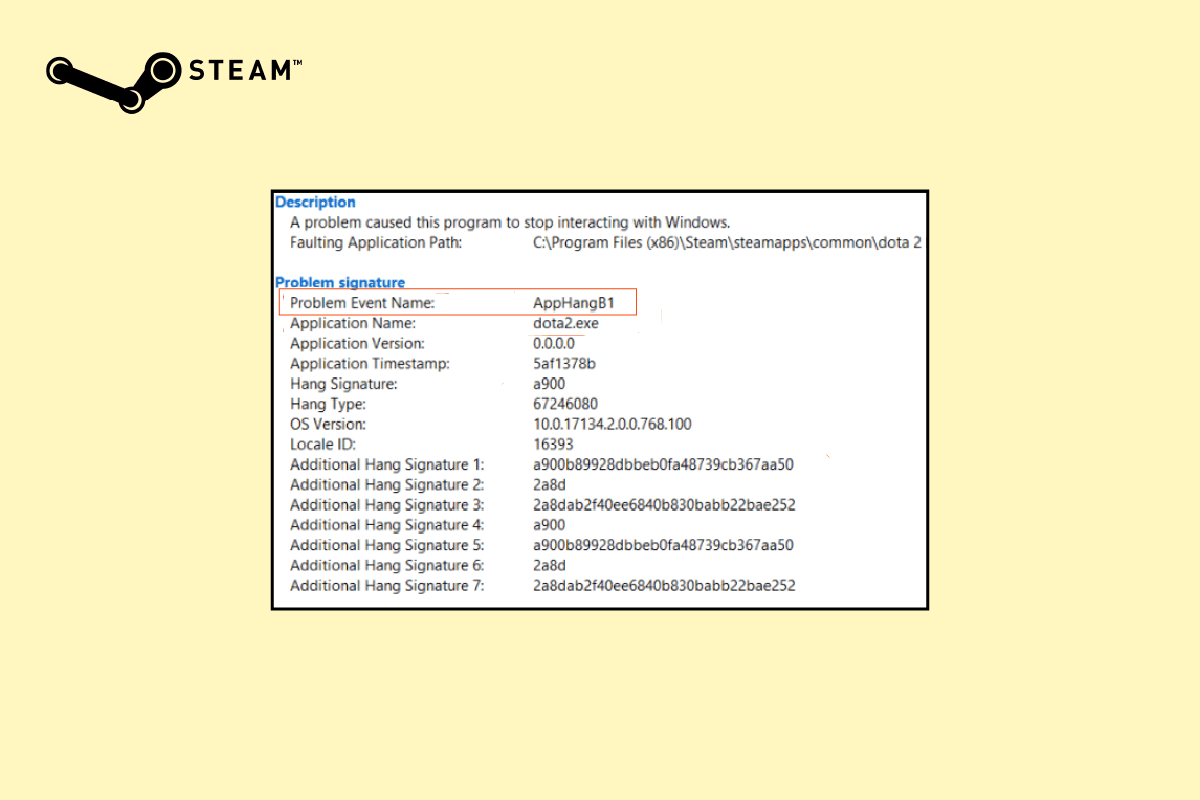
Съдържание
Как да коригирате грешката AppHangB1 на Steam компютър с Windows 10
Благодарение на ПараМасовата популярност на всеки известен проблем вече е разкрит и решен от потребителската база. Същият е случаят с грешката AppHangB1. Следват различни причини, които може да предизвикат тази грешка на вашия компютър:
- Строги настройки на антивирусната програма и защитната стена
- Неправилно конфигурирани настройки за стартиране на Steam
- Повредени файлове на играта
- Повредени библиотечни файлове на Steam
- Грешки в приложението/файловете на приложението
Метод 1: Стартирайте програмата за отстраняване на неизправности при съвместимост
Ако най-новата версия на Windows не работи за програмата, можете да се сблъскате с този проблем. В този случай стартирайте инструмента за отстраняване на неизправности със съвместимостта, за да го разрешите. Следвайте стъпките по-долу:
1. Щракнете с десния бутон върху Steam клиента и изберете Отстраняване на неизправности при съвместимост.
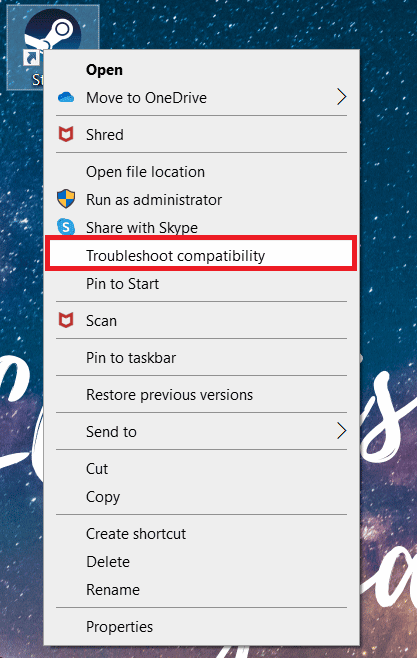
2. Изберете Изпробване на препоръчаните настройки.
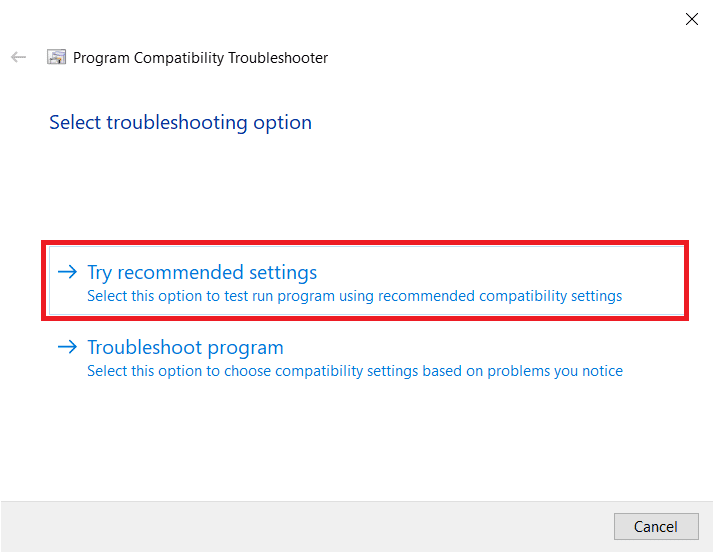
3. Кликнете върху Тестване на програмата…
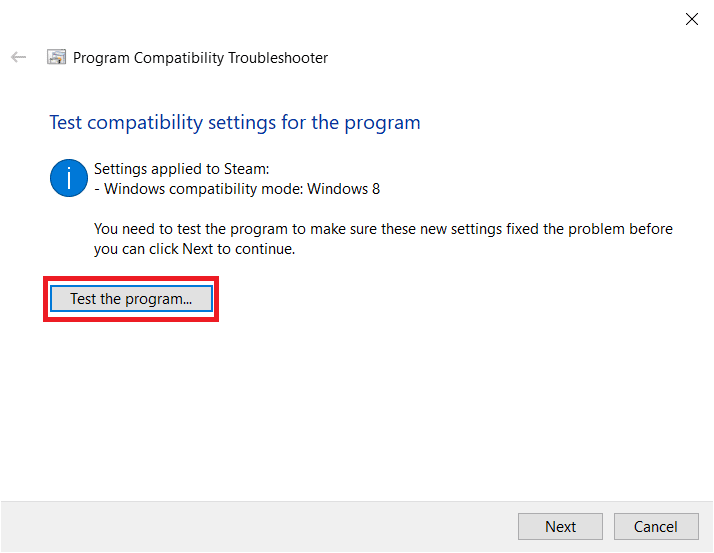
4. След като тестването приключи, щракнете върху Напред.
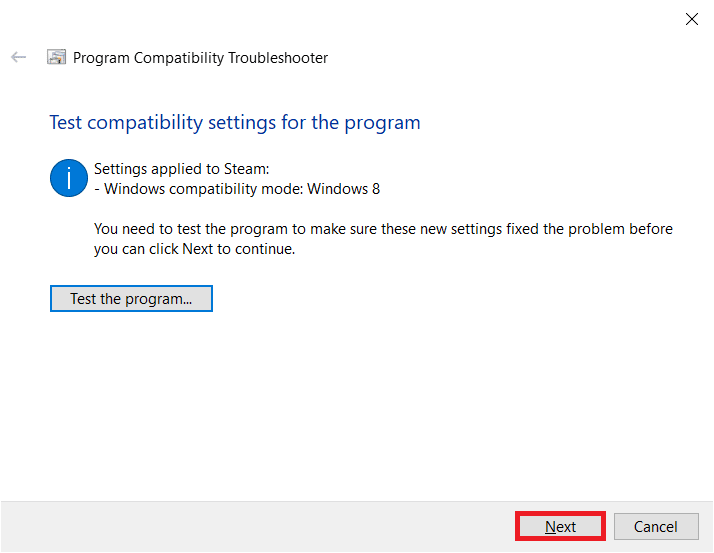
5. Щракнете върху Да, запазете тези настройки за тази програма.
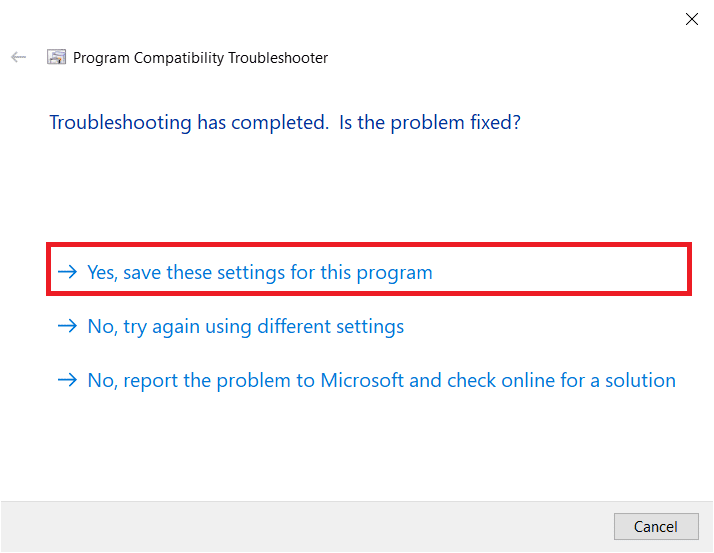
6. Щракнете върху Затвори.
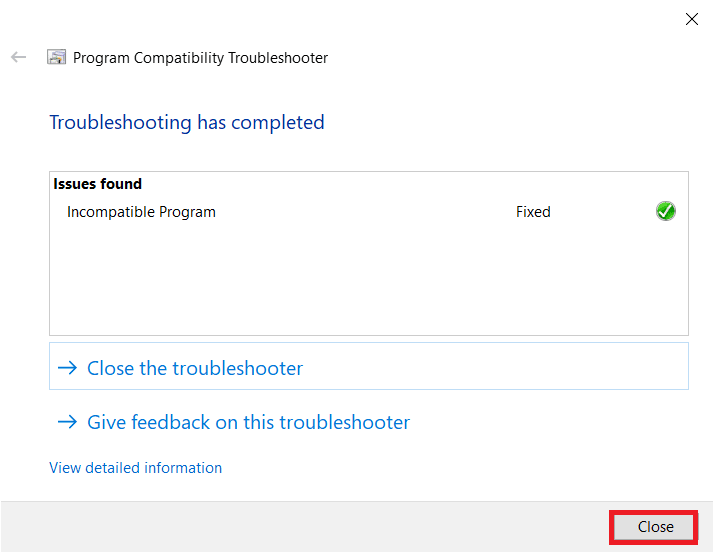
Метод 2: Актуализирайте Steam
Разработчиците редовно пускат актуализации, за да коригират грешки и проблеми със съществуващите версии на приложението. Така че, ако не сте актуализирали приложението Steam от известно време, помислете дали да го направите. Можете ръчно да актуализирате приложението, като следвате стъпките по-долу:
1. Отворете Steam Client.
2. Щракнете върху Steam в горния ляв ъгъл и изберете Проверка за актуализации на Steam Client…
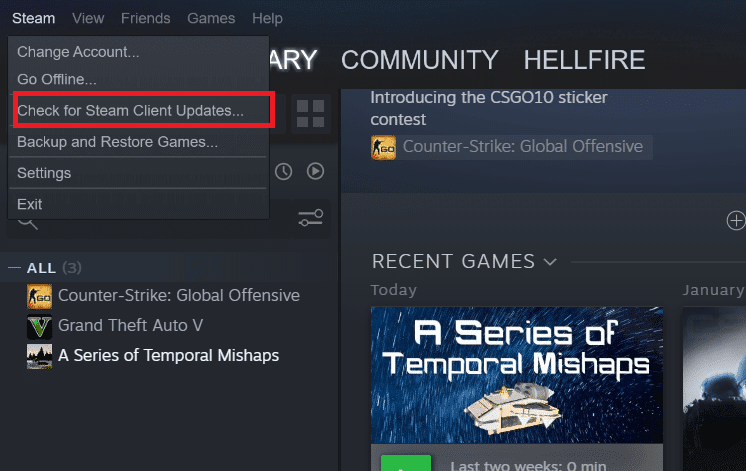
3А. Ако има налични нови актуализации, изчакайте актуализацията да приключи и щракнете върху РЕСТАРТ STEAM.
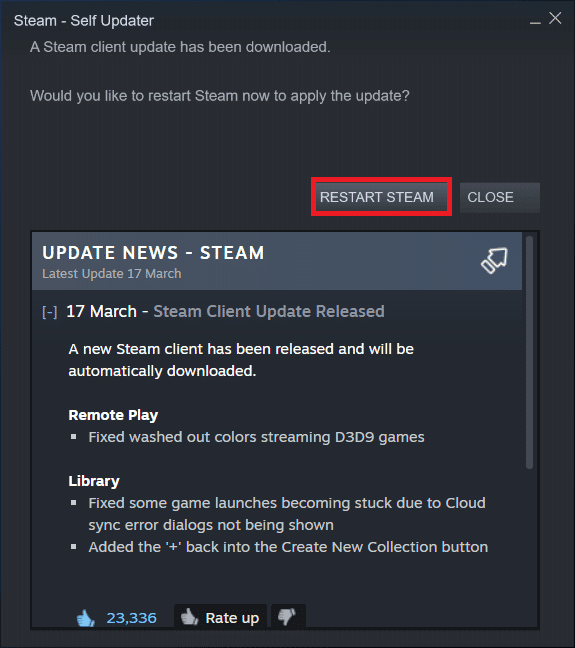
3B. Ако Steam клиентът вече е актуален, той ще покаже Вашият Steam клиент е актуален.

Метод 3: Проверете целостта на файловете на играта
Както споменахме по-рано, понякога се появява грешка AppHangB1 при стартиране на конкретна Steam игра. Ако вашият случай е такъв, това решение може да помогне за разрешаването на грешката. С постоянно актуализираните игри, безбройните инсталирани официални модификации и модификации на трети страни и т.н., основните файлове на играта може понякога да получат удар и да бъдат повредени. Така че, като използвате вградената функционалност на Steam, се уверете, че файловете на играта не са компрометирани.
Прочетете нашето ръководство за Как да проверите целостта на файловете на играта в Steam? и прилагайте същото.
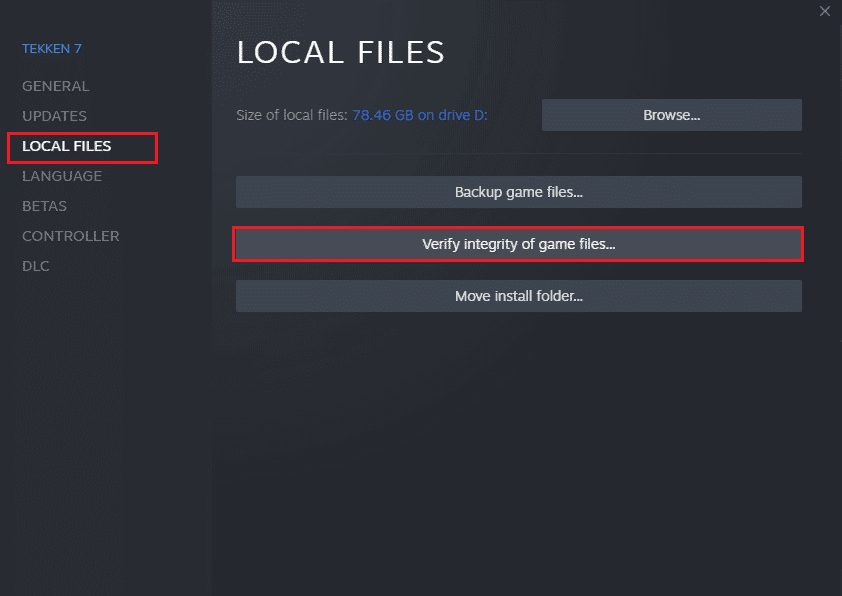
Метод 4: Поправете библиотеката на Steam
Докато предишният метод се фокусира върху конкретна игра, можете също да опитате да поправите всички файлове на библиотеката на Steam, за да разрешите грешката AppHangB1 в Steam. Методът за това е доста прост и както е обяснено:
1. При отворено Steam приложение щракнете върху Steam и изберете Настройки.
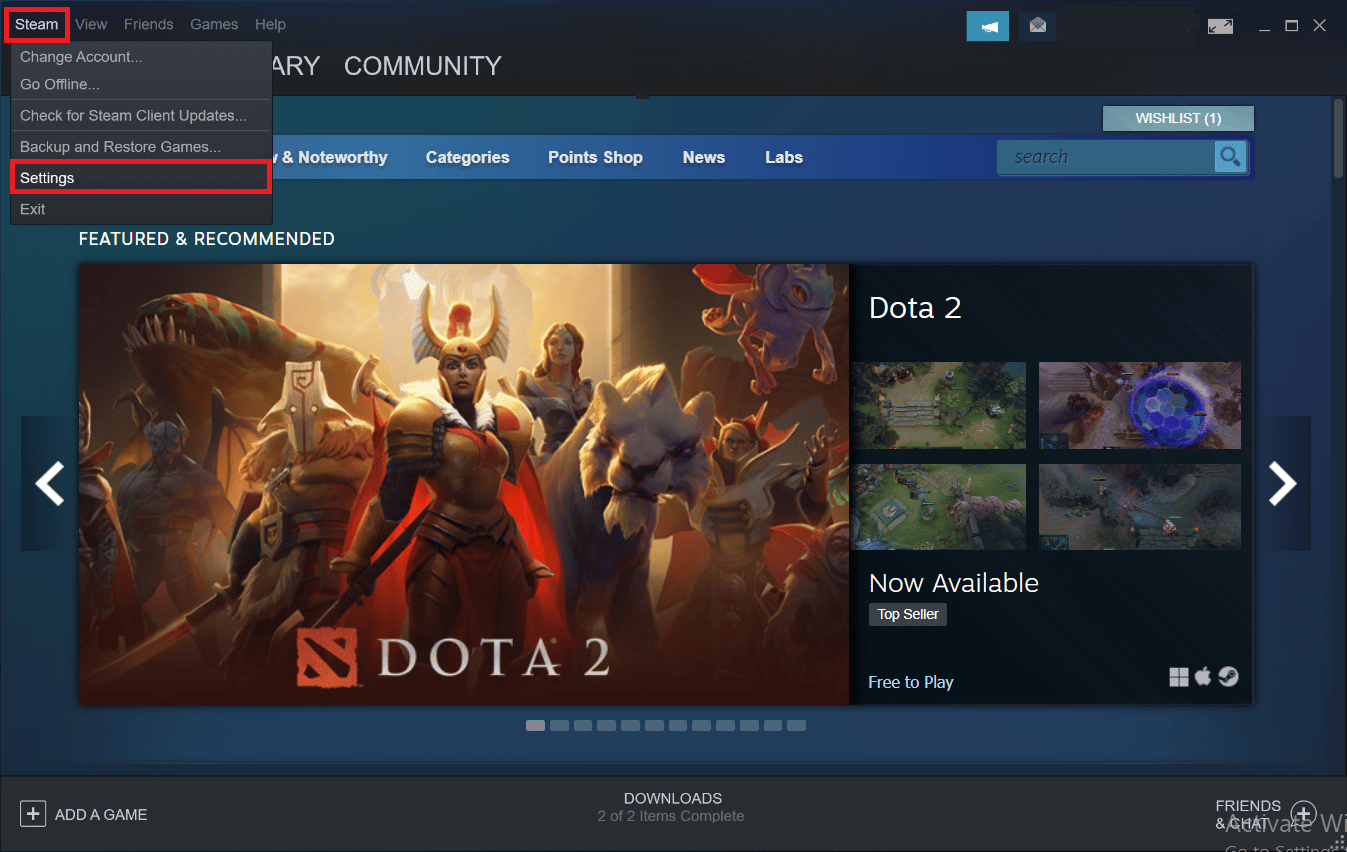
2. Щракнете върху Изтегляния в индексното меню.
3. Щракнете върху ПАПКИ С БИБЛИОТЕКА STEAM под секцията Библиотеки със съдържание.
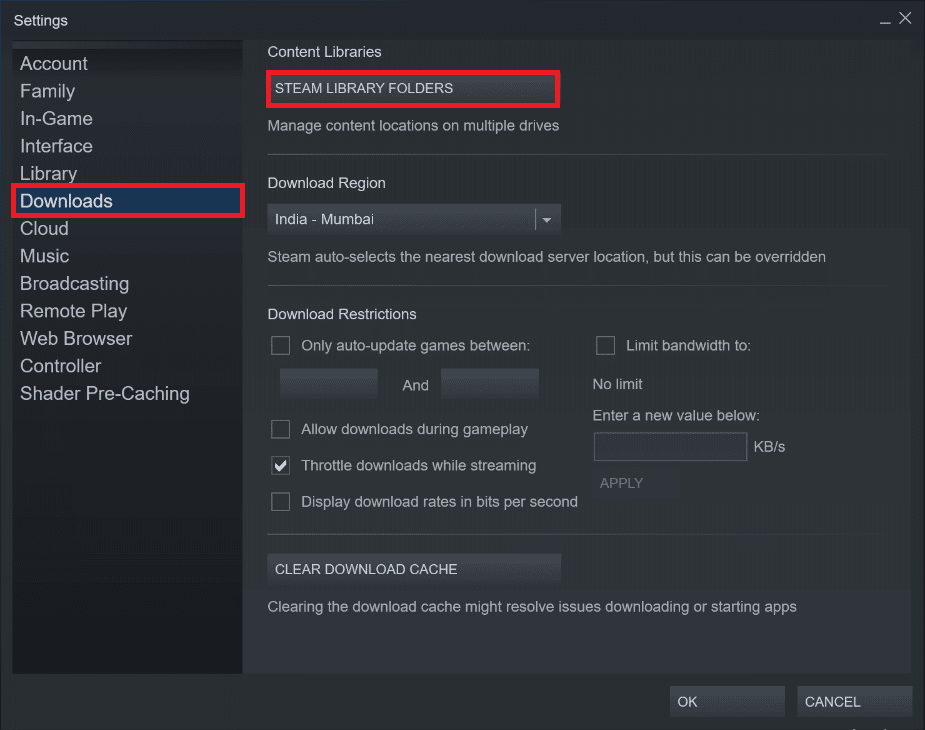
4. Разберете кое устройство съдържа файловете за играта, която имате проблеми със стартирането, и щракнете върху иконата с три точки. Изберете папка за поправка.
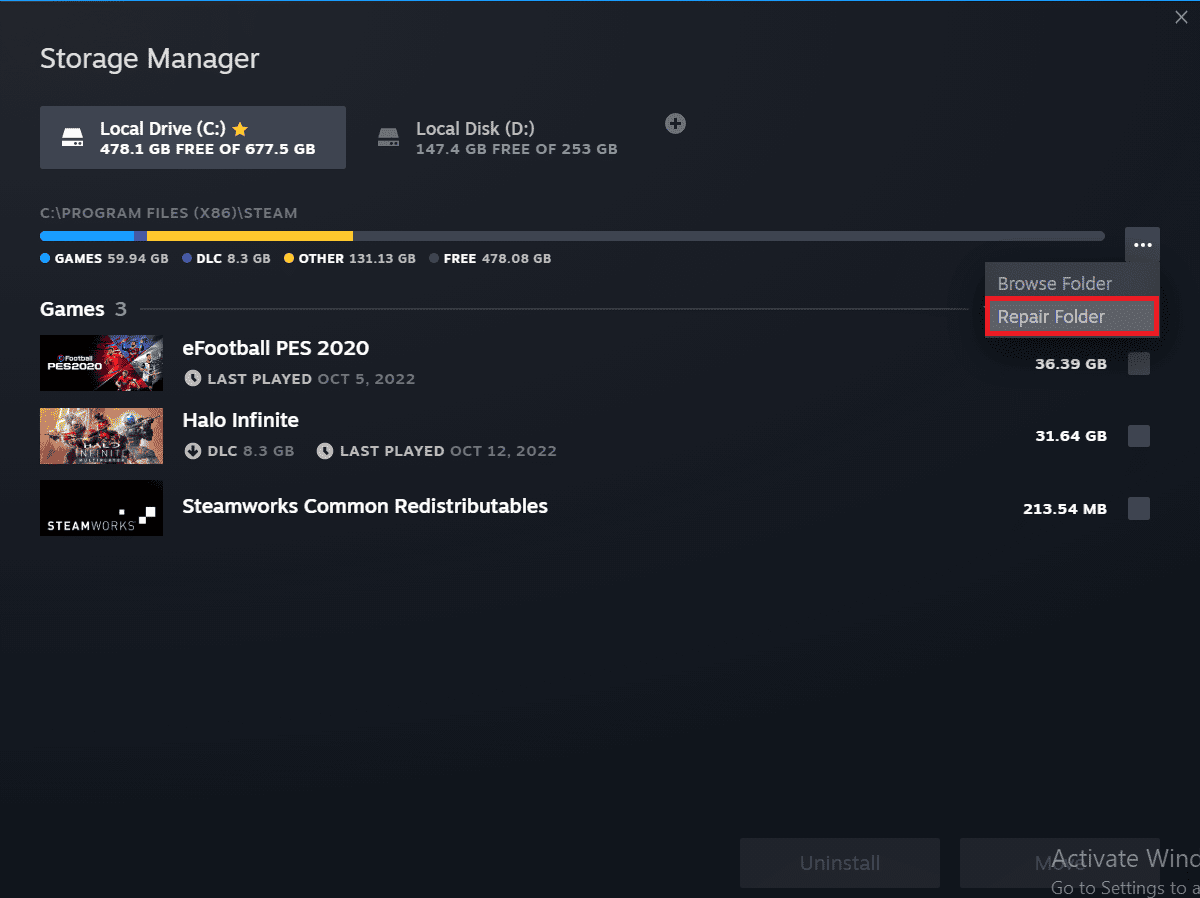
Метод 5: Обновете Steam
Друг метод, който изглежда разрешава много проблеми, свързани с приложението на Steam, е опресняването/нулирането на Steam. Ще премахнете всички повредени файлове, като изтриете ръчно всички Steam файлове и принудите Steam да изтегли отново свежи копия на всички основни файлове.
1. Натиснете едновременно клавишите Windows и E, за да стартирате File Explorer.
2. Отидете до следния път:
C:Program Files (x86)Steam
Забележка: Инсталационната папка на Steam може да се намери и в други папки. В такъв случай отидете до съответната папка.
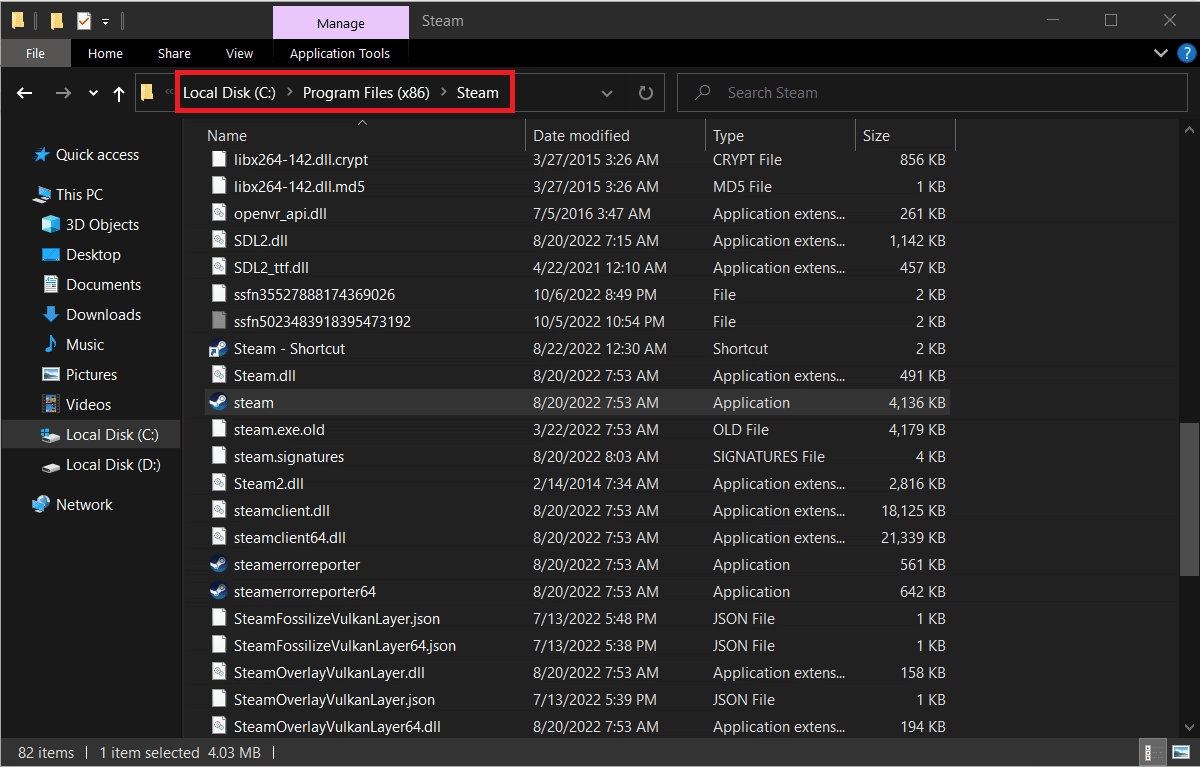
3. Изберете всички елементи с изключение на папката steamapps, папката userdata и файла steam.exe.
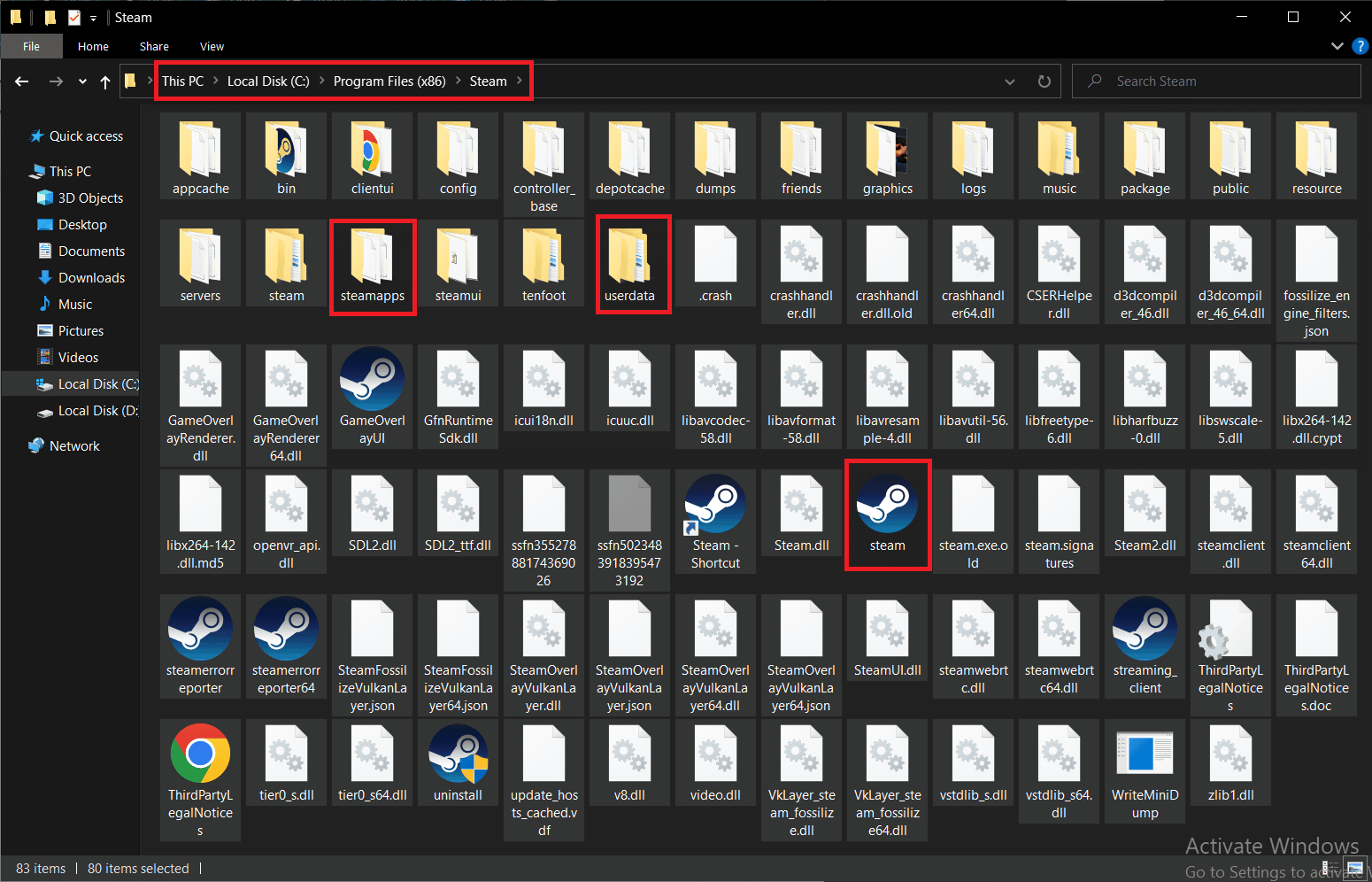
4. Щракнете с десния бутон върху тях и изберете опцията Изтриване.
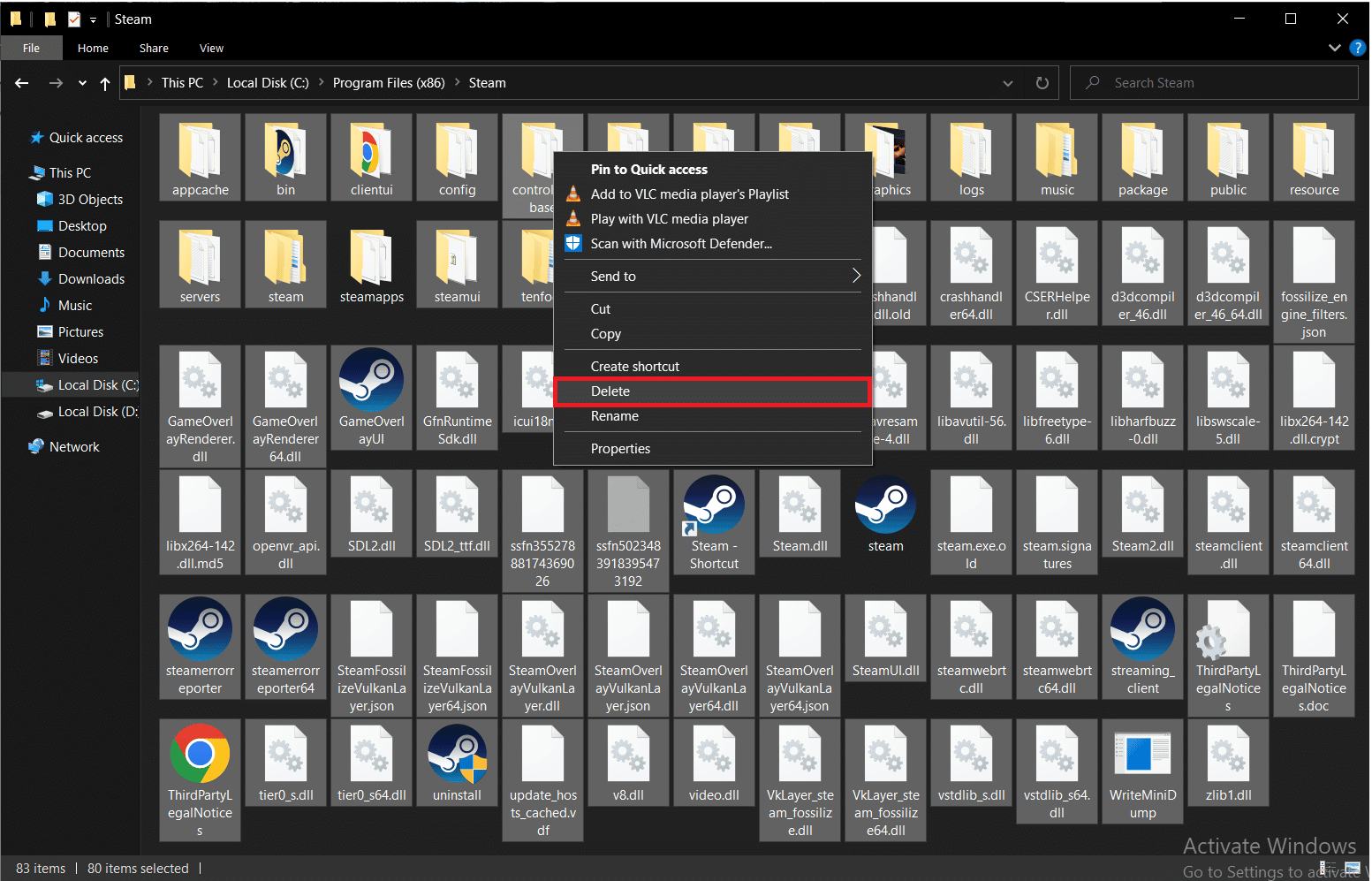
5. Рестартирайте компютъра и Steam.
Сега Steam автоматично ще започне да изтегля всички изтрити файлове от предишната стъпка и също ще изтегли всички чакащи актуализации.
Метод 6: Промяна на опциите за стартиране на Steam
За да стартирате безпроблемно игрите на вашите компютри с Windows, трябва да имате инсталирана правилната версия на DirectX. Ако Steam се стартира с помощта на по-стара версия на DirectX, може да срещнете грешка в името на проблемно събитие AppHangB1. За щастие можете ръчно да конфигурирате Steam и неговите игри да работят с помощта на конкретна версия на DirectX.
Забележка: Преди да продължите към стъпките, уверете се, че сте приключили всяка Steam програма във фонов режим.
1. Отворете File Explorer.
2. Отидете до инсталационната папка на Steam по следния път на местоположение:
C:Program Files (x86)Steam
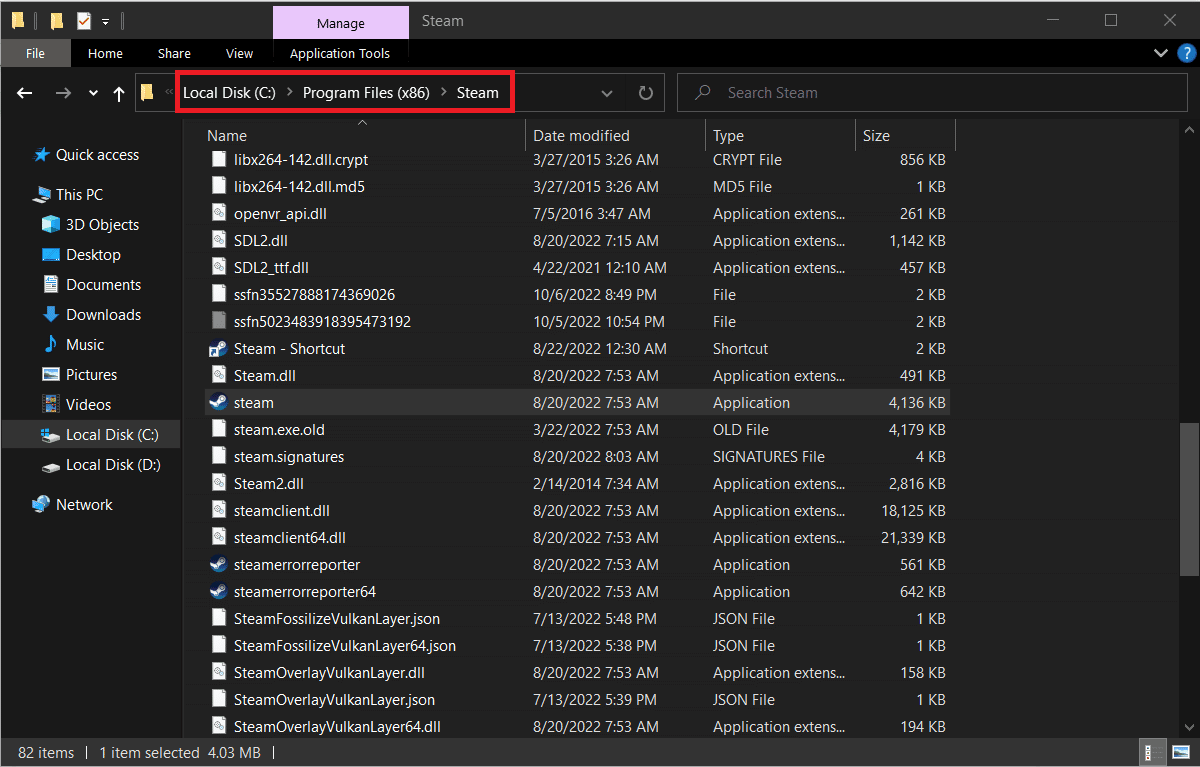
3. Щракнете с десния бутон върху файла на приложението Steam и изберете Създаване на пряк път.
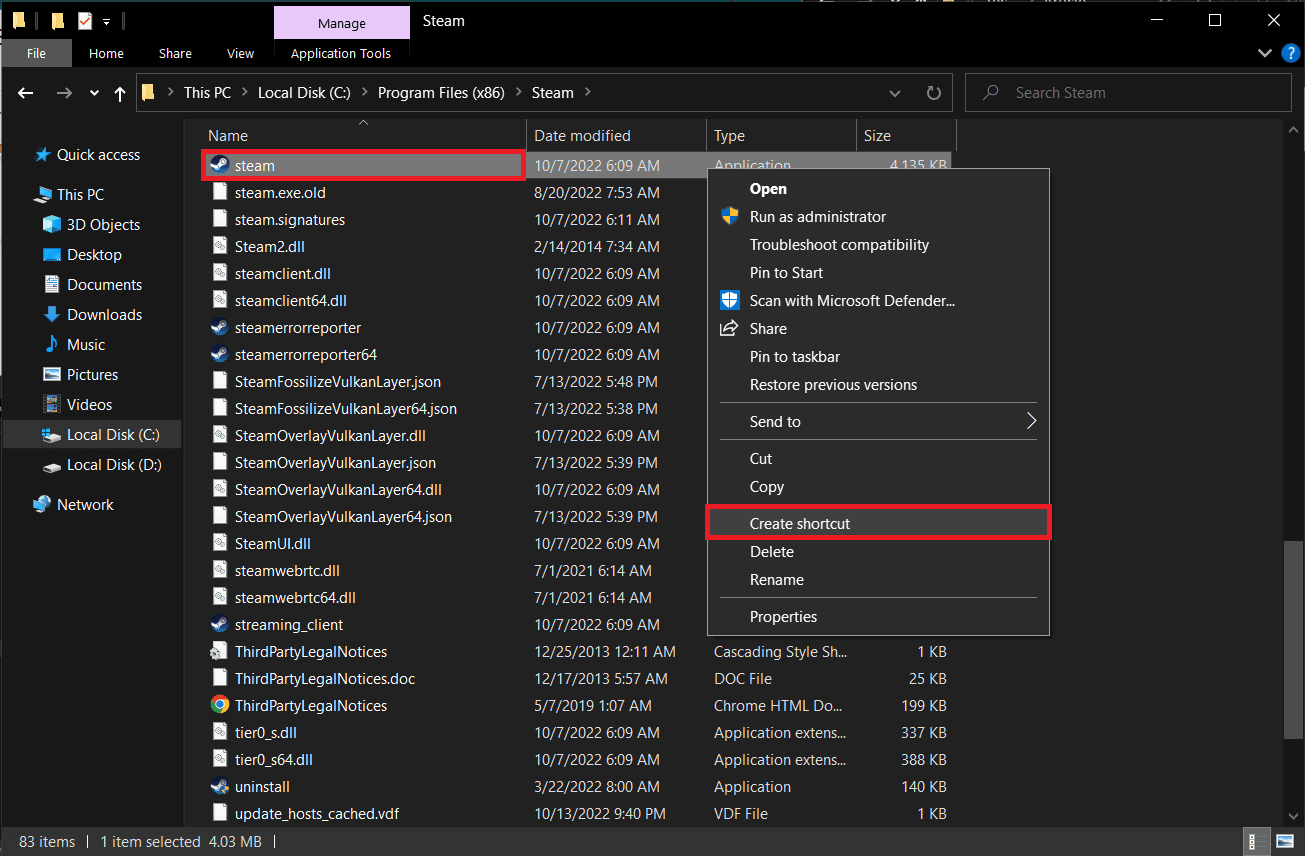
4. Щракнете с десния бутон върху новосъздадения пряк път на Steam и изберете Свойства.
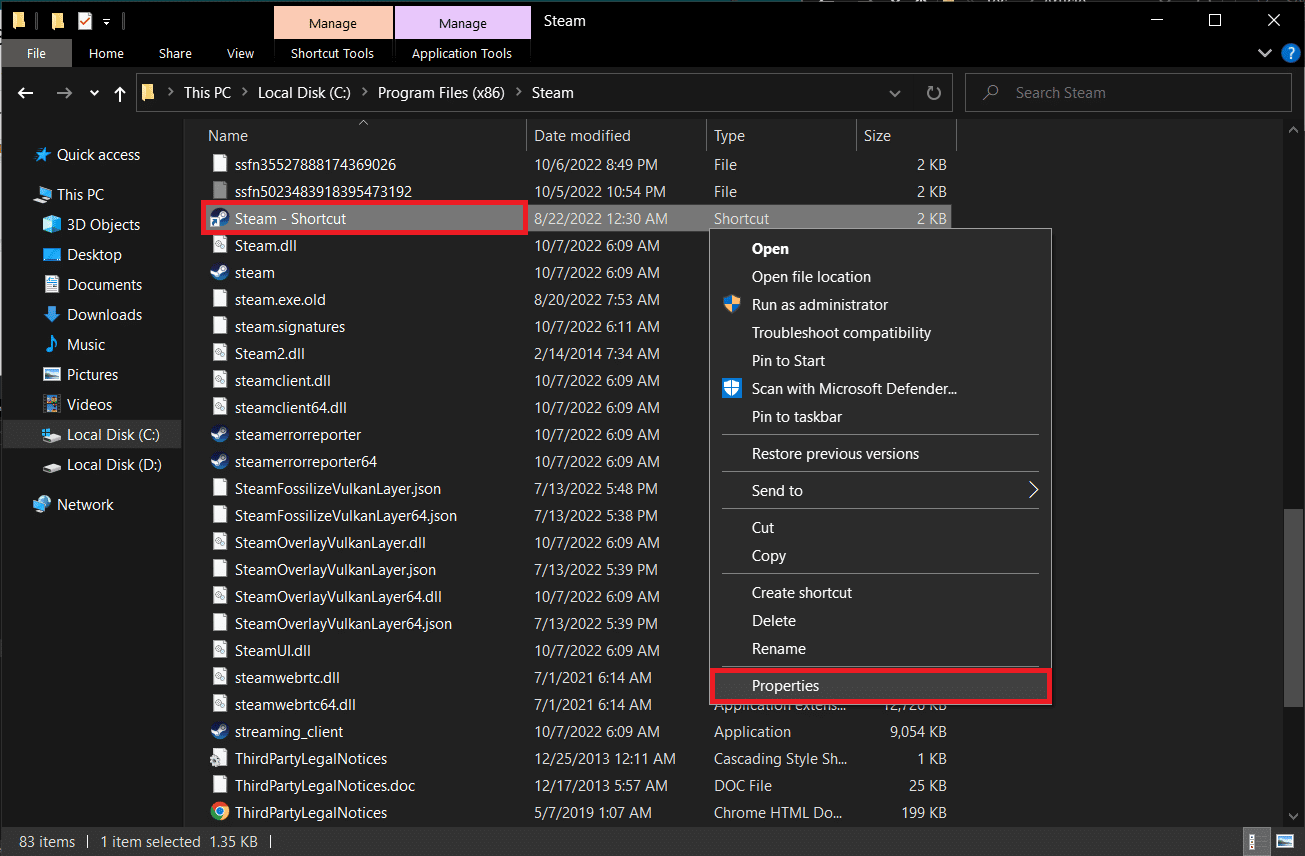
5. Преминете към раздела Пряк път на прозореца Свойства.
6. Добавете -dx9 в края на съществуващия запис в текстовото поле Target. Последният запис трябва да се чете като;
„C:Програмни файлове (x86)SteamSteam.exe“ -dx9
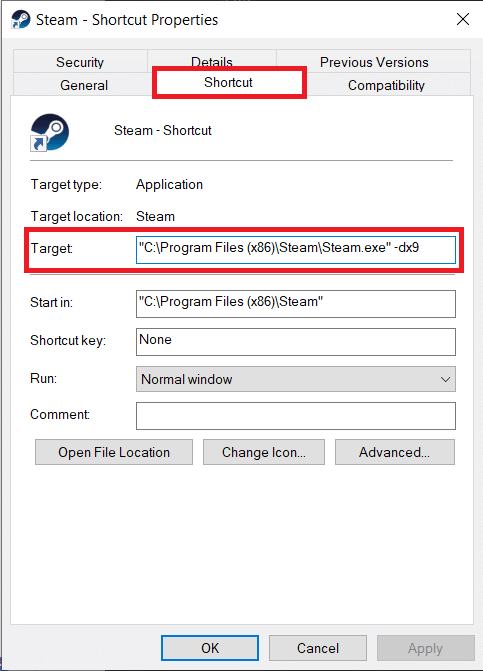
7. Запазете модификацията, като щракнете върху Приложи > OK.
Метод 7: Промяна на опциите за стартиране на играта
Ако се сблъскате с тази грешка в Steam, когато стартирате определена игра, следвайте стъпките по-долу, за да я стартирате с помощта на DirectX 9.
1. Стартирайте Steam на вашето устройство.
2. Щракнете върху БИБЛИОТЕКА.
3. Щракнете с десния бутон върху играта, с която се сблъсквате с проблем, и изберете Свойства.
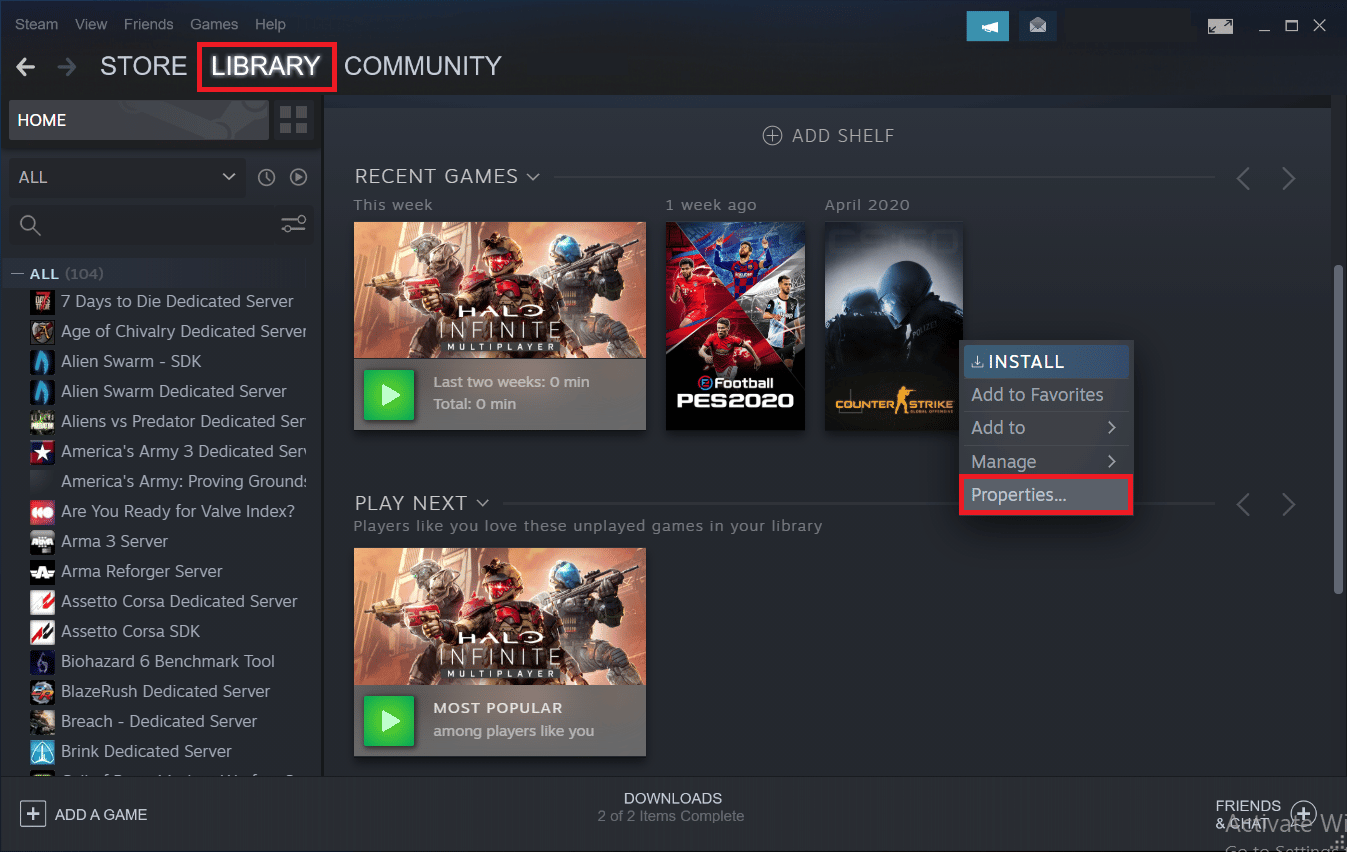
4. Въведете -dx9 в текстовото поле под ОПЦИИ ЗА СТАРТИРАНЕ и затворете прозореца.

Забележка: Ако стартирането на Steam и проблемната игра с DirectX9 не разреши проблема, опитайте да ги стартирате с DirectX11 (добавете -dx11 вместо -dx9).
Метод 8: Стартирайте сканиране за зловреден софтуер
Ако някой от гореспоменатите методи не ви е помогнал при разрешаването на грешката AppHangB1 Windows 10, вероятно проблемът е в операционната система, а не в самия Steam. Извършете цялостно сканиране за злонамерен софтуер на вашия компютър, за да изключите възможността вирус или злонамерено приложение да възпрепятстват Steam и неговите процеси.
Прочетете и следвайте инструкциите в нашето ръководство за това как да стартирам сканиране за вируси на моя компютър.
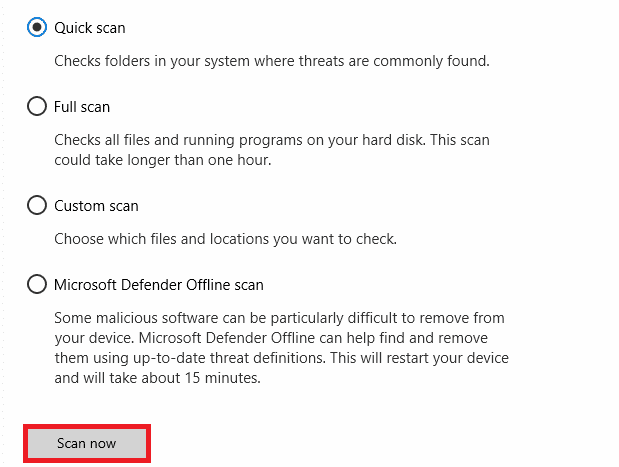
Ако искате да премахнете злонамерен софтуер от вашия компютър, следвайте нашето ръководство за това как да премахнете злонамерен софтуер от вашия компютър в Windows 10 и приложете същото.
Метод 9: Поправете системните файлове
Ако горният метод не работи, можете да стартирате вградените инструменти, за да поправите повредените системни файлове, причиняващи тази грешка AppHangB1 в Steam. Повредените неправилно конфигурирани файлове могат да бъдат поправени с помощта на вградените помощни програми на вашия компютър с Windows 10, а именно Проверка на системни файлове и Обслужване и управление на изображения за разполагане. Освен това извършете сканиране за възстановяване на системата, за да поправите повредени файлове, ако проблемът е започнал да възниква след скорошна актуализация. Прочетете нашето ръководство за това как да поправите системни файлове на Windows 10 и следвайте инструкциите, за да поправите всичките си повредени файлове.
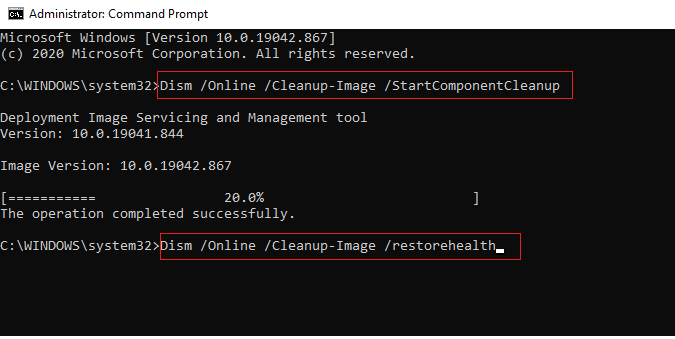
Метод 10: Деактивирайте защитната стена на Windows (не се препоръчва)
Ако горният метод не ви помогне с грешката, защото е създаден с по-нова версия, можете да опитате да деактивирате защитната стена на Windows на вашия компютър. Защитната стена на Windows Defender предпазва от вируси и зловреден софтуер, които могат да изложат на риск вашите данни и система. Въпреки че не се препоръчва да деактивирате защитната стена на Windows, тъй като може да направи системата ви уязвима и податлива на вируси, можете да опитате да я деактивирате временно, за да проверите дали това е конкретната причина зад проблема. Нашето ръководство за това как да деактивирате защитната стена на Windows 10 ще ви помогне да опитате този метод с максимална безопасност.
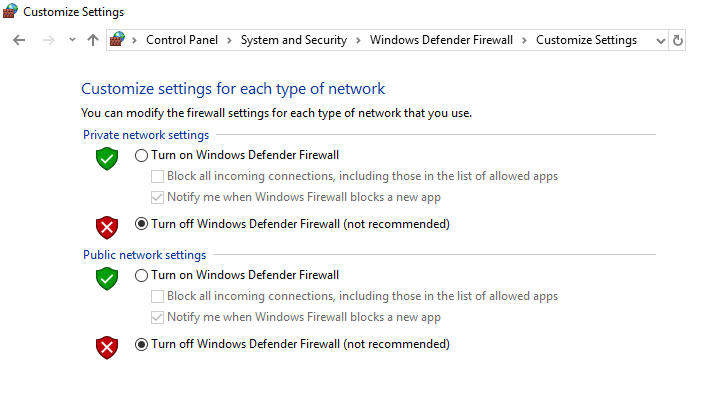
Метод 11: Деактивирайте антивирусната програма (ако е приложимо)
Някои антивирусни програми са скандално известни с това, че защитават прекалено много компютъра ви и маркират дори най-невинните приложения като заплахи. Steam е приложение, което разчита до голяма степен на интернет за своята функционалност. Ако вашата антивирусна програма/защитна стена ограничава Steam да комуникира с нейните сървъри, е вероятно да възникнат проблеми като грешка AppHangB1.
Можете да опитате временно да деактивирате вашата антивирусна програма/защитна стена, за да проверите дали грешката продължава да се появява. Прочетете нашето ръководство за това как да деактивирате временно антивирусната програма на Windows 10 и следвайте инструкциите, за да деактивирате временно вашата антивирусна програма на вашия компютър.
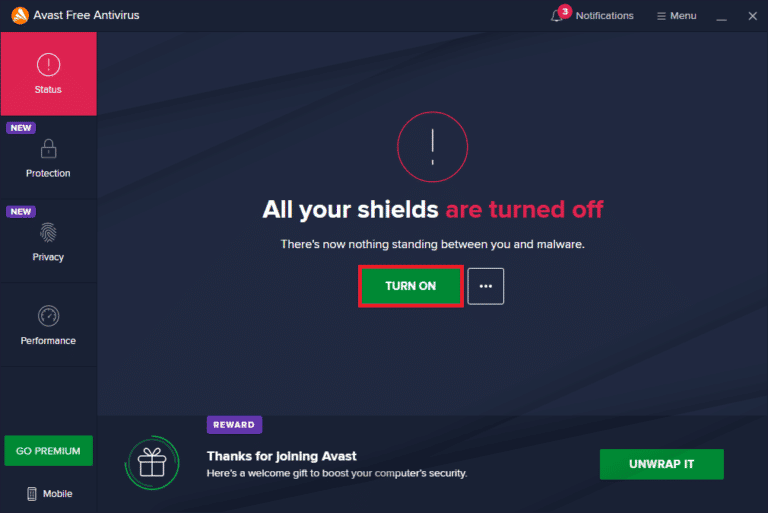
Метод 12: Разрешаване през защитната стена на Windows
Ако не искате да деактивирате защитната стена, можете да разрешите играта или Steam през защитната стена на Windows. За да разрешите Steam или игра във вашата защитна стена на Windows Defender, следвайте нашето ръководство за разрешаване или блокиране на приложения през защитната стена на Windows и изпълнете стъпките според инструкциите.
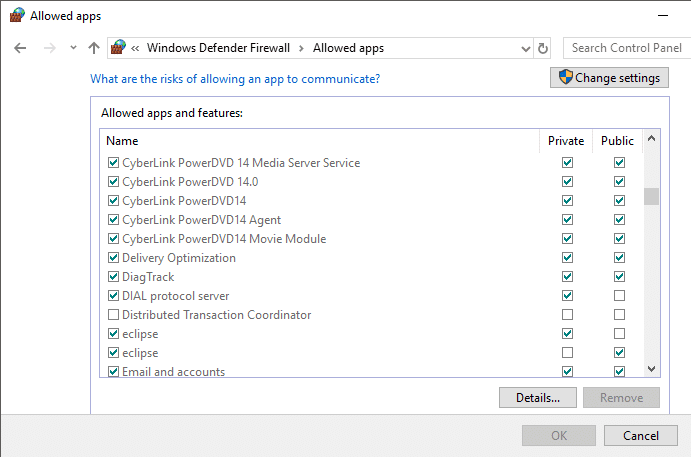
***
Надяваме се, че сте успели да поправите грешката AppHangB1 в Steam и да се върнете към игрите, като използвате горните решения. Уведомете нас и другите читатели кое решение работи за вас в секцията за коментари по-долу. Ако имате някакви съмнения или въпроси, пуснете ги в секцията за коментари.