Steam използва облачно хранилище, за да запази вашите файлове с игри и различни данни. Това дава възможност за достъп до вашите персонализирани настройки на всеки компютър, на който искате да играете.
Веднага след като инсталирате Steam на ново устройство, приложението изтегля вашето облачно хранилище на вашия компютър, така че да можете да продължите да осъществявате достъп до персонализираните си данни, дори когато сте офлайн.
Въпреки това Steam понякога не успява да изтегли вашата информация и може да си помислите, че всичките ви данни за играта са загубени. Това не е вярно, тъй като все още можете ръчно да изтеглите вашите записвания в облака на Steam. Просто трябва да знаете къде да търсите.

Изтеглянето на файлове с игри на Steam е особено полезно, когато искате да играете игра на друга платформа. Например, ако преди сте играли на Windows и в момента преминавате към Mac, Steam може да има проблеми с изтеглянето на файловете на играта между платформи. Но можете да помогнете, като изтеглите ръчно записите и след това импортирате файловете в Steam на Mac.
Съдържание
Как да получите достъп и да изтеглите записите в Steam Cloud
Преди да опитате да изтеглите вашите записвания в Steam Cloud, трябва да се уверите, че те действително се качват на сървърите на Steam. За да направите това, можете да проверите състоянието на актуализацията на всяка игра, която ви интересува.
Как да активирате синхронизирането на Steam Cloud
Стартирайте Steam и влезте в библиотеката си
Щракнете с десния бутон върху игра и изберете Properties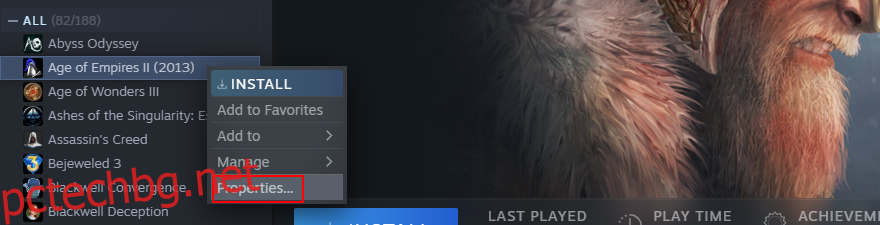
В раздела Общи активирайте Съхранявайте записванията на игри в Steam Cloud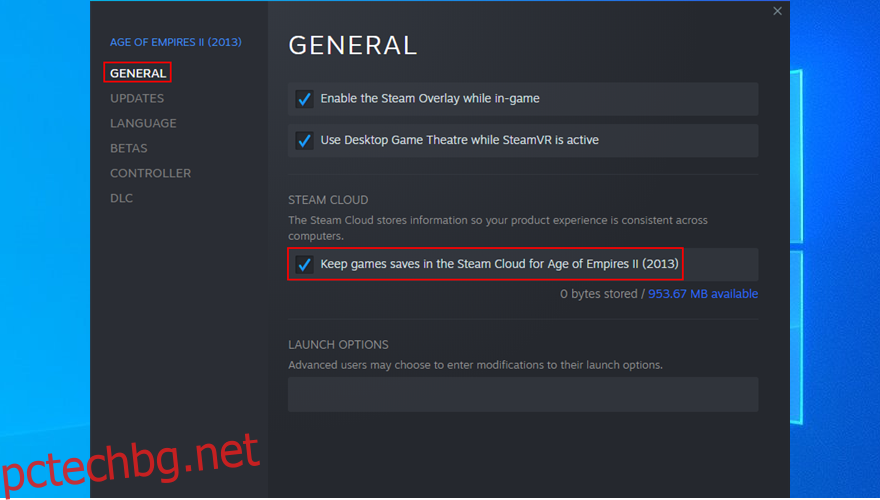
Отидете в раздела Актуализации
Задайте автоматичните актуализации на Винаги актуализирайте тази игра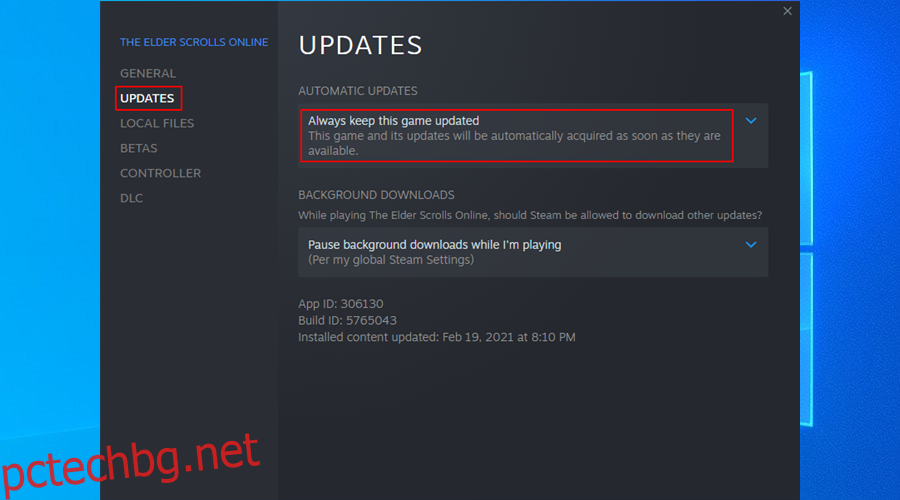
Излезте от този прозорец, отворете менюто Steam и отидете на Настройки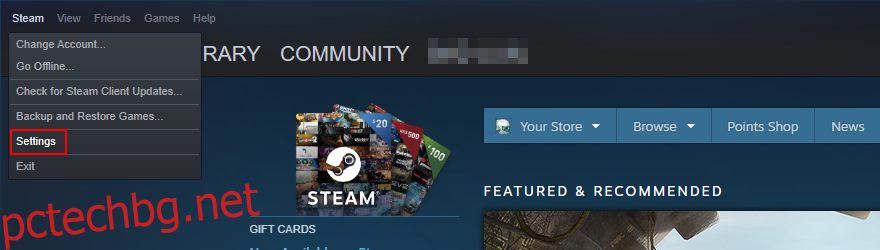
Превключете към раздела Облак
Отметнете Активиране на синхронизирането на Steam Cloud за приложения, които го поддържат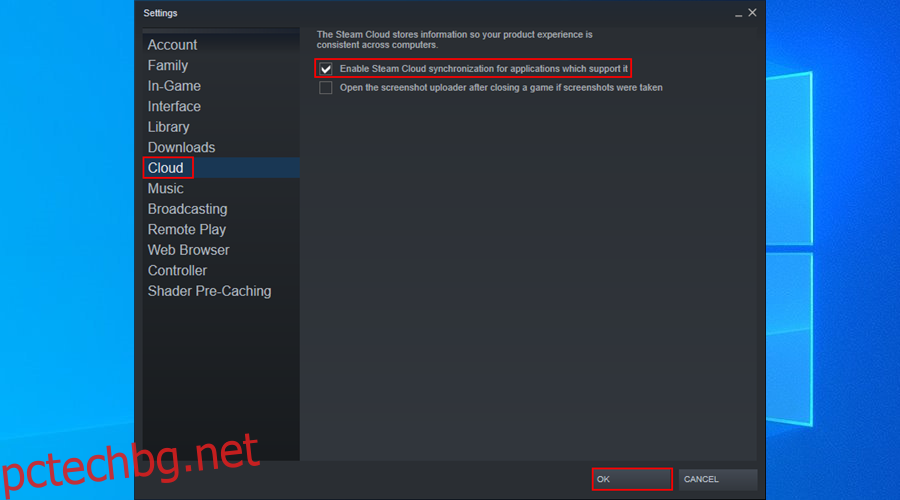
Щракнете върху OK
След като се уверите, че файловете на играта са синхронизирани с облака, можете лесно да изтеглите записите в Steam Cloud на вашето устройство, като използвате всеки уеб браузър.
Как да изтеглите записите в Steam Cloud
Отворете уеб браузъра си и влезте в Облачна страница на Steam
Влезте с вашия акаунт в Steam
Тук можете да видите всички файлове с игри, запазени в Steam Cloud. Намерете играта, чиито файлове искате да изтеглите и щракнете върху Покажи файлове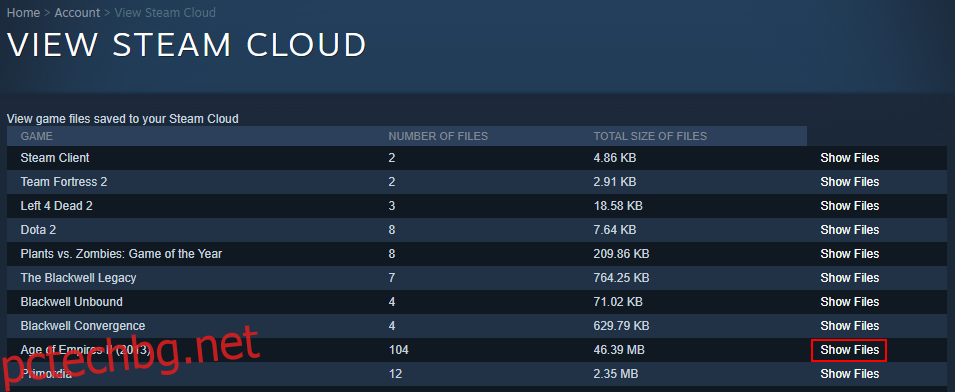
Щракнете върху Изтегляне до всеки файл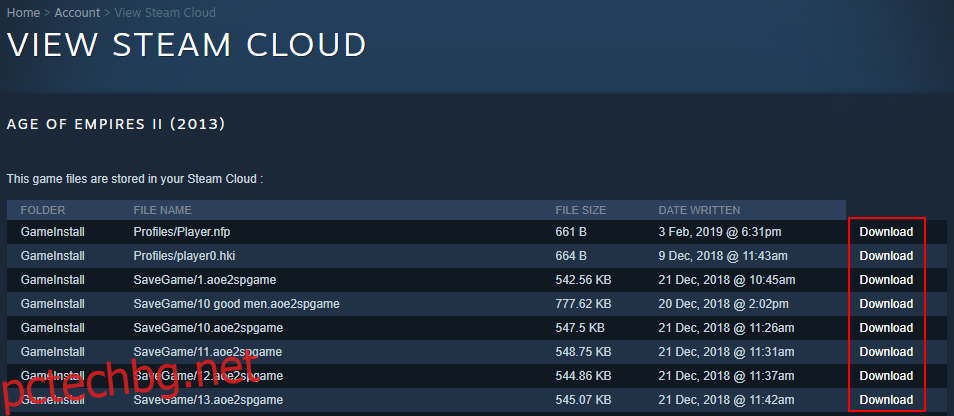
Запазете изтеглените файлове на вашия компютър
Някои потребители искат да играят отново игри от нулата, търсят решение за премахване на записите от Steam Cloud. Това е така, защото изтриването на офлайн записванията не е задължително да реши проблема.
Как да изтриете записите в Steam Cloud
За съжаление е доста трудно да се отървете от записите в Steam Cloud. Защото Steam винаги търси да актуализира всичко. Но не е невъзможно, стига да следвате точните стъпки по-долу.
Отворете настройките на Steam, изберете раздела Облак и се уверете, че е отметнато Активиране на синхронизирането на Steam Cloud за приложения, които го поддържат.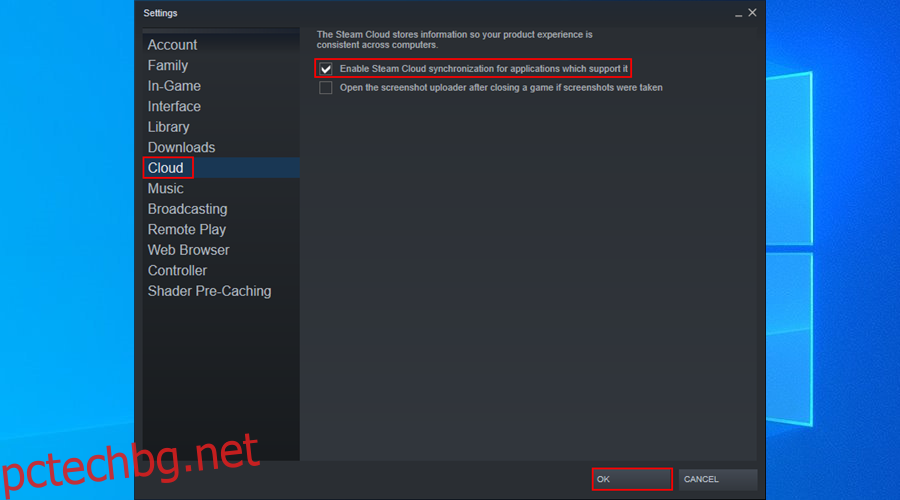
Превключете към раздела Актуализации и копирайте идентификатора на приложението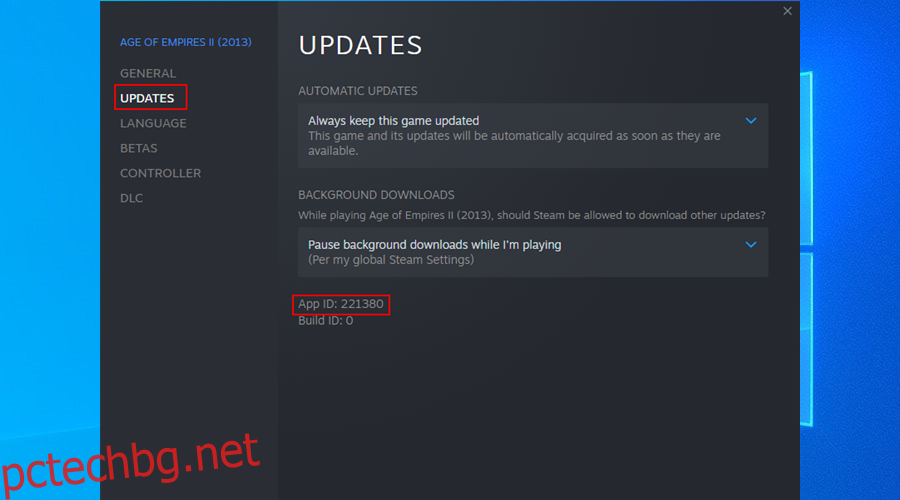
Излезте от Steam
Щракнете с десния бутон върху лентата на задачите на Windows и отворете диспечера на задачите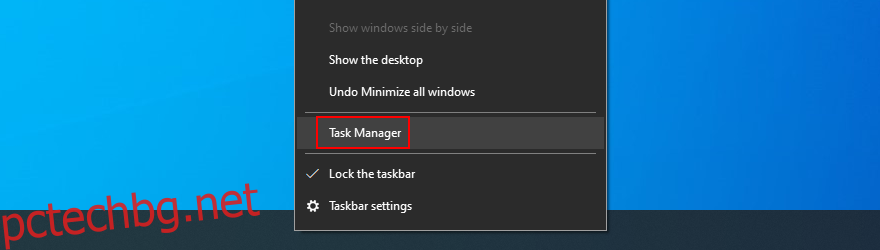
Ако откриете стартиращи Steam процеси, прекратете всички тях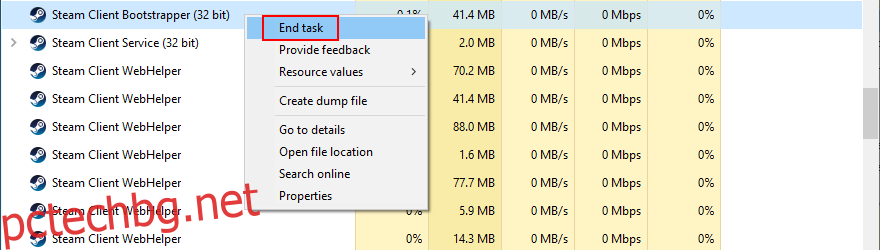
Отворете вашия файлов Explorer и отидете в инсталационната папка на Steam (напр. C:Program Files (x86)Steam)
Отворете директорията с потребителски данни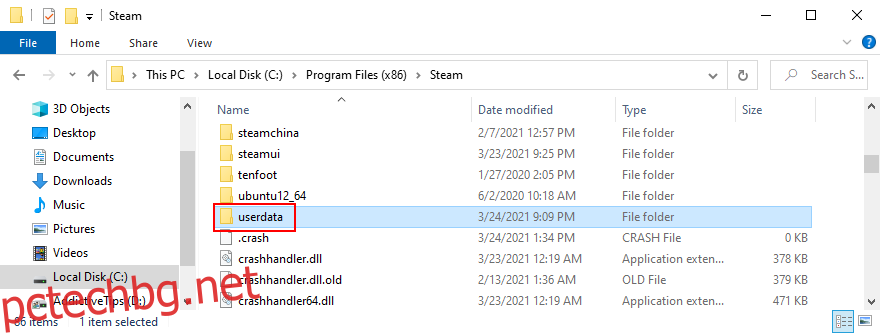
Намерете и отворете папката на играта, като потърсите нейния идентификатор на приложението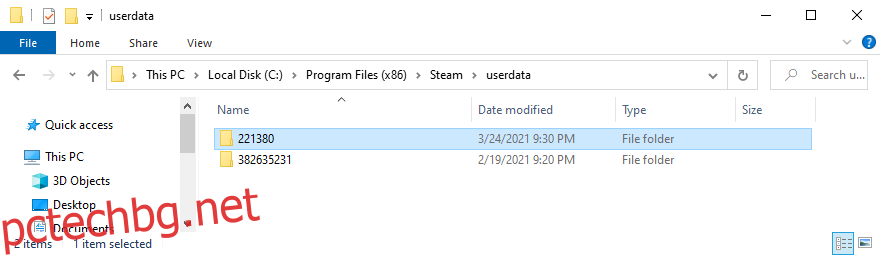
Отворете отдалечената подпапка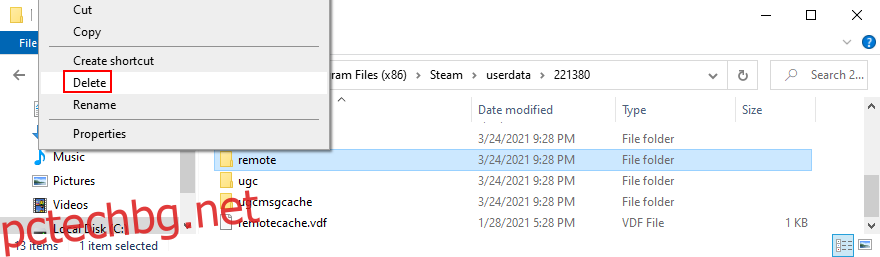
Натиснете и задръжте Shift, щракнете с десния бутон върху празна област на файловия изследовател и изберете Отворете прозореца на PowerShell тук
Въведете clc * и натиснете Enter
Излезте от PowerShell. Всички файлове в отдалечената подпапка на папката App ID вече трябва да са празни
Върнете се с едно ниво нагоре (в папката App ID) и изтрийте remotecache.vdf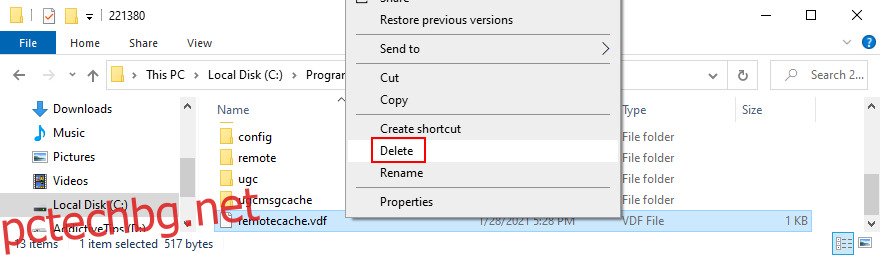
Стартирайте Steam и вашата игра, за да задействате екрана за конфликт на облачно синхронизиране
Не щракайте върху нищо в диалоговия прозорец Конфликт при синхронизиране в облака
Върнете се в папката App ID, за да изтриете отдалечената папка и файла remotecache.vdf
Превключете обратно към Steam и щракнете върху Качване в облака на Steam
Докато сте в играта, превключете към настройките на Steam
В раздела Cloud премахнете отметката от Steam Cloud синхронизация за приложения, които го поддържат
Върнете се към играта си, излезте от работния плот и прекратете всички процеси на Steam
Върнете се в папката App ID и я изтрийте изцяло
Стартирайте играта си. Steam вече не трябва да синхронизира записванията на играта
Заключение
За да приключите, можете лесно да изтеглите записите в Steam Cloud на всеки компютър, като просто използвате уеб браузър и влезете в акаунта си в Steam.
Нещата обаче стават малко объркани, когато става въпрос за изтриване на вашите записвания на Steam Cloud игра, защото няма ясен начин. В крайна сметка обаче ще стигнете до там, стига да следвате инструкциите по-горе до буква.
Успяхте ли успешно да изтриете вашите облачни записвания и да подмамите Steam да не синхронизира всичко? Уведомете ни в зоната за коментари по-долу.

