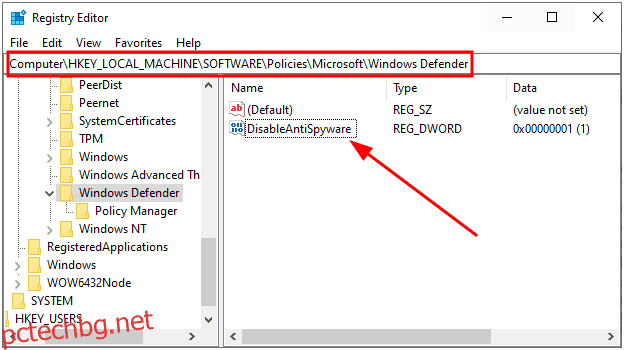Изпълнимият файл на Antimalware Service е един от „необходимите“ фонови процеси, които понякога възпрепятстват нормалното използване на компютъра. Нека се опитаме да поправим това, без да компрометираме вашата безопасност.
Microsoft Defender (известен още като Windows Defender) е едно от добрите момчета, които защитават вашия компютър при липса на антивирусна програма на трета страна.
Това е безплатна и вградена защита срещу злонамерен софтуер, която гарантира, че компютър с Windows остава винаги защитен.
Веднага, най-лесното решение е да преминете към реномирана антивирусна програма, която спира Microsoft Defender да създава това неудобство.
Microsoft Defender обаче все още може да работи заедно с всяка външна антивирусна програма. В такъв случай е най-добре безопасно да изключите периодичното сканиране в Защита на Windows > Защита от вируси и заплахи > Опции на Microsoft Defender Antivirus.
Освен това трябва да създадете или редактирате стойност в системния регистър, за да избегнете прекомерна консумация на ресурси. Първо отворете Windows Run, като натиснете клавиша Windows + R.
След това въведете regedit, натиснете OK, за да влезете в редактора на системния регистър, и отидете до ComputerHKEY_LOCAL_MACHINESOFTWAREPoliciesMicrosoftWindows Defender.
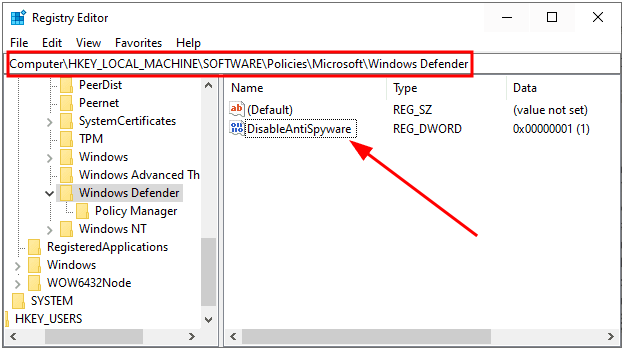
Потърсете ключа DisableAntiSpyware, щракнете двукратно и променете данните за стойността на 1.
Можете също да създадете този ключ, ако не е там. За целта щракнете с десния бутон върху празното място, въведете New и изберете DWORD (32-bit) Value.
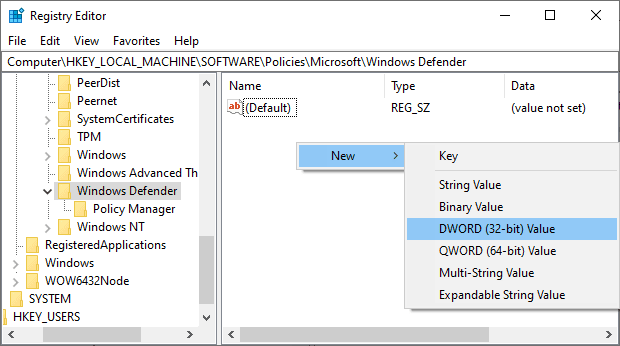
Накрая назовете стойността DisableAntiSpyware и променете стойността на 1, както е посочено по-рано.
Така че това е най-простото решение.
Но все пак, ако сте на път да се придържате към вградената антивирусна защита, ето някои средства, които да следвате.
Съдържание
Поправете изпълнимия файл на услугата за защита от зловреден софтуер
Много фактори задействат тази услуга (MsMpEng.exe) и потребителите са съобщили за няколко решения, които са я коригирали за тях.

Нека проверим всеки от тях, за да видим кой работи за вас.
Регулиране на планираните сканирания
Microsoft Defender изпълнява периодични сканирания, за да поддържа изправността на системата. Можете да проверите това от Task Scheduler и да управлявате приоритетите на сканиране.
Първо отворете Windows Run, като натиснете ⊞+R и въведете taskschd.msc. Като алтернатива можете да използвате търсенето в лентата на задачите, за да отворите Task Scheduler.
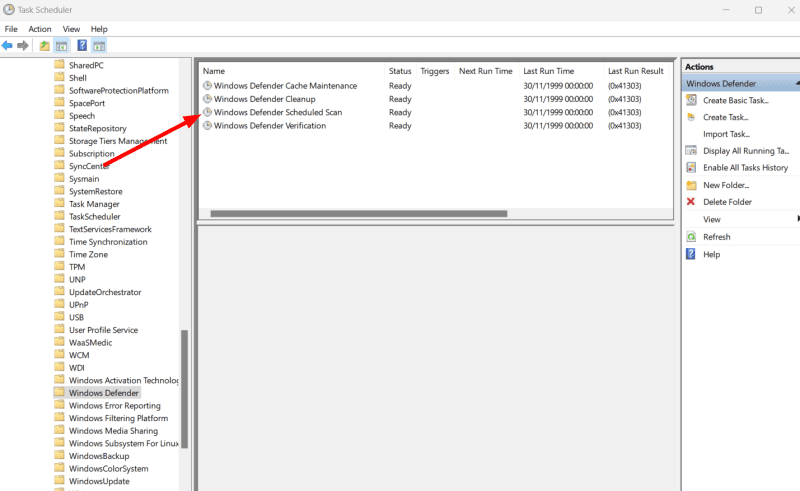
След това отворете Task Scheduler Library > Microsoft > Windows > Windows Defender и щракнете двукратно върху Windows Defender Scheduled Scan.
Под раздела „Общи“ се уверете, че „Изпълни с най-високи привилегии“ не е отметнато или го премахнете и натиснете OK в долната част.
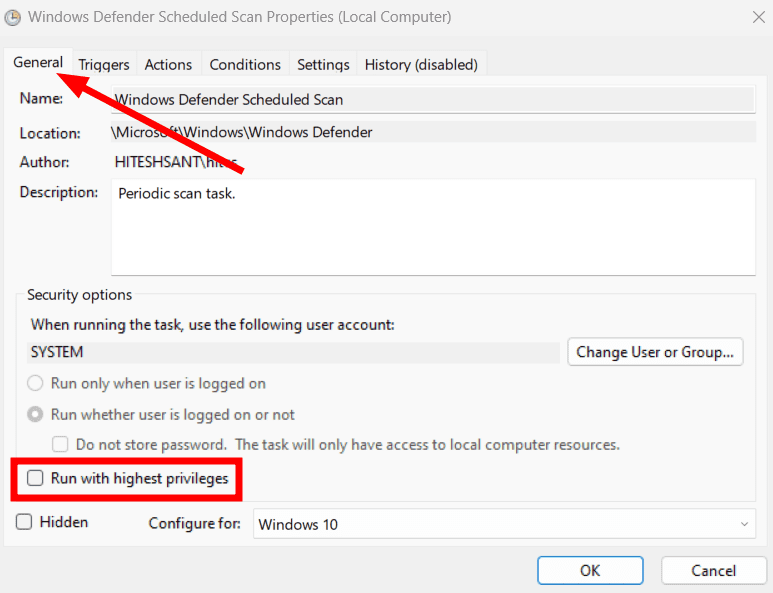
Въпреки че можете да го изключите напълно, това проваля целта на защитата от злонамерен софтуер. Така че вместо това ще го планираме така, че да ни е удобно, така че да не натоварва компютъра ви в натоварен работен ден.
Тези настройки се намират под Trigger, до раздела General, който току-що видяхме.
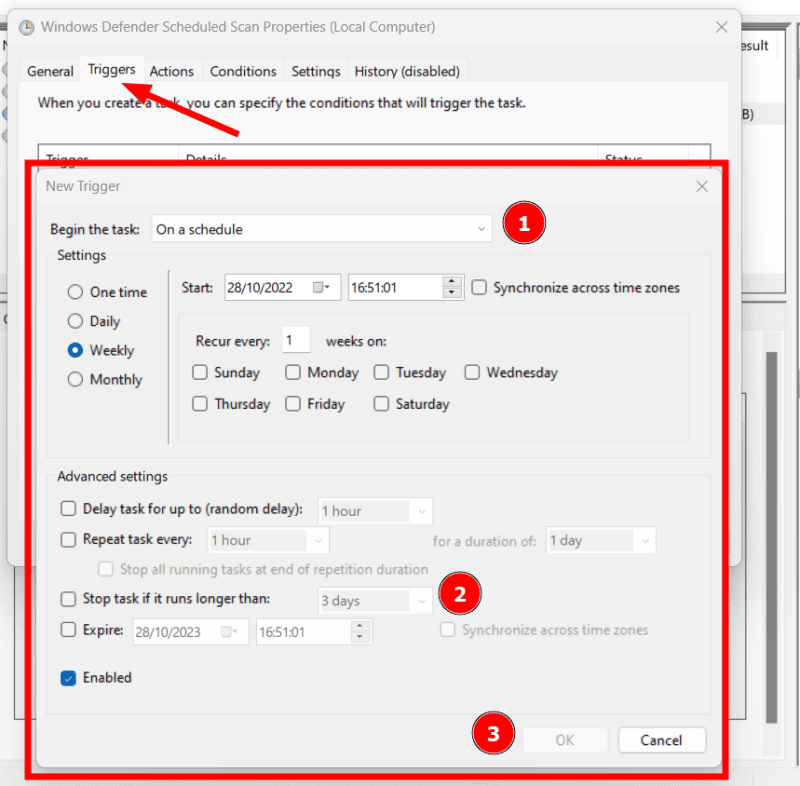
Има много неща за настройване. Важно е, че можете да започнете този процес по зададен график и да прекратите, ако отнеме повече от зададената продължителност, последвано от натискане на OK.
По същия начин можете да посочите няколко ситуации в раздела Условия, което допълнително ограничава кога да се изпълнява планираното сканиране.
И накрая, менюто Настройки има някои опции за по-нататъшен контрол.
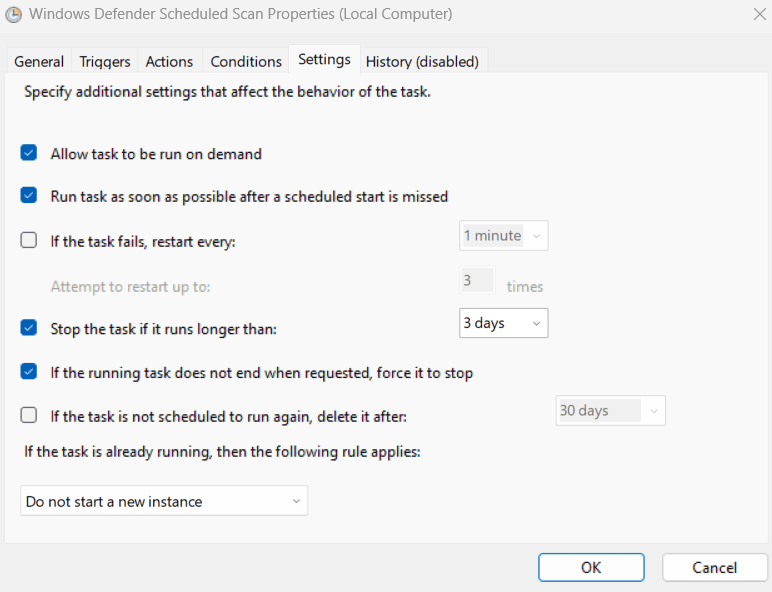
Няколко настройки обаче, като продължителността на задачата, се повтарят. Най-добрият вариант тук е да го настроите подобно на спусъка.
Моля, не забравяйте да натискате OK след всяка стъпка или комбинирано след това, за да влязат в сила конфигурациите.
Задаване на приоритет на процеса
Горните стъпки бяха за планиране на сканирането. Все пак, когато се случи, може да изразходва повечето ресурси, което прави системата неизползваема.
В такива случаи може да помогне промяната на приоритета на конкретния процес.
Тъй като този процес изпълнява MsMpEng.exe, бързо решение може да бъде задаване на нисък приоритет, за да се избегне прекомерното потребление на ресурси.
За целта отворете диспечера на задачите, за да намерите изпълним файл на услугата Antimalware в списъка с процеси. След това щракнете с десния бутон върху съответния процес и щракнете върху Отидете до подробности.
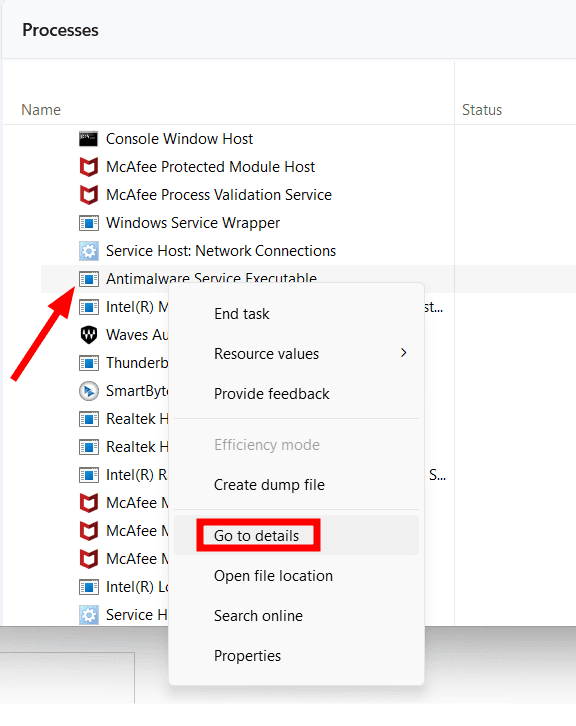
Това ще ви отведе до свързаното приложение, MsMpEng.exe, в този случай. Накрая щракнете отново с десния бутон, за да отидете в Задаване на приоритет и изберете Нисък.
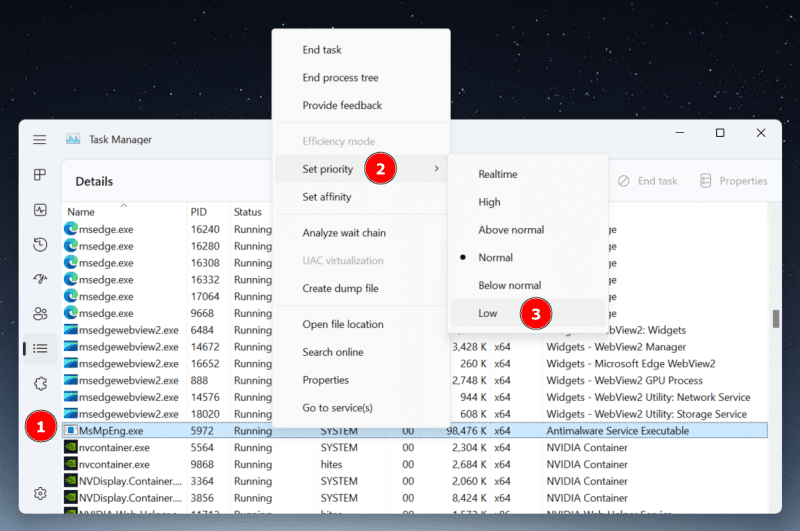
Единственият (и основен) проблем с това решение е нулирането на приоритетните стойности след първото сканиране или рестартиране на системата.
И въпреки че има няколко приложения на трети страни за задаване на постоянни приоритети, не можах да ги намеря достатъчно надеждни, за да ги препоръчам. Най-доброто от партидата, Process Manager на Bill2, беше последно актуализиран през 2014 г. и не позволява задаване на приоритет на MsMpEng.exe дори в режим на администратор.
В крайна сметка ви остава да задавате това от диспечера на задачите всеки път, когато изяжда повече ресурси от желаните.
Добавяне на изключение от MsMpEng.exe
Странна корекция, докладвана от много потребители на компютри с Windows, е въздържането на защитника на Windows да сканира собствената си папка или отговорния изпълним процес на услугата Antimalware, MsMpEng.exe.
Опцията за добавяне на изключение се намира в Защита на Windows > Защита от вируси и заплахи.
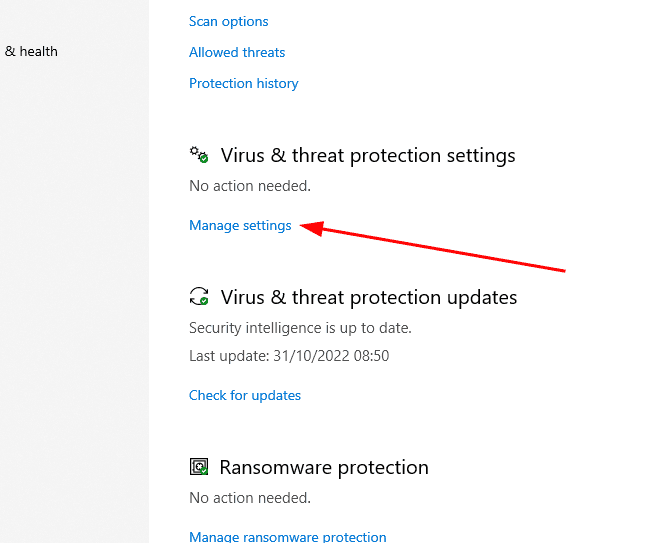
Превъртете надолу до Изключения, щракнете върху Добавяне или премахване на изключения и изберете +Добавяне на изключение.
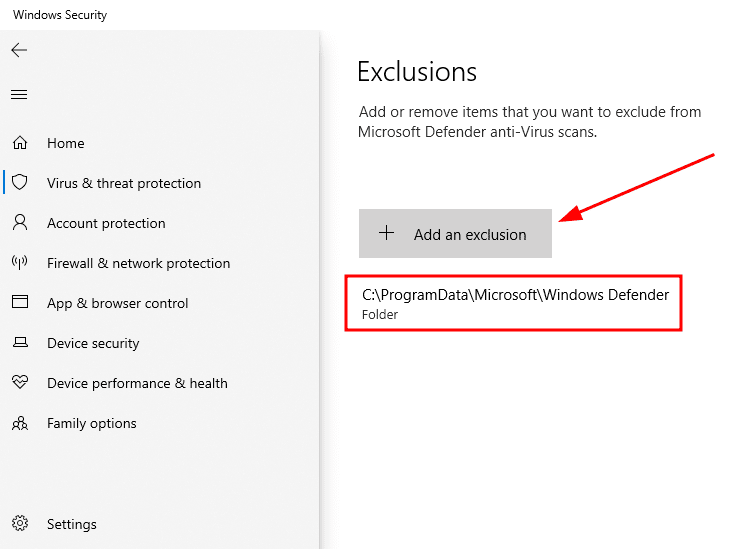
След това изберете Папка от падащото меню. Накрая отворете папката на Windows Defender, която обикновено се намира в C:ProgramDataMicrosoftWindows Defender.
Това ще добави всички свързани файлове, включително MsMpEng.exe. Като алтернатива можете също да изберете Процес с изскачащия прозорец Добавяне на изключение и да въведете MsMpEng.exe, за да добавите тази отделна програма.
Изключете автоматичното вземане на проби
Това е друго решение, докладвано от потребителите, което обаче създава неоптимална среда за сигурност.
Независимо от това, можете да направите това, като изключите Автоматично изпращане на проби в настройките за защита от вируси и заплахи.
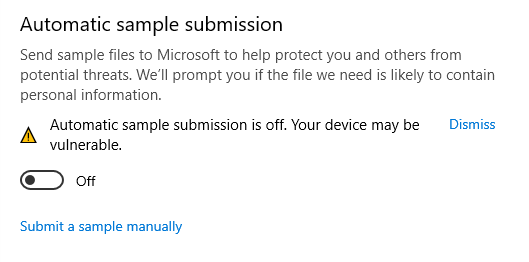
Все пак някои отидоха по-далеч, като деактивираха защитата в реално време в настройките за защита от вируси и заплахи, които силно не препоръчваме. Това е почти еквивалентно на липсата на антивирусна програма.
И ако все още не можете да решите проблема и не искате да изберете платено решение, има някои безплатни антивирусни програми, които можете да опитате.
Обобщавайки
Windows Defender е обичайният виновник за изпълнимия файл на Antimalware Service, който изяжда значително количество CPU и RAM.
Бързо решение, както вече беше посочено, е да се откажете от Microsoft Defender за някакво първокласно решение за сигурност и да направите корекции в регистъра, за да облекчите тези опасения.
Човек обаче може също да планира сканирането, да добавя изключения и да променя някои настройки за сигурност, за да избегне прекомерната консумация на ресурси.
Накрая изпълнете пълно антивирусно сканиране, за да изкорените зловреден софтуер.
И все пак, нека проверим някои инструменти за решаване на проблеми на Windows, за да се погрижим за някои подобни проблеми автоматично.