PlayStation ще изисква да се свържете с мрежа, за да може да се използва за различни цели. Използването на най-популярната версия, тоест PlayStation 4, може да даде добро игрово изживяване. Въпреки това съобщението за грешка, което казва Неуспешно свързване с PlayStation Network, може да съсипе изживяването. Както показва името, грешката е свързана с Wi-Fi мрежата, към която сте се свързали. Друга грешка, която смущава използването, е PS4 съобщение с код за грешка WC 34731. Това съобщение за грешка може да се покаже, ако има проблеми в процеса на плащане. Като метод за коригиране на двете съобщения за грешка можете да опитате да използвате PS4 WiFi прокси сървър. Тази статия обяснява метода за използване на Wi-Fi прокси сървъра и методите за коригиране на кодовете за мрежови грешки с помощта на прокси сървъра.
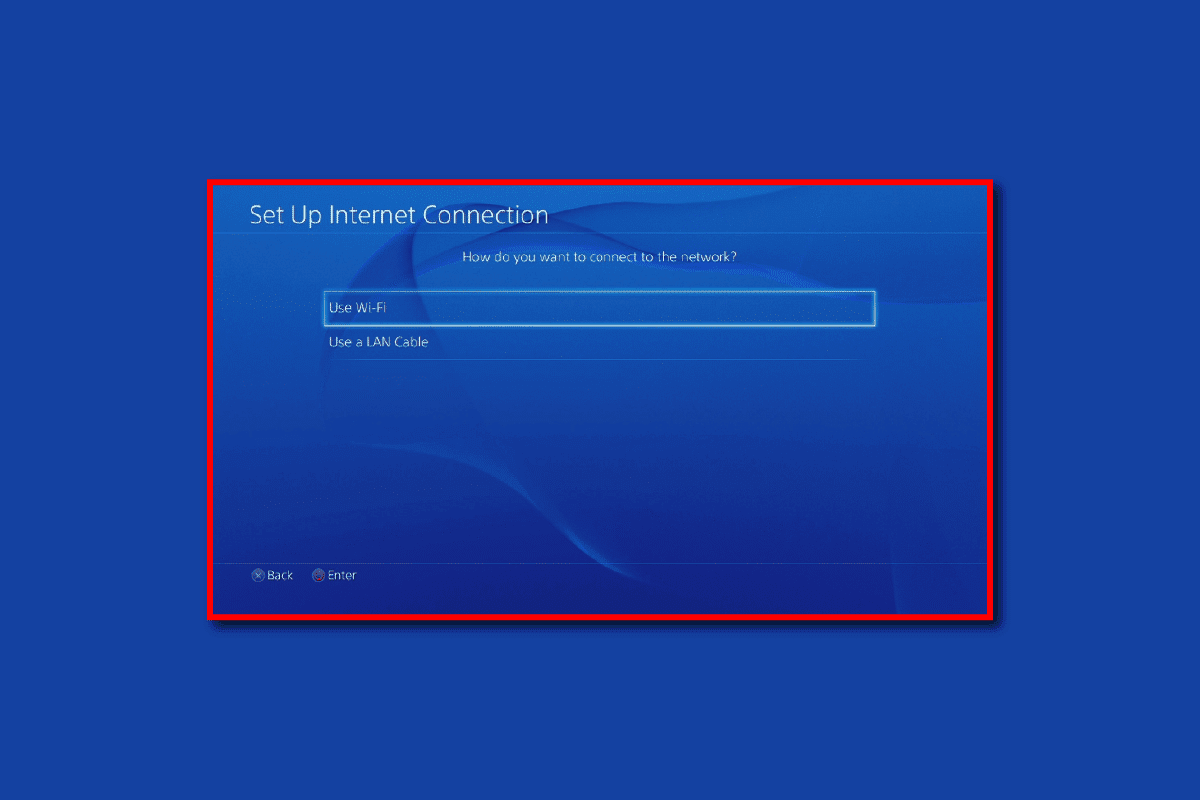
Съдържание
Как да коригирате грешка на PS4 WiFi прокси сървър
Разделът описва метода за настройка на Wi-Fi прокси сървър на конзолата PlayStation 4. Ползите от използването на Wi-Fi прокси сървър са изброени по-долу като:
-
Страхотно време на работа – Времето на работа се отнася до броя часове, през които проксито ще работи без никакви неизправности.
-
Бърза интернет връзка – Прокси сървърът осигурява непрекъснато игрово изживяване.
-
Деблокиране на ограничени уебсайтове за игри – Сайтовете на играта, блокирани поради географски ограничения, могат да бъдат деблокирани с помощта на прокси сървър.
-
По-добра конкуренция – Конкуренцията от играчи от цял свят може да увеличи игровото изживяване чрез заобикаляне на гео ограниченията.
-
Скриване на IP адрес – IP адресът на PlayStation конзолата може да бъде скрит с помощта на прокси сървър.
Как да добавите прокси сървър към PlayStation 4 конзола
Разделът по-долу обсъжда метода стъпка по стъпка за добавяне на прокси сървър към конзолата PS4.
Стъпка I: Намерете IP адрес
Първата стъпка за добавяне на PS4 WiFi прокси сървър е да намерите IP адреса на Wi-Fi мрежата, към която се опитвате да се свържете на компютър с Windows.
1. Натиснете клавиша Windows, въведете Command Prompt и щракнете върху Run as administrator.
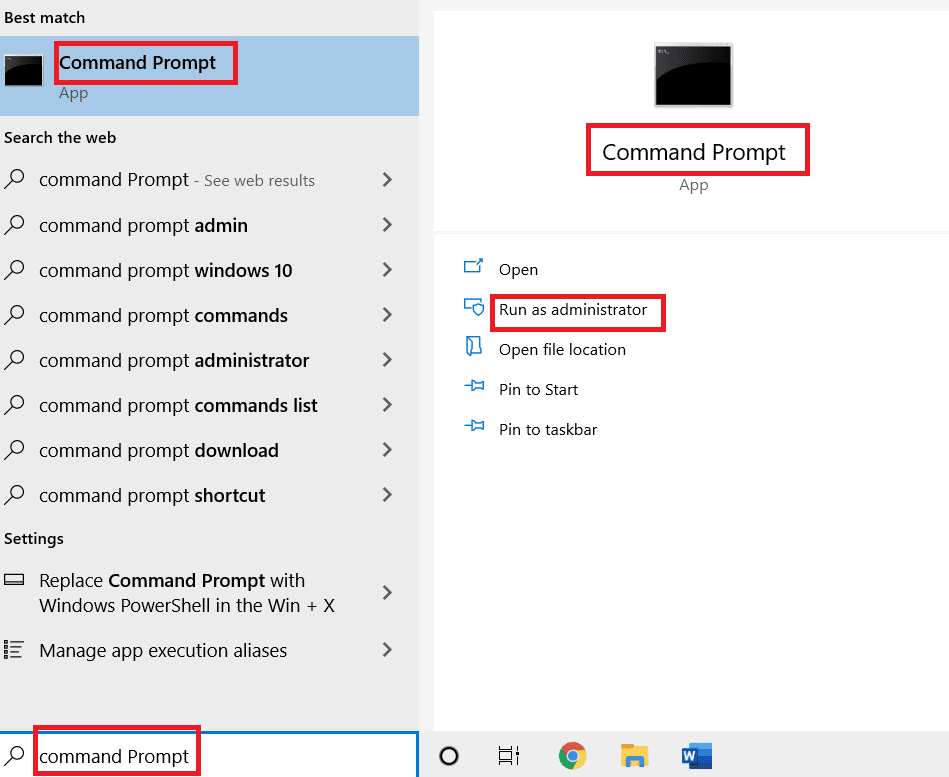
2. Въведете командата ipconfig/all и натиснете клавиша Enter, за да видите подробностите за IP адреса на интернет връзката.
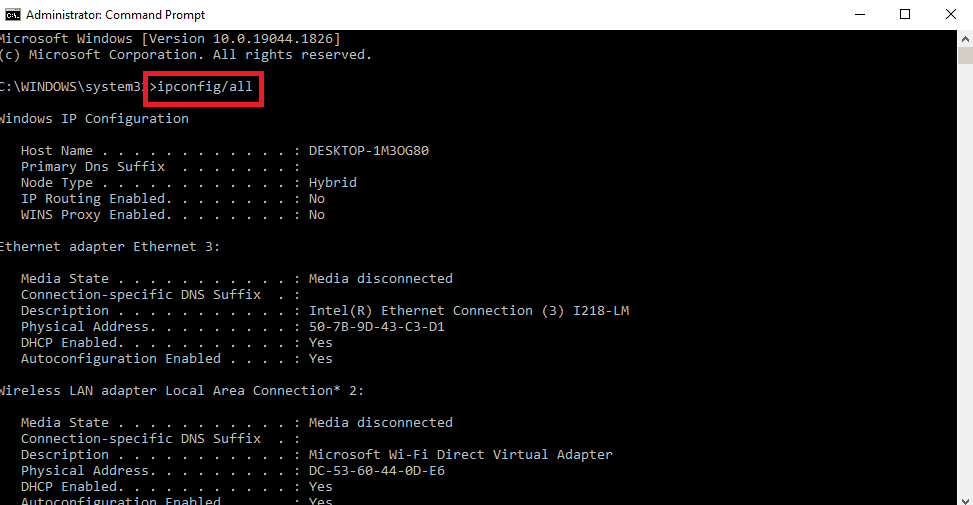
3. Отбележете IP адреса в секцията IPv4.
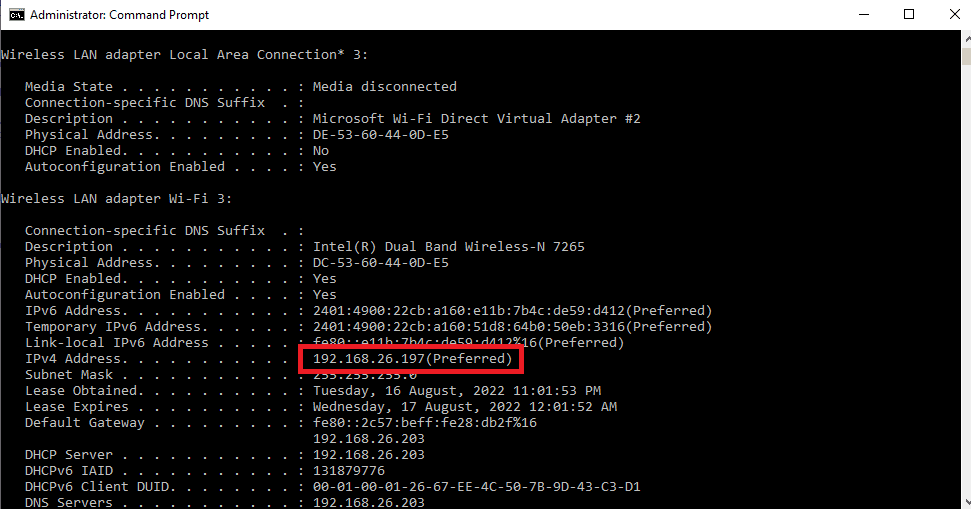
Стъпка II: Настройте Wi-Fi мрежа на PlayStation 4 конзола
Следващата стъпка е ръчно да настроите Wi-Fi мрежата на конзолата PS4, като използвате отбелязания IP адрес.
1. Отворете Настройки от менюто.

2. Изберете опцията Мрежа.

3. Изберете раздела Настройка на интернет връзката.
4. Изберете опцията Използване на Wi-Fi в полето Как искате да се свържете с мрежата?
Забележка: Можете да изберете опцията Използвайте LAN кабел, ако използвате LAN мрежа.
5. Изберете Wi-Fi мрежата от списъка.
6. Изберете опцията По избор.
7. В настройките на IP адреса изберете опцията Автоматично.
8. В екрана DHCP Host Name изберете опцията Do Not Specify.
9. В секцията DNS настройки изберете опцията Ръчно.
10. Въведете стойността 8.8.8.8 в полето Primary DNS и стойността 8.8.4.4 в полето Secondary DNS.
Бележка 1: Стойността на DNS, въведена в полетата, трябва да следва стойностите на DNS на Google.
Бележка 2: Ако искате да настроите конзолата PlayStation на определен регион, можете да въведете стойността на DNS на региона.
11. Изберете бутона Напред, за да тествате скоростта на интернет връзката.
Стъпка III: Задайте прокси сървър към конзолата PlayStation 4
Последната стъпка за добавяне на PS4 WiFi прокси сървър е ръчното присвояване на прокси сървъра към конзолата PS4, като се използват подробностите за прокси сървъра и Wi-Fi рутера.
1. Изберете опцията Manual в екрана MTU Settings.
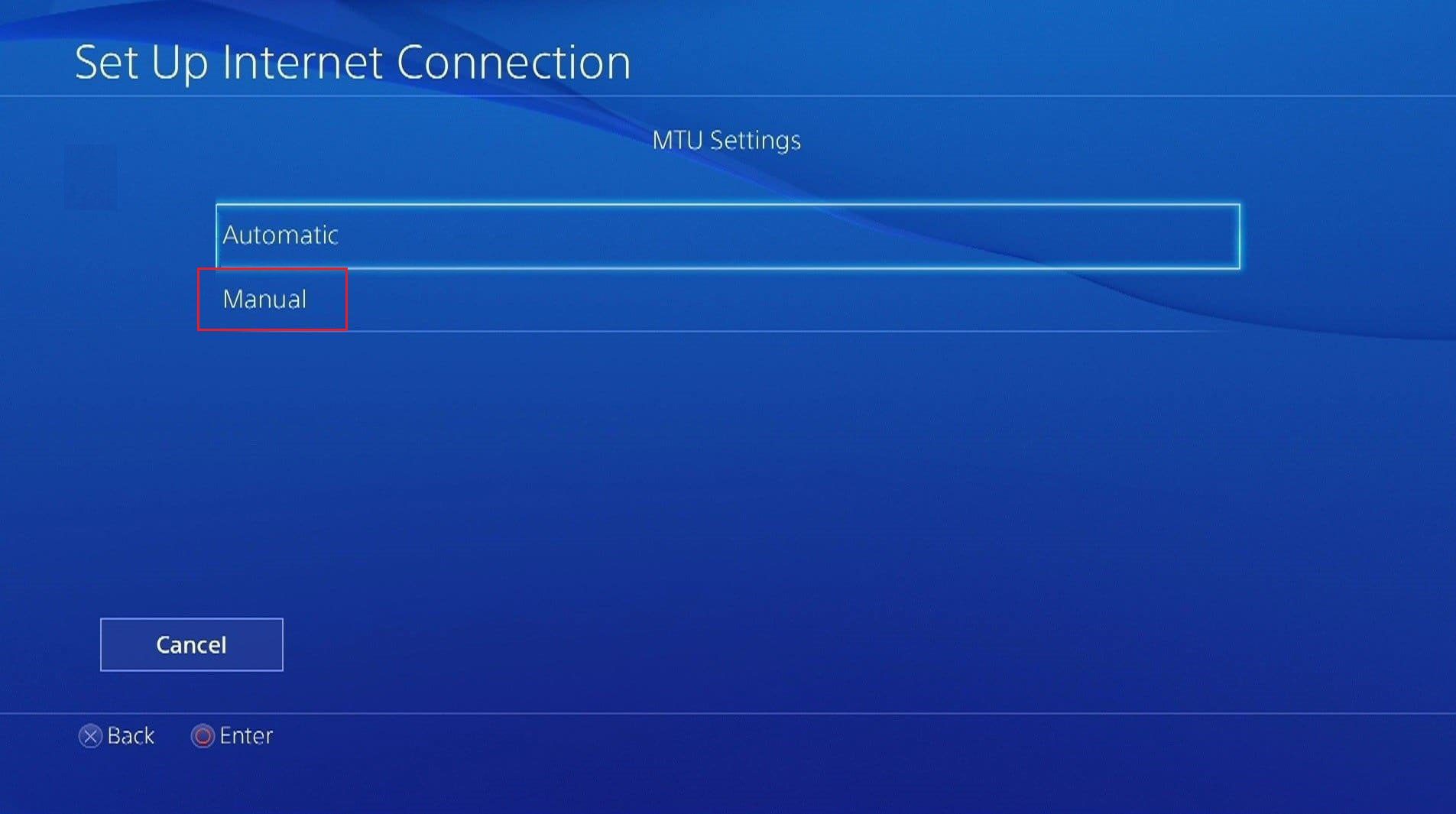
2. Въведете стойността 1456 в полето MTU value.
Забележка: MTU стойността може да бъде отбелязана от спецификациите на Wi-Fi рутера.
3. Изберете опцията Използване в прозореца на прокси сървъра.
Забележка: Като алтернатива можете да изберете опцията Не използвайте, ако не искате прокси сървър.
4. Въведете адреса и номера на порта на прокси сървъра в полетата и изберете бутона Напред.
Забележка: Можете да въведете адреса и номера на порта на проксито, което използвате на вашия компютър с Windows.
5. Изберете бутона Test Internet Connection и изчакайте известно време.
6. Опитайте да влезете в акаунта си на конзолата PlayStation.
Какво причинява PS4 мрежа и WC 34731 грешка?
Възможните причини за съобщенията за грешка като Неуспешно свързване към PlayStation Network и PS4 код за грешка WC 34731 са изброени в раздела по-долу.
-
Неправилни идентификационни данни за вход – въведените идентификационни данни за вход, т.е. потребителско име и парола, може да са неправилни.
-
Грешка в ISP – Грешката в ISP или доставчика на интернет услуги може да не позволи на PlayStation да се синхронизира с мрежата. Ако интернет връзката, предоставена от ISP, е слаба, може да срещнете тази грешка.
-
Неправилни данни за сметката – Данните за банковата сметка, като CVV и номер на карта може да са в неправилен ред.
-
Поддръжка на сървъра – Ако PlayStation Server е в процес на поддръжка, нямате достъп до игрите или видеоклиповете на устройството или PSN.
-
Забранен IP адрес – Ако броят на опитите за влизане в PlayStation Network е надвишен в рамките на периода, IP адресът може да бъде забранен от PSN.
Методите за коригиране на проблема с мрежата на PS4 с помощта на PS4 WiFi прокси сървър са обяснени по-долу.
Метод 1: Основни методи за отстраняване на неизправности
Като първа стъпка опитайте да приложите основните методи за отстраняване на неизправности, посочени тук, за да коригирате проблема.
1А. Проверете интернет връзката
Първият подход е да проверите дали скоростта или силата на интернет връзката на Wi-Fi мрежата е наред. Проверете дали интернет връзката е с добра мощност и може да поддържа основното изискване от 3Mbps на PlayStation. Можете да използвате теста за скорост на интернет, за да проверите скоростта на връзката.
1. Отворете браузъра Google Chrome.

2. Посетете Speedtest уебсайт и щракнете върху бутона GO.

Ако интернет връзката е слаба или по-малка от 3 Mbps, можете да използвате:
- Друга Wi-Fi мрежа или
- Променете пакетния план за интернет връзка.
1Б. Въведете правилни данни за банкова карта
PS4 код за грешка WC 34731 може да възникне, ако данните за банковата карта, като номер на карта или CVV, са въведени неправилно. За да коригирате проблема, трябва:
- Въведете правилните данни на банковата карта в полетата на процеса на плащане.
- Избягвайте анулирането на транзакциите или опресняването на страницата.
1C. Рестартирайте Connection Devices
Проблемът с връзката и проксито може да възникне след прекъсване на захранването или някои незначителни проблеми. За да коригирате този проблем, можете да рестартирате или включите PlayStation и безжичния рутер и опитайте да ги свържете едновременно. Това също ще възстанови PS4 WiFi прокси сървъра на конзолата.
Вариант I: PlayStation 4
Методът за включване на вашата PS4 е описан по-долу. Можете да рестартирате конзолата PS4 и да се откажете от конзолата.
1. Натиснете бутона за захранване на конзолата PlayStation, за да влезете в опциите за захранване.
2. Изберете опцията Turn Off PS4 и го извадете от контакта.
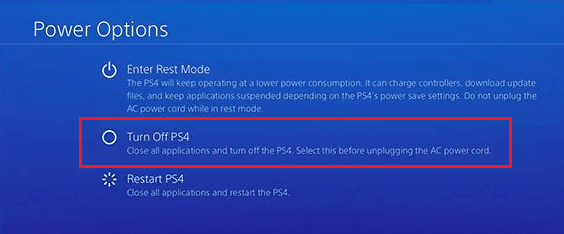
3. Включете отново PlayStation конзолата в електрическия контакт и я включете.
4. Свържете конзолата PS4 към Wi-Fi мрежата и влезте с вашите идентификационни данни.
Вариант II: Wi-Fi рутер
Следвайте стъпките по-долу, за да включите Wi-Fi рутера ръчно.
1. Изключете устройствата и ги извадете от контакта.
2. Включете отново устройствата в контакта след няколко минути.
3. Включете рутера и свържете PlayStation към Wi-Fi мрежата.
1D. Проверете състоянието на PlayStation Network
Понякога PlayStation Network може да не работи поради поддръжка или проблеми със сървъра. Можете да проверите състоянието на PSN на официалния уебсайт, като използвате уеб браузъра.
1. Стартирайте уеб браузъра Google Chrome.

2. Отворете официалния уебсайт на Конзола за игри и преминете към раздела Поддръжка.
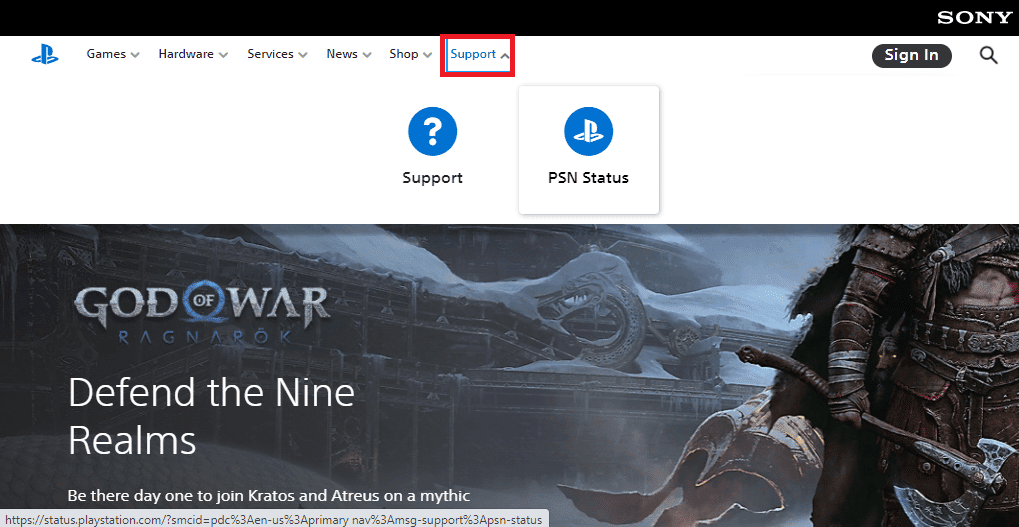
3. Щракнете върху опцията PSN Status, за да проверите състоянието на мрежата на PlayStation.
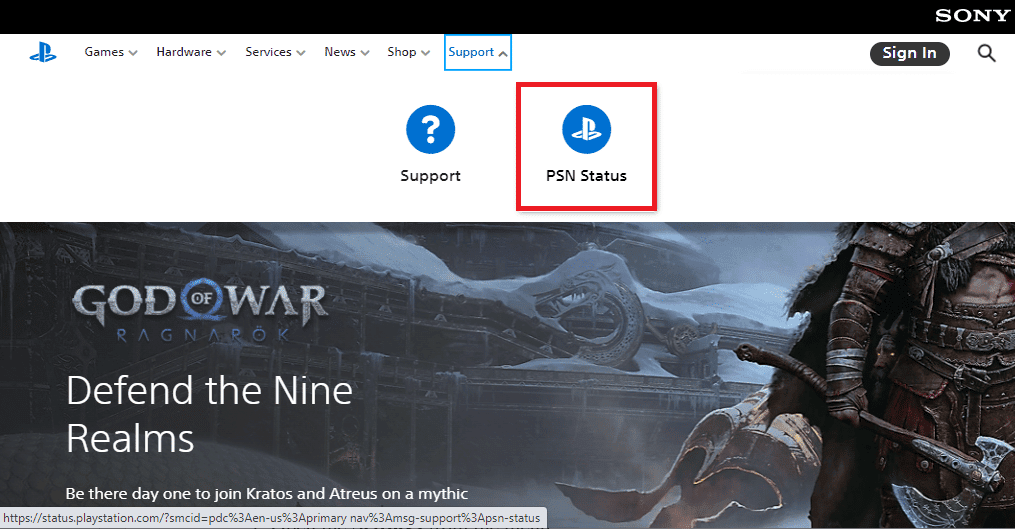
1E. Автоматично влизане
Съобщението за грешка Неуспешно свързване с мрежата на PlayStation обикновено се появява, ако идентификационните данни на потребителския акаунт са въведени грешно. За да коригирате съобщението за грешка, можете да опитате да изберете опцията за автоматично влизане на конзолата PS4.
1. Отворете Настройки от менюто.

2. Изберете опцията Потребител.
3. Върнете се в Настройки и изберете екрана Настройки за влизане.
4. Отбележете опцията Влизане в PlayStation Автоматично.
5. Рестартирайте PlayStation конзолата и влезте във вашата конзола.
1F. Нулиране на парола
Нулирането на паролата на конзолата PS4 може да реши проблема с мрежовата връзка. Можете да нулирате паролата на страницата за влизане в PlayStation и след това да използвате паролата, за да влезете в конзолата PS4.
1. Отворете уеб браузъра Google Chrome.

2. Отворете официалния уебсайт на Страница за вход в PlayStation и щракнете върху бутона Вход.
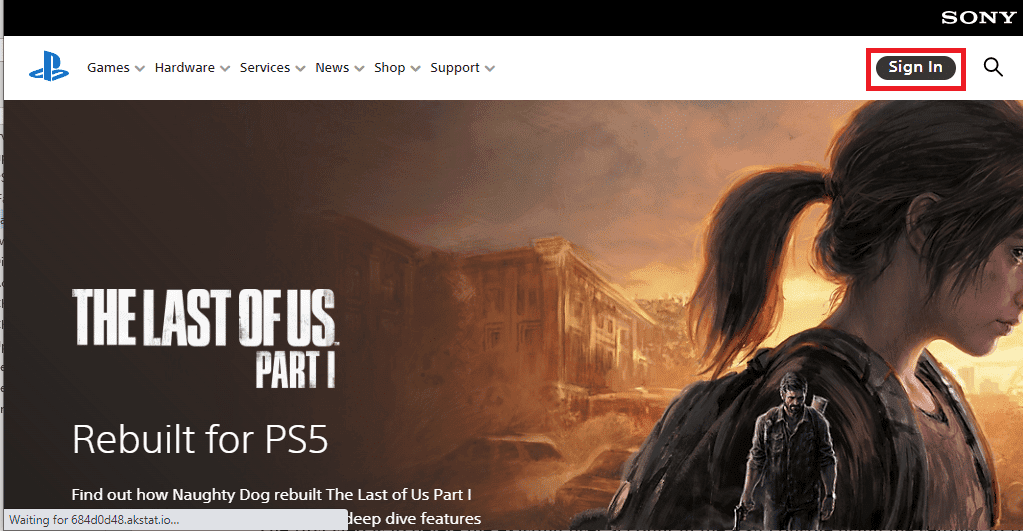
3. Щракнете върху проблем с влизането? опция.
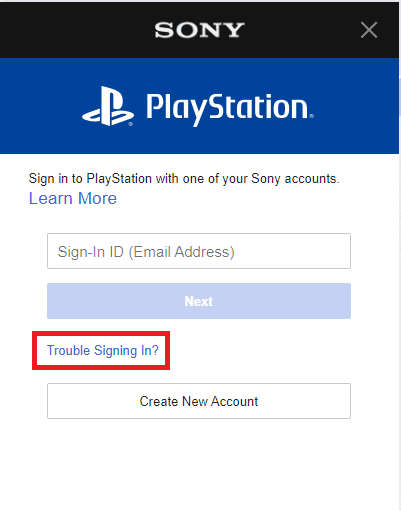
4. Щракнете върху опцията Възстановяване на вашата парола.
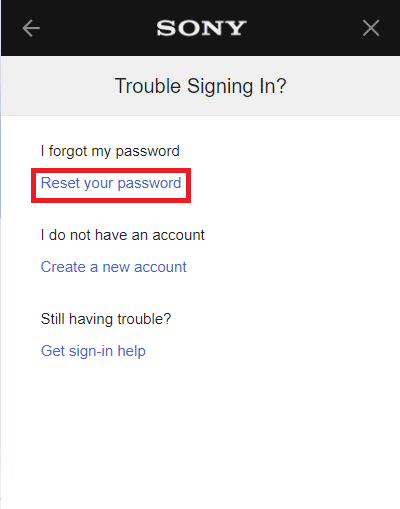
5. Въведете своя имейл адрес в полето.
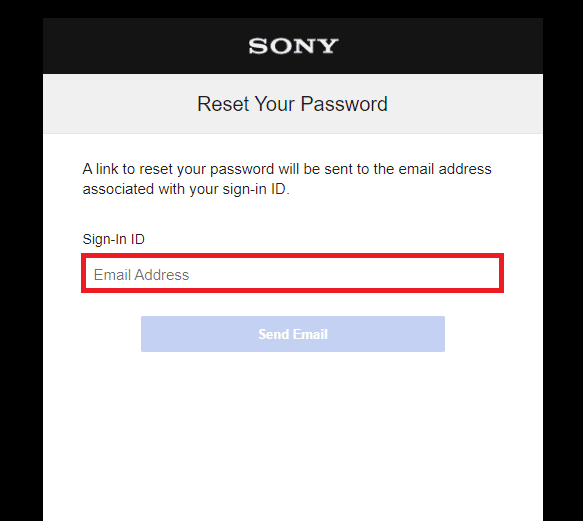
6. Отворете имейла с връзката, за да нулирате паролата си.
1G. Добавете отново акаунт в PlayStation
Друг основен метод за отстраняване на проблема с мрежовата връзка е повторното добавяне на потребителския акаунт в конзолата на PS4. PS4 WiFi прокси сървърът трябва да бъде възстановен след повторното добавяне на потребителския акаунт.
Стъпка I: Изтриване на потребителски акаунт
Първата стъпка е да изтриете съществуващия потребителски акаунт в конзолата PS4, като използвате настройките, за да коригирате PS4 код за грешка WC 34731.
1. Отворете Настройки от менюто.

2. Изберете екрана Настройки за влизане.
3. Изберете опцията Управление на потребителите.
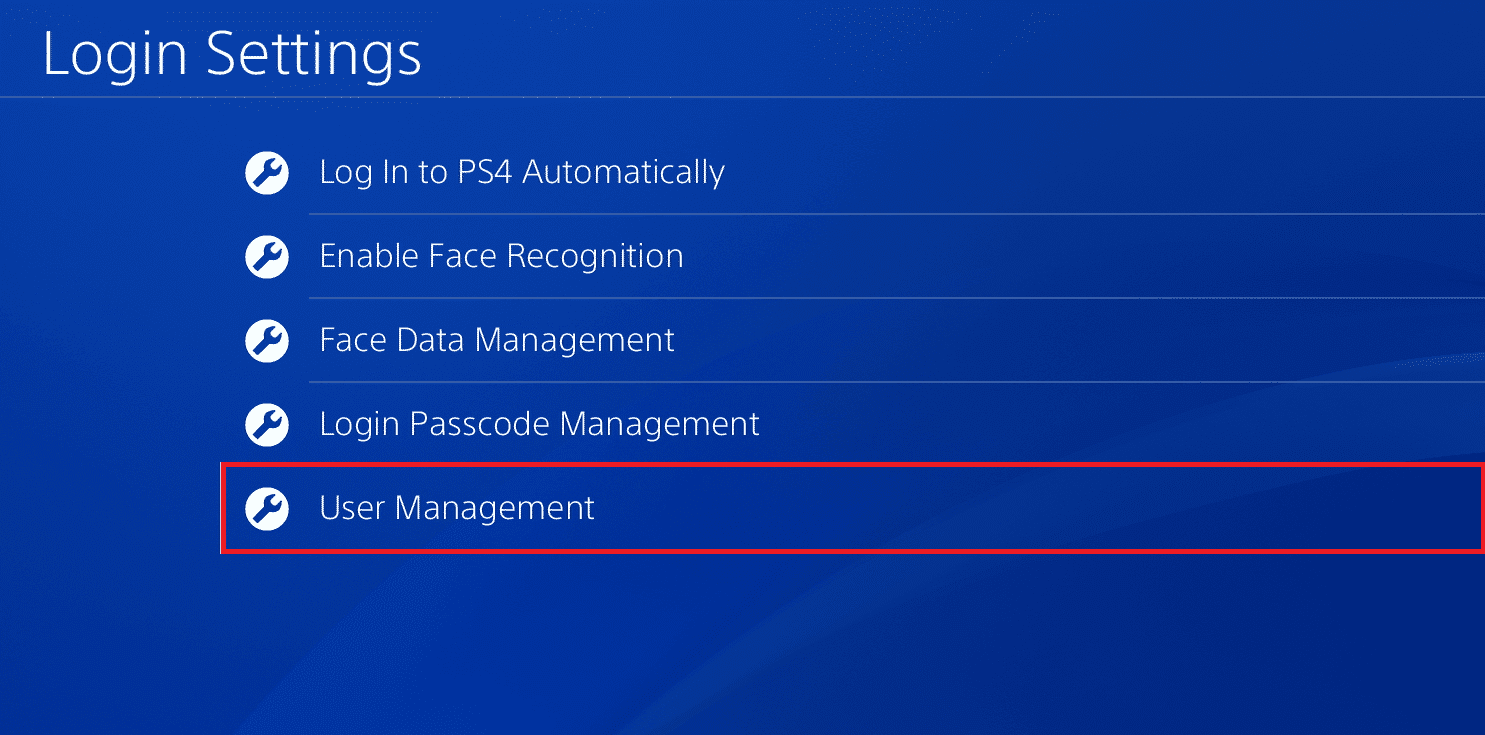
4. Изберете опцията Изтриване на потребител.
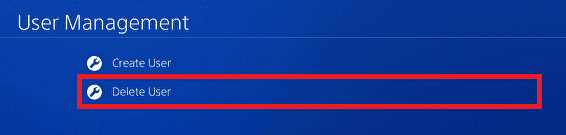
5. Изберете потребителския акаунт от списъка.
6. Изберете опцията Изтриване.
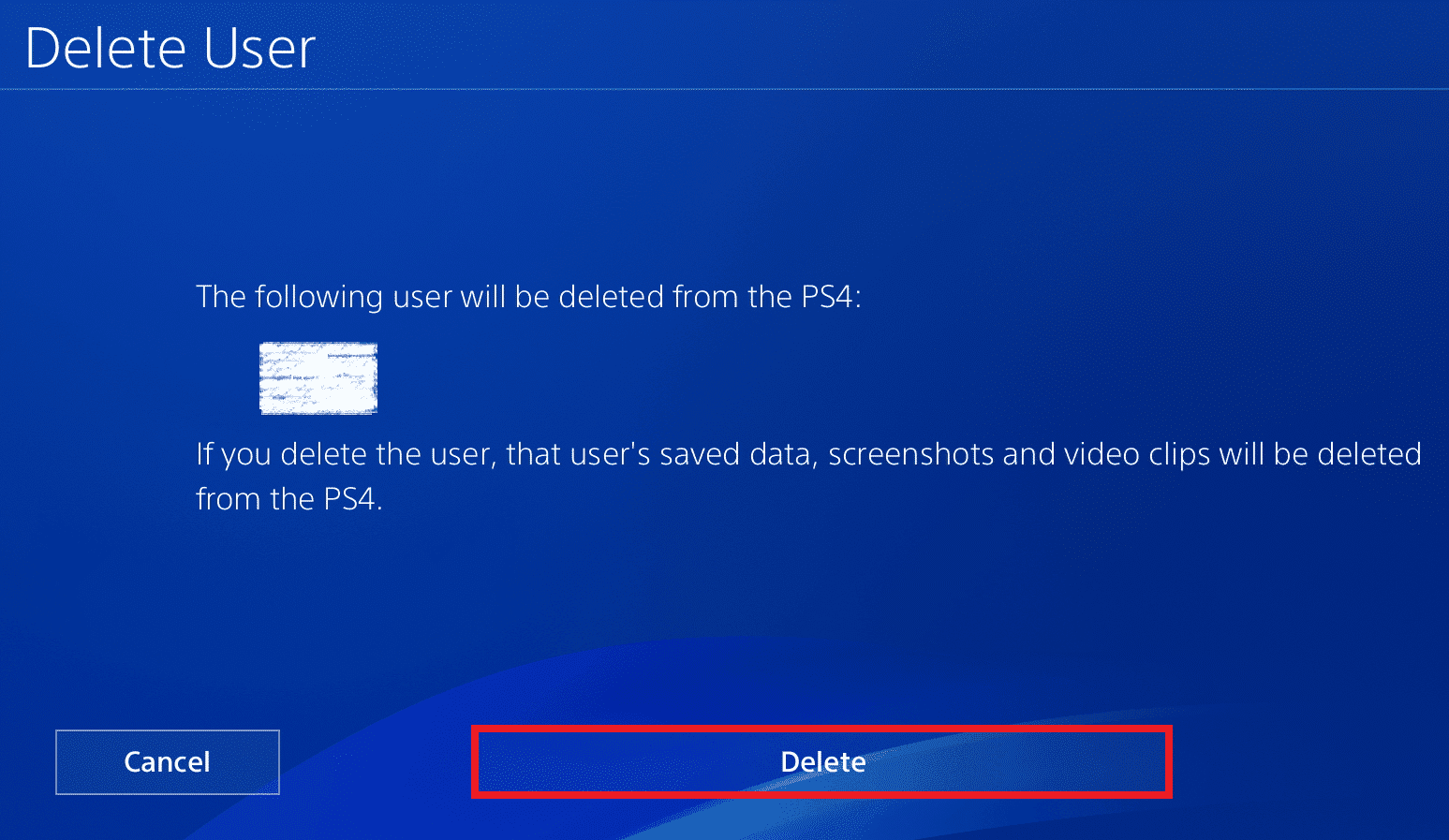
7. Изберете опцията Да, за да потвърдите избора.
Стъпка II: Добавете отново потребителски акаунт
Следващата стъпка е да добавите повторно потребителския акаунт ръчно и да въведете идентификационните данни на конзолата PS4.
1. В прозореца за управление на потребители изберете опцията Нов потребител.
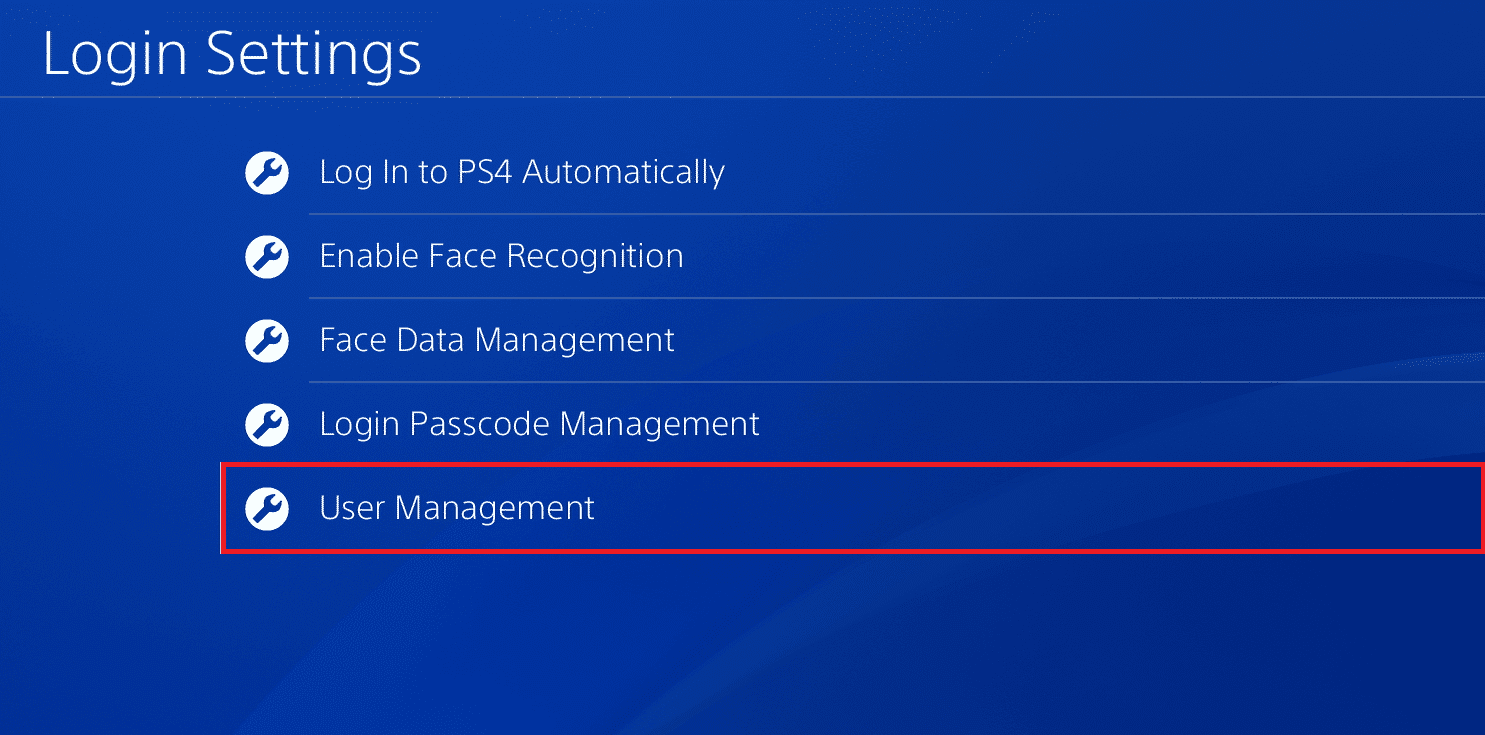
2. Изберете опцията Създаване на потребител.
3. Изберете опцията Приемам в правилата и условията.
4. Отворете Настройки от менюто.
5. Изберете раздела Управление на акаунта.
6. Изберете опцията Влизане в PlayStation Network.
7. Въведете потребителските идентификационни данни в полетата и влезте в акаунта си.
Метод 2: Превключване към кабелна мрежа
Ако използвате безжичен рутер за свързване на вашата PS4 конзола, можете да преминете към използване на кабелна мрежа, за да коригирате проблема с мрежата.
1. Отворете Настройки от менюто.

2. Изберете опцията Мрежа.

3. Изберете опцията Настройка на интернет връзка.
4. Изберете опцията Използване на LAN кабел в Как искате да се свържете към мрежата?
Метод 3: Актуализирайте фърмуера на PS4
Използването на остарял фърмуер на PlayStation 4 може да е причина за мрежовите проблеми. За да коригирате този проблем, можете да актуализирате фърмуера ръчно и да инсталирате новата актуализация на конзолата.
1. Отворете Настройки от менюто.

2. Изберете опцията Актуализация на системния софтуер.
3. Изберете опцията Актуализиране сега.
4. Изберете опцията Приемам на страницата Лицензионно споразумение за системен софтуер.
5. Натиснете бутона X и изчакайте, докато се инсталира актуализацията.

Метод 4: Деактивирайте връзката с медиен сървър
Понякога съобщението за грешка Неуспешно свързване към мрежата на PlayStation може да бъде причинено от връзката с мултимедиен сървър на конзолата PS4. Можете да деактивирате опцията на конзолата PS4, за да коригирате проблема.
1. Отворете Настройки от менюто.

2. Изберете опцията Мрежа.
3. Изберете Media Server Connection, за да деактивирате връзката.
Метод 5: Активирайте основната PlayStation конзола
Ако PlayStation сървърът е в процес на поддръжка, можете да следвате метода за активиране на основната PlayStation конзола. По този начин можете да използвате конзолата PS4, за да играете игри, дори ако сървърът не работи.
1. Отворете Настройки от менюто.
2. Изберете опцията Мрежа.

3. Изберете опцията Управление на акаунта.
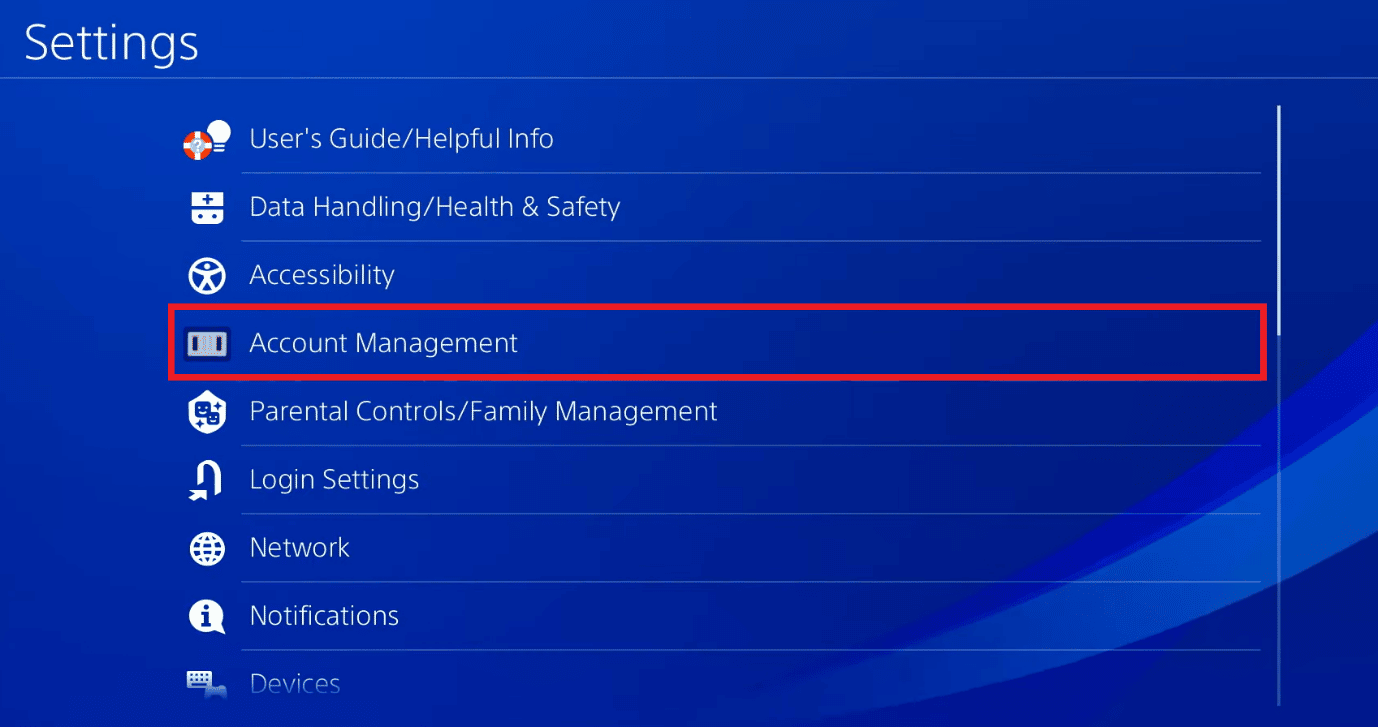
4. Активирайте вашата основна PlayStation конзола.
Метод 6: Промяна на IP адрес (не се препоръчва)
Ако не можете да коригирате проблем с неуспешно свързване към мрежата на PlayStation с мрежовата връзка, можете да опитате да промените IP адреса на Wi-Fi рутера и да използвате променения IP адрес на конзолата PS4.
Стъпка I: Промяна на IP адреса на рутера
Първата стъпка е да промените IP адреса на Wi-Fi рутера на страницата за вход на рутера, като използвате вашия компютър с Windows.
1. Отворете браузъра Google Chrome от лентата за търсене на вашия компютър.

2. Отворете официалния уебсайт на безжичен рутер и Влезте с идентификационните данни на рутера.
Забележка: Трябва да въведете IP адреса на Wi-Fi мрежата, която сте намерили, като използвате командата ipconfig/all в приложението Command Prompt.
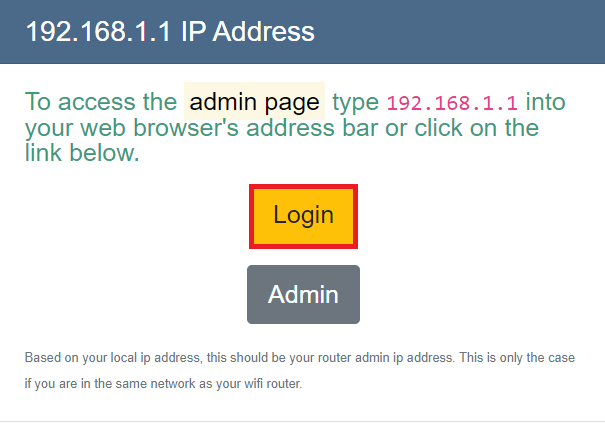
3. Преминете към секцията с адреси и сменете последната цифра на IP адреса с предходното число.
Забележка: Ако IP адресът е F0:97:98:52:5D: C4, променете го на F0:97:98:52:5D: C3.
Стъпка II: Задайте IP адрес на PlayStation Console
Следващата стъпка за отстраняване на проблема с PS4 WiFi прокси сървъра е ръчното настройване на променения IP адрес в PS4 конзолата.
1. Отворете Настройки от менюто.

2. Изберете опцията Мрежа.

3. Изберете раздела Настройка на интернет връзката.
4. Изберете опцията Използване на Wi-Fi в полето Как искате да се свържете с мрежата?
5. Изберете Wi-Fi мрежата от списъка.
6. Изберете опцията По избор.
7. В настройките на IP адрес изберете опцията Ръчно.
8. Въведете променения IP адрес и запазете мрежата на PlayStation конзолата.
Метод 7: Променете DNS настройките
Ако IP адресът на Wi-Fi мрежата е блокиран на PlayStation сървъра, можете да използвате този метод, за да деблокирате IP адреса. Трябва да въведете различни стойности в полетата Primary DNS и Secondary DNS, за да коригирате грешката. За да промените настройките на DNS, следвайте нашето ръководство за това как да промените настройките на DNS.
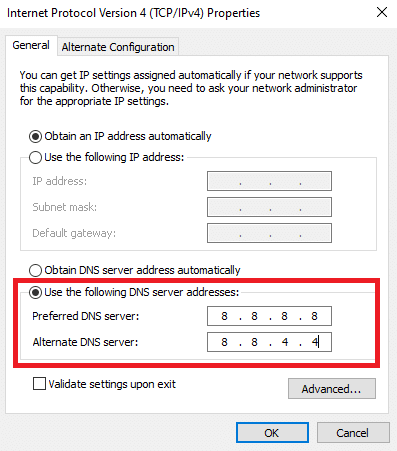
Метод 8: Възстановете базата данни
Следващият метод за коригиране на проблем с неуспешно свързване към мрежата на PlayStation е пълното възстановяване на базата данни на конзолата PS4.
1. Натиснете бутона за захранване, за да изключите PlayStation конзолата.
2. Натиснете бутона за захранване за 8 секунди.
3. Свържете своя Dual Shock 4 към PlayStation с помощта на кабел за зареждане към USB порта.
Бележка 1: Dual Shock 4 е контролерът за PlayStation 4. Като алтернатива можете да свържете USB контролер към конзолата PS4.
4. Натиснете бутона PS, за да влезете в безопасен режим.
5. Отидете до опцията Rebuilt Database и натиснете бутона x.
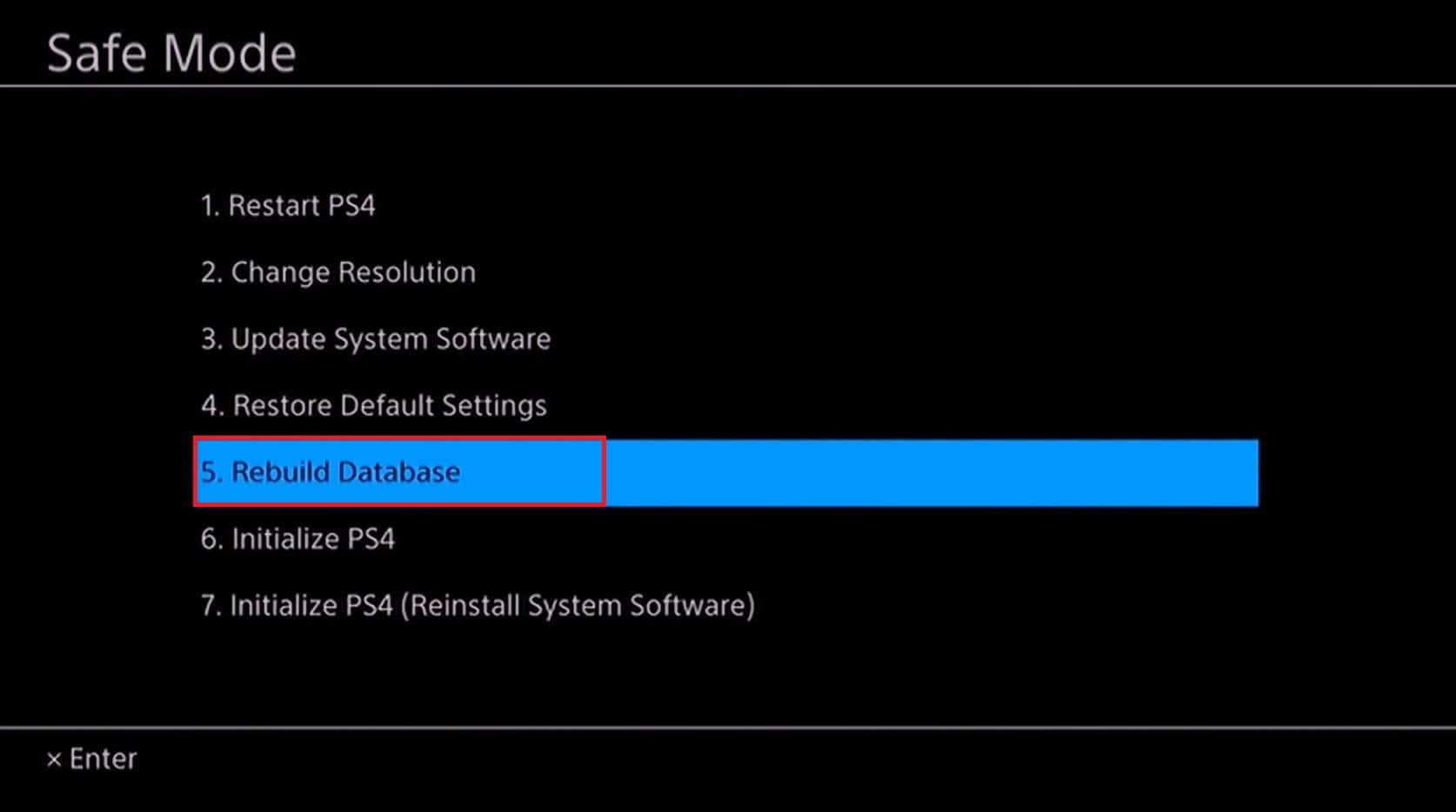
Метод 9: Нулирайте PlayStation 4 до настройките по подразбиране (не се препоръчва)
Последната възможност за отстраняване на проблема е да възстановите настройките по подразбиране на конзолата PlayStation 4. Този метод ще изтрие всички данни на вътрешното устройство и ще направи конзолата нова.
1. Отворете Настройки от менюто.

2. Изберете опцията Инициализация.
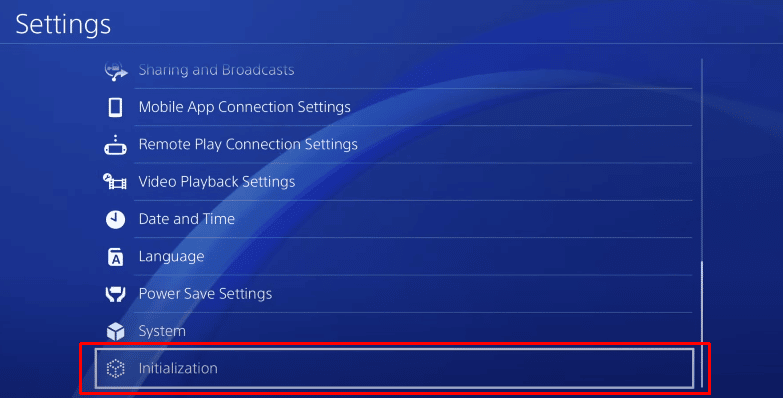
3. Изберете опцията Initialize PS4.
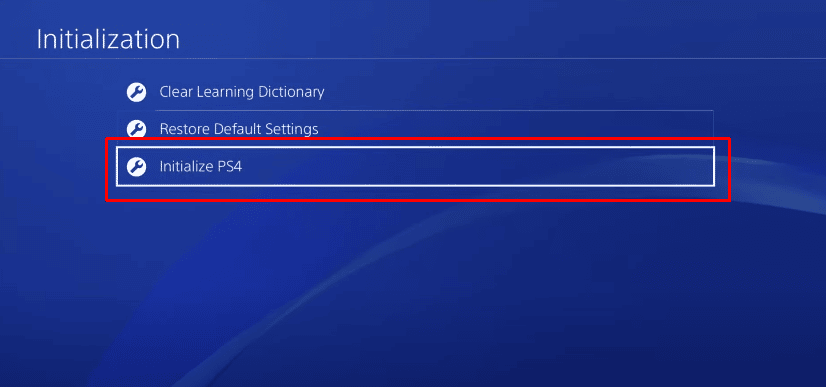
4. Изберете опцията Пълен, за да извършите пълно възстановяване на фабричните настройки.
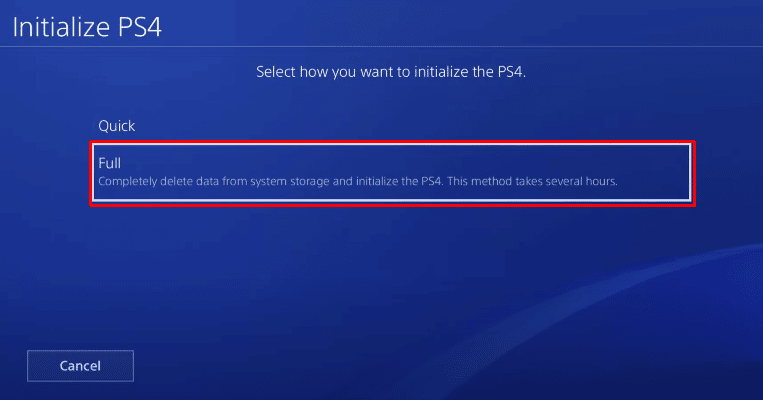
***
Методите за коригиране на съобщенията за грешка Неуспешно свързване към PlayStation Network и PS4 код за грешка WC 34731 са обяснени в статията. Моля, уведомете ни вашите предложения и запитвания за PS4 WiFi прокси сървър в секцията за коментари.

