Видеоиграта със стрелба от първо лице Destiny е достъпна само онлайн. Играта, която се развива в митичен свят на научната фантастика, има настройка за споделен свят за мултиплейър с аспекти на ролевата игра. Типовете игри играч срещу среда (PvE) и играч срещу играч (PvP) съставляват по-голямата част от дейностите в Destiny. PvE предлага набези за шест играча и „удари“ за трима играчи в допълнение към стандартните сюжетни мисии. За всяко място с обществени дейности се предлага и безплатен режим на патрулиране. Базирани на цели варианти и класически режими на игра Deathmatch са включени в PvP. Ако нямате оптимално работеща интернет връзка за игри като Destiny, ще се сблъскате с код за грешка Beaver. Освен това всяка неправилна конфигурация на рутера води до същия проблем. Ако и вие се сблъсквате със същия проблем на вашия компютър с Windows 10, можете да следвате ръководството за отстраняване на неизправности по-долу, за да отстраните проблема.
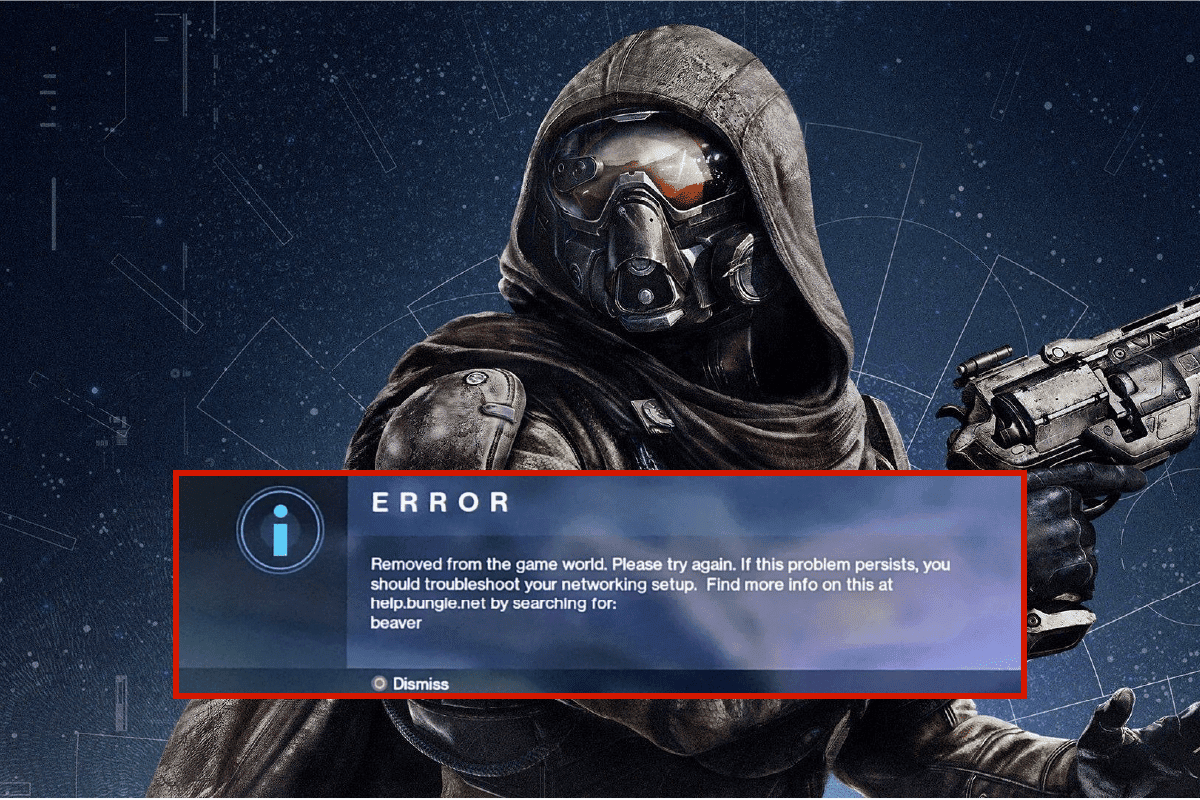
Съдържание
Как да коригирате кода на грешка Beaver в Destiny
Може да се чудите защо този код за грешка се появява на вашия компютър с Windows 10. Ето някои основателни причини, които предизвикват този проблем във вашето устройство.
- Повреда в инфраструктурата на вашия компютър с Windows 10.
- Мрежовата връзка е много лоша.
- Кабелът, свързващ рутера и модема, е повреден или счупен.
- Твърде много хора са свързани към една и съща мрежа.
- Безжична интерференция между рутера и вашето устройство.
- Остарели мрежови драйвери.
- Други фонови процеси консумират твърде много процесорни ресурси от вашия компютър.
- Несъвместими настройки за конфигурация на прокси/TCP.
- DNS адресите не са подходящи.
- Клиентската версия на Steam не е съвместима с играта.
Ето няколко идеи за отстраняване на неизправности, които ще ви помогнат да коригирате кода за грешка Beaver DDoS. Следвайте ги в същия ред, за да постигнете най-добри резултати.
Метод 1: Основни методи за отстраняване на неизправности
Следвайте тези основни методи за отстраняване на неизправности, за да коригирате споменатия проблем.
1А. Рестартирайте рутера
Като основна стъпка проверете дали компютърът ви е свързан към стабилна мрежа. Без интернет връзка не можете да се насладите на играта без никакви грешки.
1. Намерете бутона за захранване на гърба на вашия рутер/модем.
2. Натиснете бутона веднъж, за да го изключите.

3. Сега изключете захранващия кабел на рутера/модема и изчакайте, докато захранването се изтощи напълно от кондензаторите.
4. След това свържете отново захранващия кабел и го включете след минута.
5. Изчакайте, докато мрежовата връзка се възстанови и опитайте да влезете отново.
6. След това актуализирайте фърмуера на рутера.
Освен това не забравяйте да следвате тези точки, ако горните стъпки вече работят.
- Превключете към Ethernet кабел и проверете интернет връзката.
- Свържете се с клетъчни мрежови връзки и проверете коя връзка работи добре за PUBG.
- Избягвайте овърклокването.
1Б. Проверете системните изисквания
Ако вашият компютър не отговаря на минималните/препоръчителните изисквания за съдба 2 игра, помислете за надграждане на вашия компютър.
Минимални изисквания
-
Процесор: Intel – Core i3-3250 / AMD – FX-4350
-
CPU СКОРОСТ: Инф
-
RAM: 6 GB
-
ОС: Windows 7 64-bit или Windows 8.1 64-bit или Windows 10 64-bit
-
ВИДЕО КАРТА: Nvidia – GeForce GTX 660 2GB / AMD – Radeon HD 7850 2GB
-
ПИКСЕЛЕН ШЕЙДЪР: 5.0
-
VERTEX ШЕЙДЪР: 5.0
-
СВОБОДНО ДИСКОВО ПРОСТРАНСТВО: 68 GB
-
СПЕЦИАЛНА ВИДЕО RAM: 2048 MB
Препоръчителни изисквания
-
Процесор: Intel – Core i5-2400 / AMD – Ryzen R5 1600X
-
CPU СКОРОСТ: Инф
-
RAM: 8 GB
-
ОС: Windows 10 64-bit
-
ВИДЕО КАРТА: Nvidia GeForce GTX 970 4GB или GTX 1060 6GB / AMD – Radeon R9 390 8GB
-
ПИКСЕЛЕН ШЕЙДЪР: 5.1
-
VERTEX ШЕЙДЪР: 5.1
-
СВОБОДНО ДИСКОВО ПРОСТРАНСТВО: 68 GB
-
СПЕЦИАЛНА ВИДЕО RAM: 4 GB (AMD 8 GB)
1C. Стартирайте сканиране за зловреден софтуер
Внезапните атаки на вируси или зловреден софтуер ще доведат до мрежови проблеми на вашия компютър. Ако в случая вирусната атака е много сериозна, изобщо не можете да се свързвате непрекъснато с никоя мрежа. За да разрешите проблема, трябва напълно да премахнете вируса или зловреден софтуер от вашия компютър с Windows 10.
Съветваме ви да сканирате компютъра си, както е указано в нашето ръководство Как да стартирам сканиране за вируси на моя компютър?
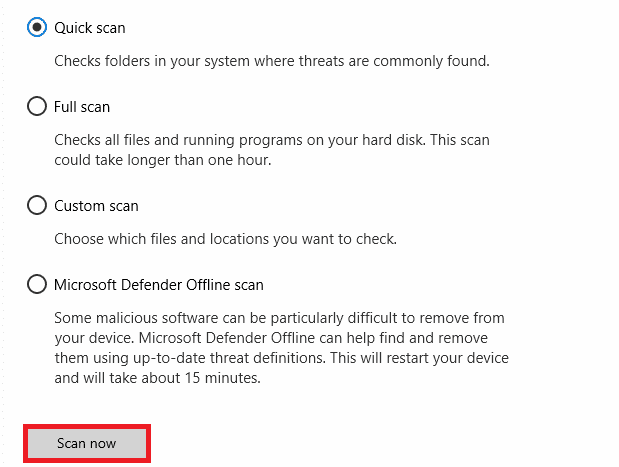
Освен това, ако искате да премахнете зловреден софтуер от вашия компютър, вижте нашето ръководство Как да премахнете зловреден софтуер от вашия компютър в Windows 10.
1D. Актуализирайте Windows
Можете също така да премахнете програмните грешки във вашия компютър, като актуализирате вашата операционна система. Винаги проверявайте дали сте актуализирали своята операционна система Windows и дали има чакащи актуализации в действие, използвайте нашето ръководство Как да изтеглите и инсталирате последната актуализация на Windows 10
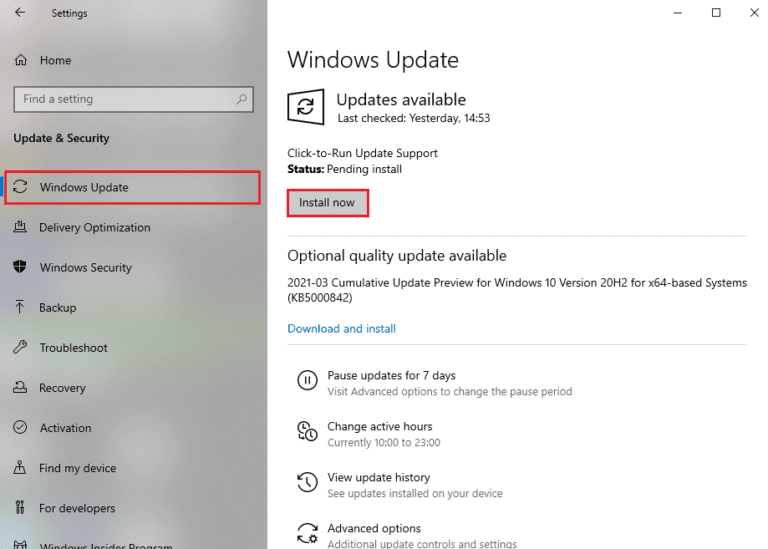
След като актуализирате вашата операционна система Windows, проверете дали можете да се свържете към вашата мрежа.
1E. Поправка на системни файлове
Ако има повредени системни файлове във вашата операционна система Windows, вашият компютър може да се сблъска с много проблеми с интернет връзката. Ако съвсем наскоро се сблъскате с код на грешка: Beaver, има някои шансове файловете на вашия компютър да са повредени или повредени. За щастие вашият компютър с Windows 10 има вградени инструменти за поправка като SFC (Проверка на системни файлове) и DISM (Обслужване и управление на изображението за разполагане), които ще ви помогнат да коригирате всички повредени файлове. Прочетете нашето ръководство за това как да поправите системни файлове на Windows 10 и следвайте инструкциите, за да поправите всичките си повредени файлове.
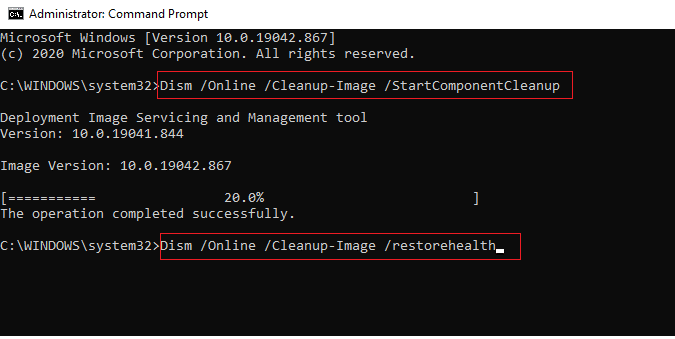
Метод 2: Свържете отново мрежата
Това е друго просто решение, което коригира Код на грешка: Beaver. Вашият компютър трябва да се свърже или към Ethernet, или към Wi-Fi мрежа наведнъж. Проверете дали това условие се отнася за вашия компютър и ако предполагате, че има прекъсвания между вашите кабелни и безжични връзки, свържете ги отново, както е указано по-долу.
1. Прекъснете мрежовата връзка, изчакайте известно време и я свържете отново.
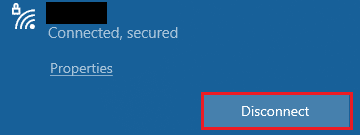
2. Ако Ethernet кабелът е включен, извадете го от вашия компютър. След това го свържете отново или се свържете с Wi-Fi мрежа.
Това ще гарантира, че няма трептене между кабелните и безжичните връзки.
Метод 3: Активиране на Wi-Fi връзка
Понякога, ако Wi-Fi адаптерите не са активирани на вашия компютър, ще се сблъскате с проблем с DDoS код на грешка Beaver. Но има няколко прости инструкции за активиране на WiFi на вашия компютър.
1. Стартирайте диалоговия прозорец Изпълнение, като натиснете едновременно клавишите Windows + R.
2. Сега въведете ncpa.cpl и натиснете клавиша Enter, за да отворите Мрежови връзки.
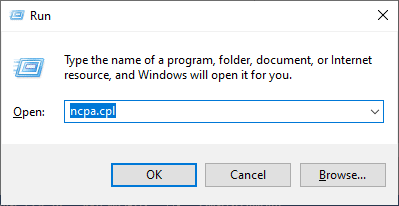
3. Сега щракнете с десния бутон върху вашия активен мрежов адаптер и проверете дали е активиран или деактивиран.
4. Щракнете върху Активиране, ако състоянието е деактивирано.
Забележка: Ако състоянието вече е в Активиране, преминете към следващия метод.
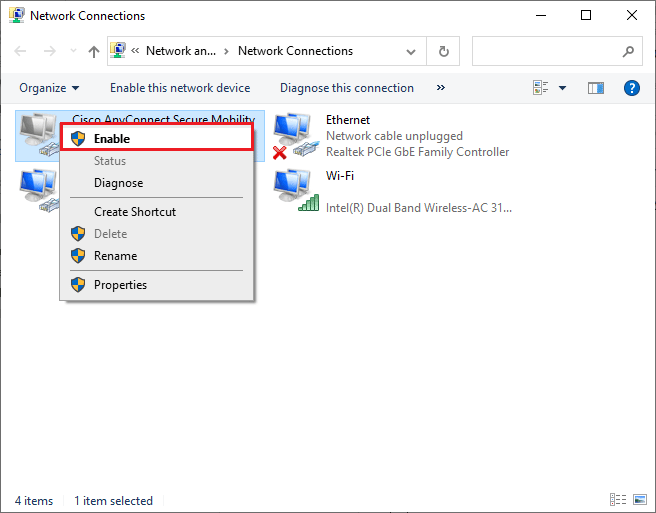
Проверете дали сте поправили Код на грешка: Beaver е поправен.
Метод 4: Деактивирайте самолетния режим
Активирането на самолетния режим ще деактивира WiFi, Bluetooth, клетъчния режим, всички радиоуслуги и т.н. Затова ви съветваме да деактивирате самолетния режим, за да коригирате обсъждания код на грешка. Обикновено на вашата клавиатура има специален клавиш за активиране или деактивиране на самолетен режим. Натиснете клавиша, за да направите същото или изпълнете инструкциите по-долу.
1. Натиснете едновременно клавишите Windows + A, за да отворите Центъра за действие.
2. Тук проверете дали самолетният режим е включен.
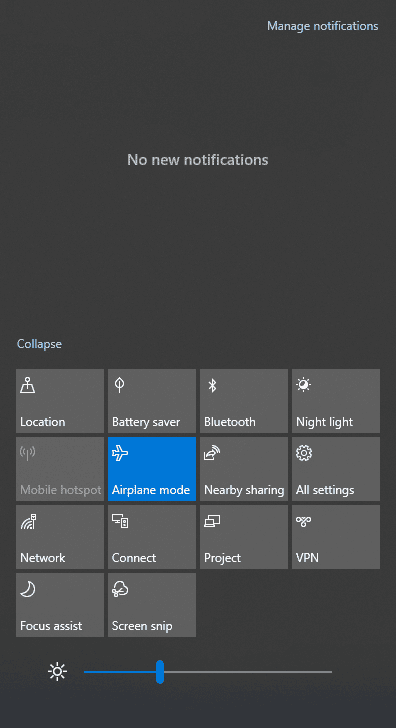
3. Ако самолетният режим е включен, отидете на настройката, като натиснете едновременно клавишите Windows + I, за да го изключите.
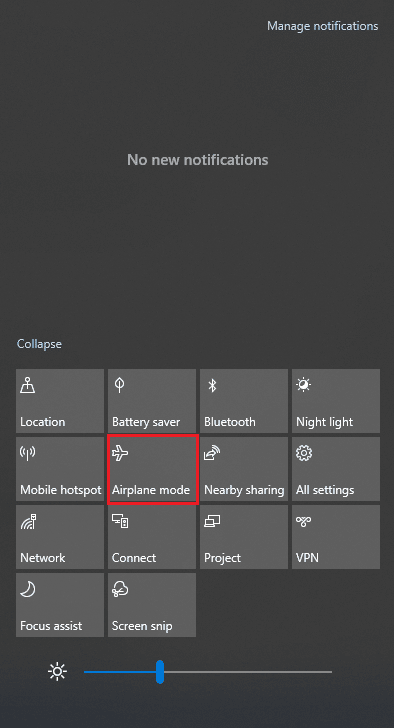
4. Изключете превключвателя за самолетен режим.
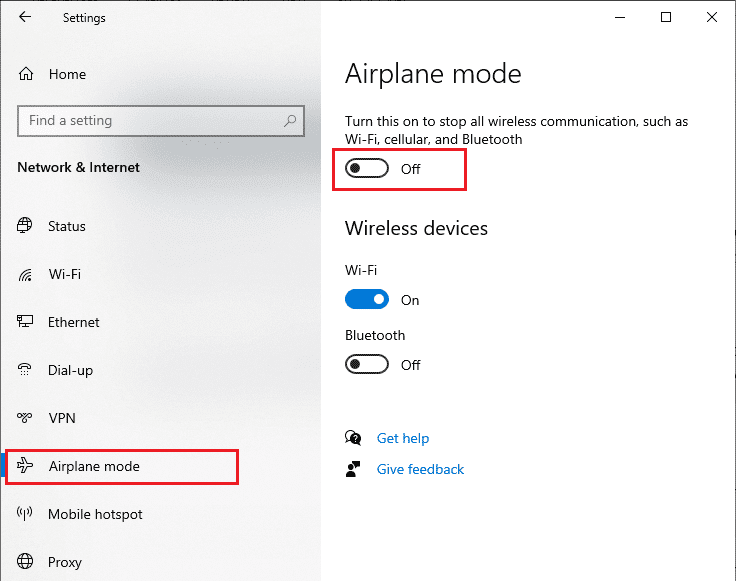
Ако самолетният режим не е включен, преминете към следващия метод.
Метод 5: Стартирайте програмата за отстраняване на неизправности в мрежата
За да коригирате различни проблеми с интернет връзката, можете да използвате вградения инструмент, предоставен в компютър с Windows 10, когато е необходимо. С помощта на инструмента за отстраняване на неизправности в мрежата на Windows можете да анализирате и диагностицирате всички често срещани проблеми, свързани с мрежата. Това е систематичен процес, който, когато се прилага стъпка по стъпка, ще ви помогне да коригирате проблема с кода на грешка Beaver в Destiny.
Следвайте нашето ръководство Как да отстранявате проблеми с мрежовата свързаност в Windows 10, за да научите основните стъпки за отстраняване на неизправности, за да коригирате всички проблеми, свързани с мрежата, като използвате инструмента за отстраняване на неизправности на мрежовия адаптер на Windows.

Можете да използвате стъпките, споменати в ръководството, за да диагностицирате Wi-Fi връзки, Ethernet и всички мрежови адаптери във вашия компютър с Windows 10. И накрая, проверете дали сте коригирали грешката в комуникацията на скенери Epson.
Метод 6: Затворете фоновите процеси
Няколко потребители потвърдиха, че кодът на грешка: Beaver може да бъде разрешен чрез затваряне на всички фонови задачи, изпълнявани на вашия компютър. За да изпълните задачата, следвайте нашето ръководство Как да прекратите задача в Windows 10 и продължете според инструкциите.
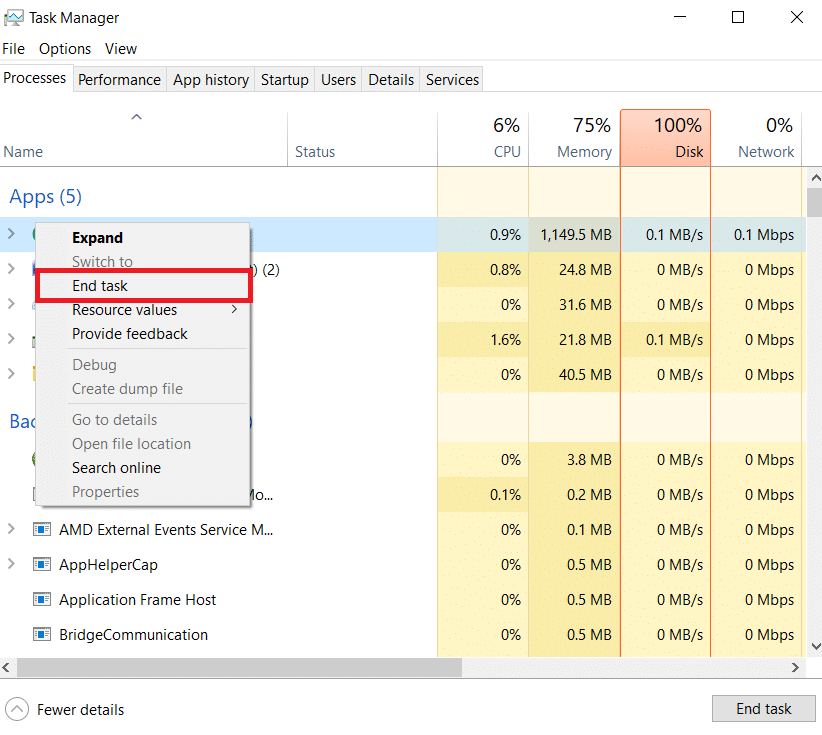
След като затворите всички фонови процеси, проверете дали сте успели да стартирате играта без проблеми.
Метод 7: Повторно генериране на IP адрес
Някои игри няма да работят на публични IP адреси поради съображения за сигурност и в резултат на това те временно замразяват акаунта. Следвайте тези стъпки, за да нулирате IP адреса и да коригирате кода на грешка Beaver.
1. Натиснете клавиша Windows и въведете командния ред в полето за търсене.
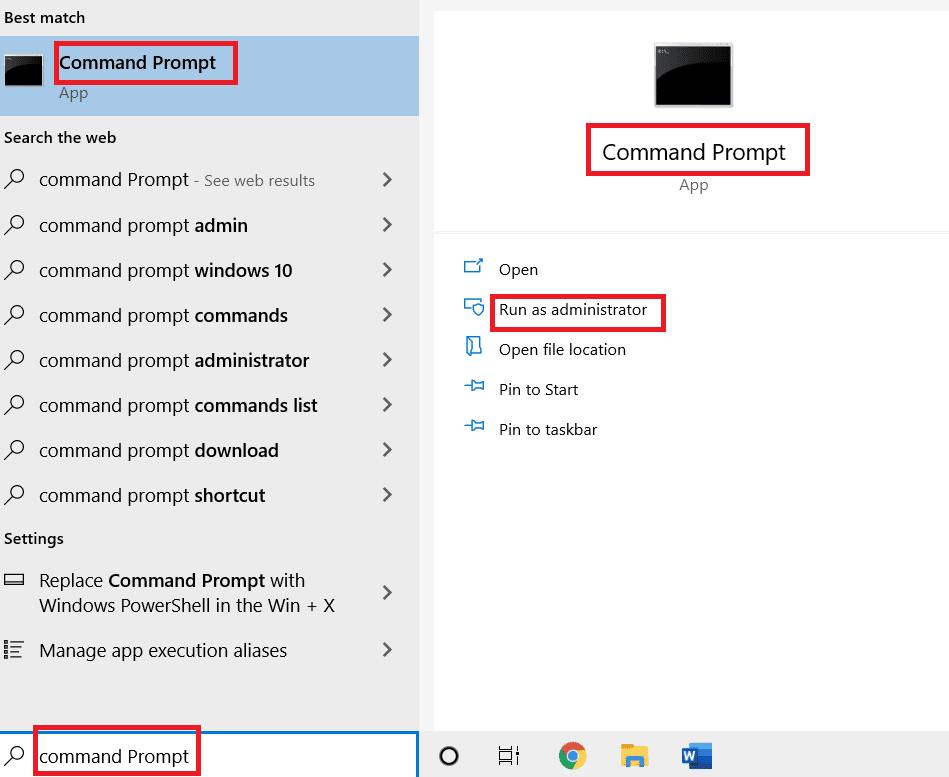
2. Щракнете с десния бутон върху командния ред и изберете Изпълни като администратор.
3. Щракнете върху Да в контрола на потребителските акаунти.
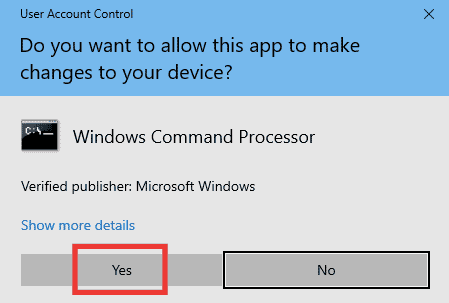
4. Въведете следните команди една след друга и натиснете клавиша Enter след всяка команда.
Ipconfig /flushdns ipconfig /release ipconfig /renew
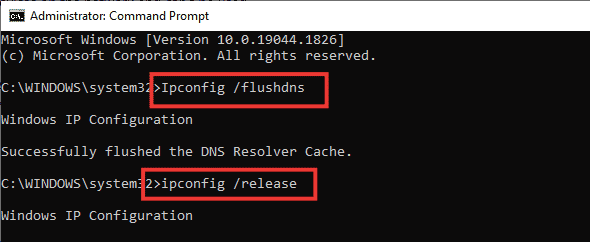
5. Изпълнете следните команди, за да коригирате всяка грешна мрежова конфигурация:
netsh int ip reset netsh winsock reset

6. След като въведете командите, рестартирайте компютъра.
Метод 8: Деактивирайте прокси сървъра
Понякога при неподходящи мрежови конфигурации на вашия компютър с Windows 10 ще се сблъскате с обсъждания код на грешка. Ако сте инсталирали някаква VPN услуга или използвате прокси сървъри на вашия компютър, прочетете Как да деактивирате VPN и прокси в Windows 10 и изпълнете стъпките, както е указано в статията.
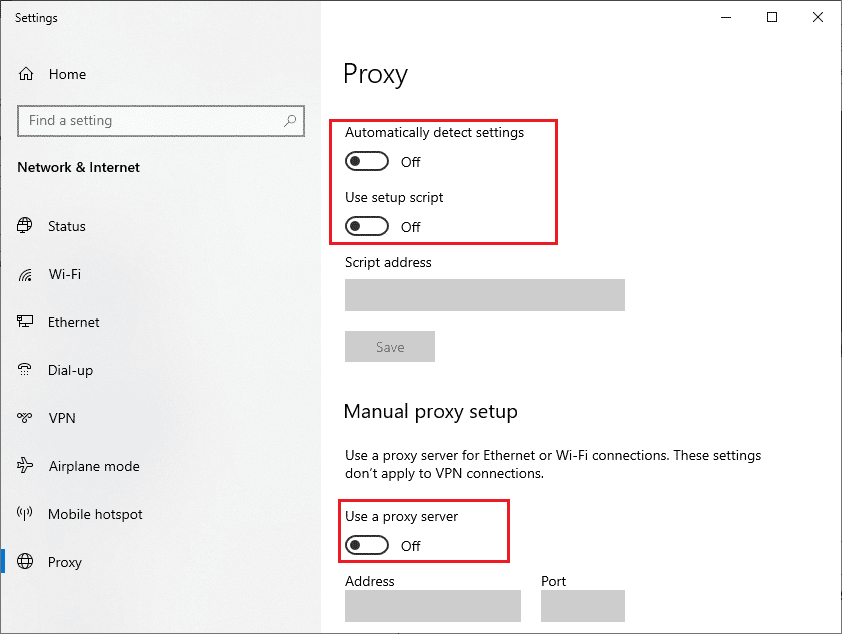
След като деактивирате VPN клиента и прокси сървърите, проверете дали сте коригирали кода за грешка Beaver DDoS. Все пак, ако се сблъскате със същия проблем, опитайте да се свържете с мобилна гореща точка.
Метод 9: Нулирайте TCP/IP
TCP (Transmission Control Protocol) е основен протокол за мрежова връзка, който разпределя и идентифицира правила и стандартни процедури по интернет. TCP/IP протоколите са отговорни за прехвърлянето на пакети данни от подателя и получателя. Ако има конфликт в процеса, нулирането на протокола заедно с IP адреса ще ви помогне да коригирате обсъждания проблем.
Следвайте нашето ръководство за отстраняване на проблеми с мрежовата свързаност в Windows 10, за да нулирате TCP/IP.
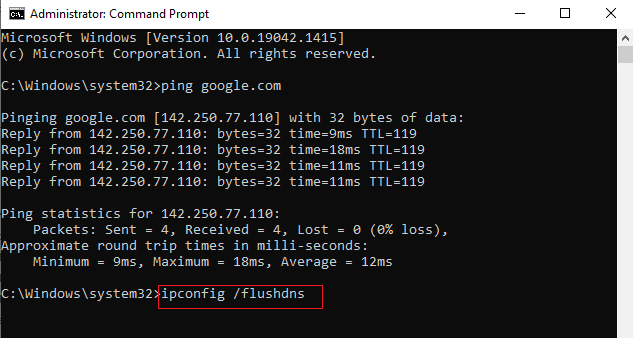
След като изпълните стъпките, проверете дали можете да коригирате Error Code Beaver DDoS или не.
Метод 10: Използвайте Google DNS
Системата за имена на домейни (DNS) е изключително важна за установяване на интернет връзка. Понякога DNS адресите, предоставени от вашия доставчик на интернет услуги, може да са много бавни и затова стартирате играта Destiny на вашия компютър с Windows 10. Google DNS има 8.8.8.8 и 8.8.4.4 IP адреси, които са прости и лесни за запомняне, за да установят защитена DNS връзка между клиента и сървъра.
Ето нашето просто ръководство за това как да промените настройките на DNS в Windows 10, което ще ви помогне да промените вашите DNS адреси на вашия компютър. Можете също да превключите към който и да е Open DNS или Google DNS на вашия компютър с Windows 10, като следвате нашето ръководство Как да превключите към OpenDNS или Google DNS на Windows. Следвайте инструкциите и проверете дали можете да стартирате играта без проблеми.
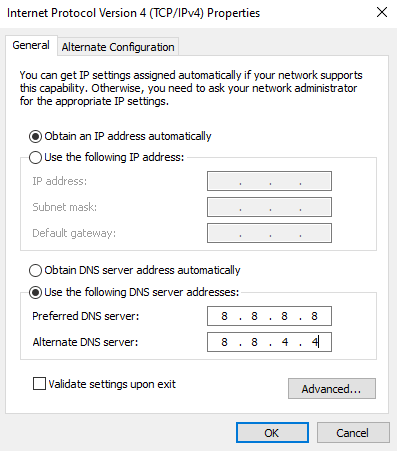
Метод 11: Използвайте Beta Steam Client
Много потребители предполагат, че преминаването към Steam Beta версия също е решило проблема. Следвайте инструкциите.
1. Отворете Steam и щракнете върху Steam > Настройки.
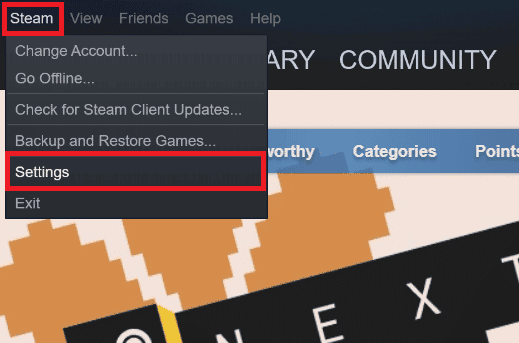
2. Щракнете върху раздела Акаунт > ПРОМЯНА… в секцията Бета участие, както е показано по-долу.
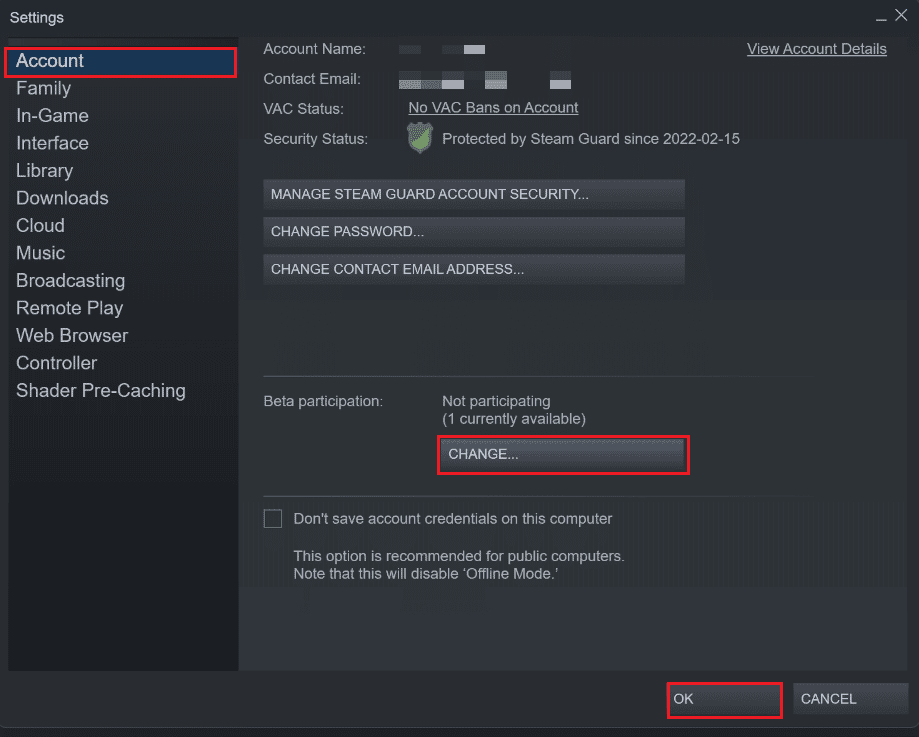
3. Изберете опцията Steam Client Candidate от падащото меню.
4. Сега щракнете върху OK и рестартирайте приложението Steam.
Метод 12: Актуализиране или възстановяване на мрежовия драйвер
Този код на грешка: Beaver може да се появи на вашия компютър, ако имате инсталиран остарял графичен драйвер. Следвайте дадените стъпки, за да актуализирате или върнете актуализациите на мрежовия драйвер, за да коригирате кода на грешка Beaver DDoS.
Вариант I: Актуализирайте мрежовия драйвер
Можете да актуализирате графичния драйвер до най-новата версия, за да коригирате в крайна сметка желания проблем. Прочетете нашето ръководство за това как да актуализирате драйверите на мрежовия адаптер в Windows 10, за да научите различните методи, които можете да използвате, за да актуализирате своя графичен драйвер.
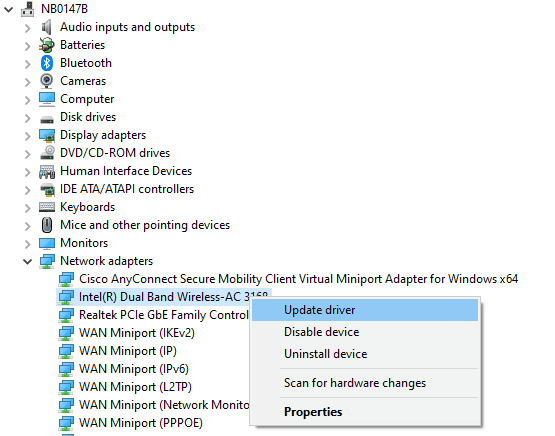
Вариант II: Върнете назад мрежовите драйвери
Всички текущи версии на драйвери ще бъдат изтрити от вашия компютър и предишната им версия ще бъде инсталирана, когато върнете мрежовите драйвери назад. Това е полезна функция, когато някой нов драйвер е несъвместим със системата.
Следвайте стъпките, както е указано в нашето ръководство Как да върнете обратно драйвери на Windows 10, за да коригирате кода на грешка: Beaver.
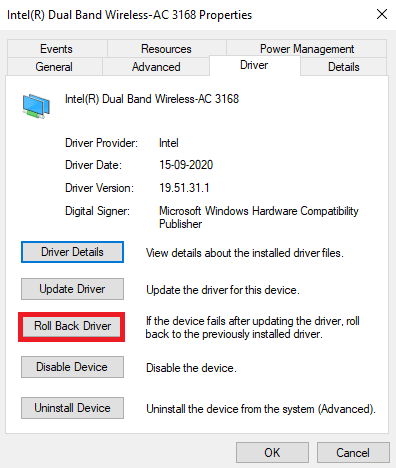
След като вашият компютър с Windows 10 инсталира предишната версия на драйверите, проверете дали може да се свърже с играта без никакви прекъсвания.
Метод 13: Преинсталирайте мрежовия драйвер
И все пак, ако се сблъскате с обсъждания код на грешка дори след актуализиране на мрежовите драйвери, има друга корекция за изтриване на всички драйвери в компютъра ви и повторното им инсталиране. Този процес стабилизира проблемите с мрежовата свързаност, като по този начин разрешава обсъждания код на грешка.
Следвайте нашето ръководство Как да деинсталирате и преинсталирате драйвери на Windows 10, за да инсталирате отново драйвери на вашия компютър с Windows 10.
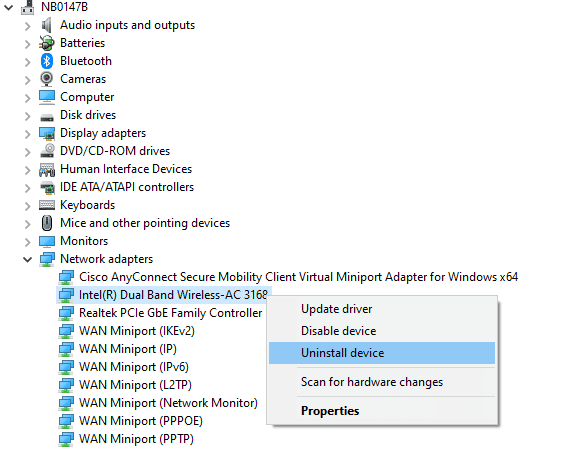
След като преинсталирате мрежовите драйвери, проверете дали можете да се свържете със сървъра на играта без проблеми.
Метод 14: Нулирайте мрежовите настройки
Няколко потребители са декларирали, че нулирането на мрежовите настройки ще разреши странни проблеми с мрежовата връзка като Error Code Beaver DDoS. Този метод ще забрави всички настройки за мрежова конфигурация, запазени идентификационни данни и много повече софтуер за сигурност като VPN и антивирусни програми.
За да направите това, следвайте нашето ръководство за това как да нулирате мрежовите настройки в Windows 10
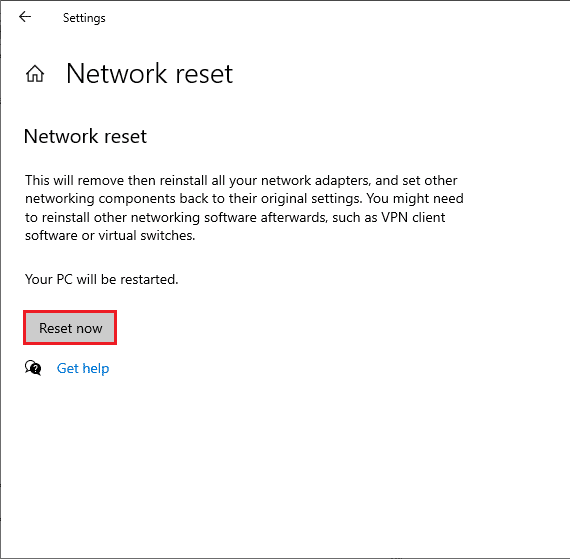
***
Надяваме се, че това ръководство е било полезно и сте могли да коригирате кода за грешка Beaver в Destiny. Кажете ни кой метод работи най-добре за вас. Освен това, ако имате някакви въпроси/предложения относно тази статия, не се колебайте да ги пуснете в секцията за коментари.

