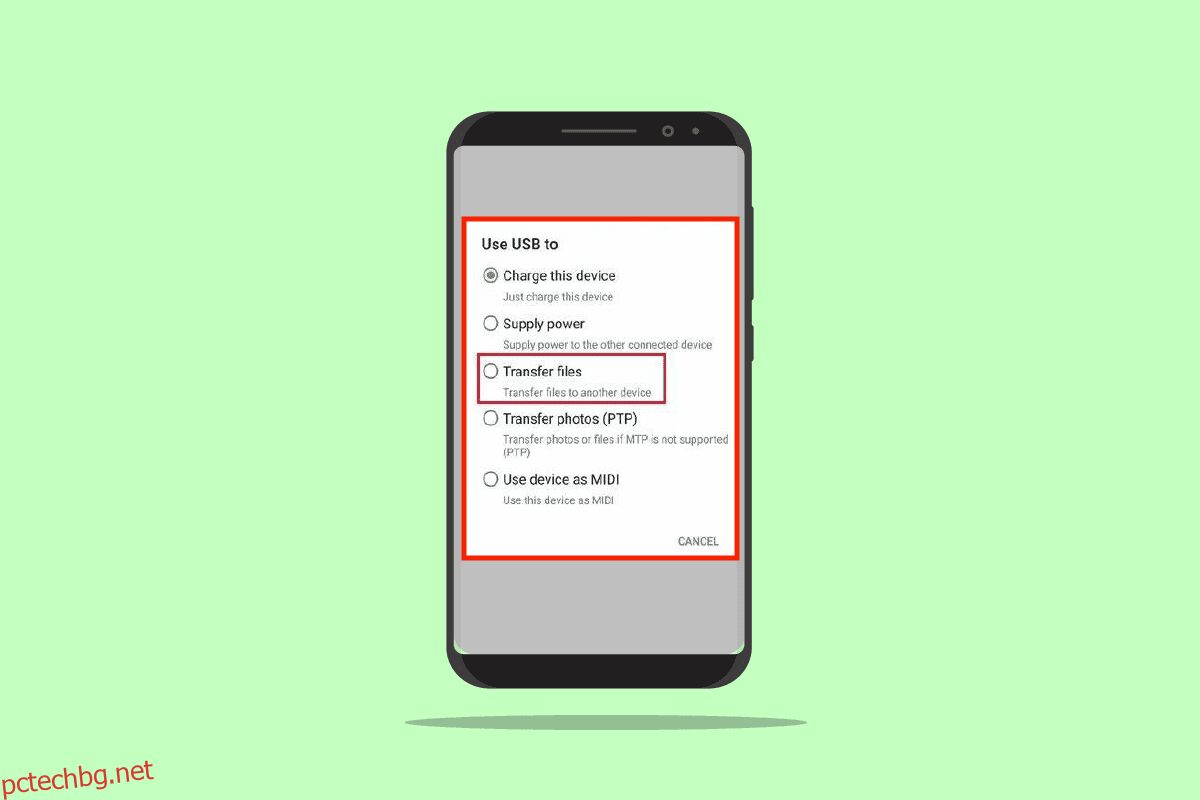В тази технологична ера се очаква малко дейности да се извършват от машини без проблем. Една от рутинните дейности е прехвърлянето на файлове от телефон с Android към компютър с Windows 10 с помощта на USB кабел. Човек обаче може да срещне проблеми с прехвърлянето на файлове с Android USB, които не работят на компютър с Windows 10. Този проблем е кошмар за всички хора, работещи на бюро, тъй като това е основна част от работата им. Методите за отстраняване на проблема с USB връзката на телефон с Android са разгледани в статията.
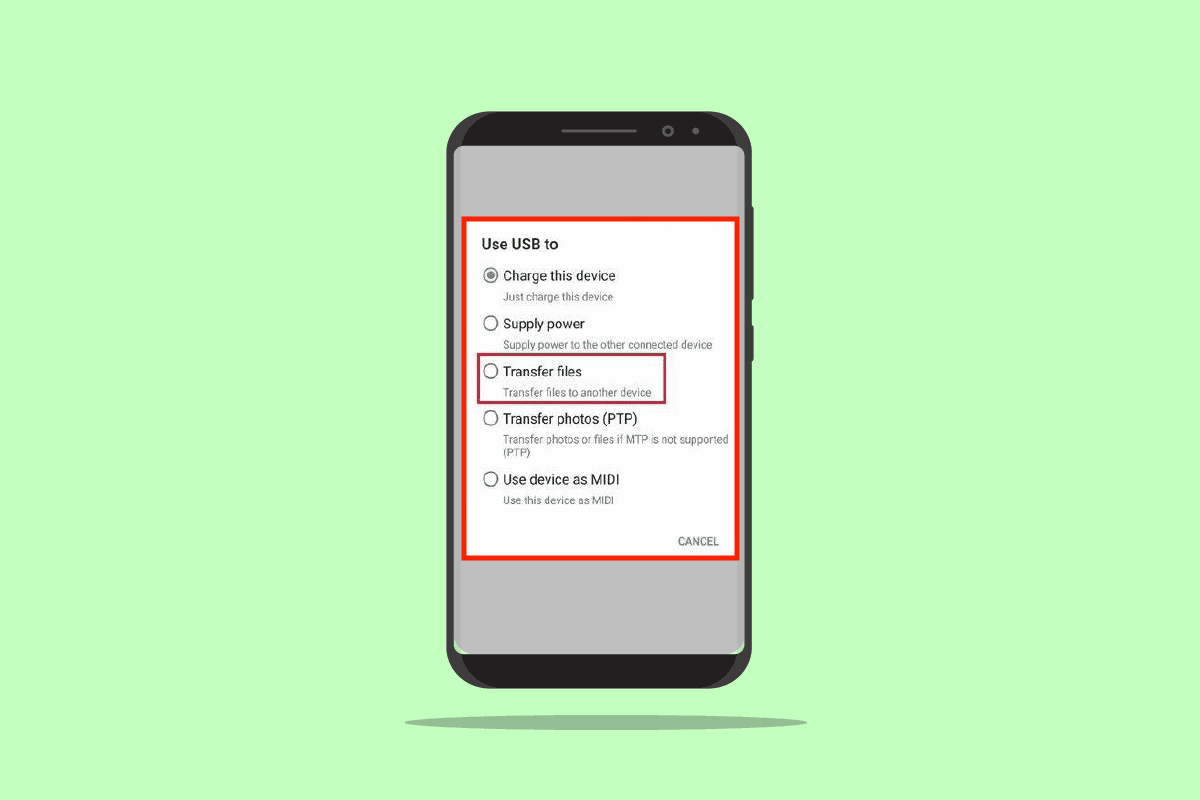
Съдържание
Как да поправите прехвърлянето на файлове с Android USB, което не работи в Windows 10
Разделът предоставя възможните причини, поради които прехвърлянето на файлове от телефон с Android чрез USB кабел към вашия компютър с Windows 10 може да е неуспешно.
-
Хардуерни проблеми – Възможно е да има някои проблеми в хардуерните устройства, като дефектни портове или повреда на USB кабела.
-
Остарели драйвери на устройства – Драйверите, съответстващи на телефона с Android, може да са остарели или повредени.
-
Остаряла ОС – Операционната система на устройствата може да е остаряла и може да създаде проблем с несъвместимостта за връзка. Операционната система както на телефон с Android, така и на компютър с Windows трябва да се актуализира до най-новата версия.
-
Неправилни настройки – Възможно е настройката за прехвърляне на мултимедия да не е активирана на телефон с Android и може да причини проблем с прехвърлянето на файлове.
-
Приложения на трети страни – Приложенията на трети страни за прехвърляне на файлове може да нарушат обичайния метод за прехвърляне на файлове.
Забележка: Тъй като смартфоните нямат едни и същи настройки и могат да варират от устройство на устройство, уверете се, че настройките са правилни, преди да промените някоя. Методите, обяснени в тази статия, разглеждат телефон Samsung Galaxy A21s и настройките може да се различават при други модели въз основа на различни фактори.
Метод 1: Основни методи за отстраняване на неизправности
Първият подход за отстраняване на този проблем е да опитате основните методи за отстраняване на неизправности на свързаните устройства.
1А. Отстраняване на хардуерни проблеми
Проблемът може да е причинен от дефекти в хардуера на свързаните устройства и проверката на хардуерните проблеми може да помогне за разрешаването на проблема.
- Проверете дали USB портът на вашия компютър с Windows е в добро състояние или е повреден.
-
Свържете USB кабела към друг USB порт на вашия компютър с Windows.
-
Използвайте предоставения USB кабел заедно с телефона с Android.
-
Опитайте да използвате друг USB кабел, който е съвместим, за да свържете телефона с Android към компютър с Windows.
-
Почистете порта за зареждане на вашия телефон с Android с помощта на клечка за зъби.
- Уверете се, че сте включили USB кабела в портовете правилно и напълно на двете устройства.
- Ако можете да извадите батерията на вашия телефон с Android, извадете я от гнездото и я поставете отново в слота.
1Б. Отключване на телефон с Android
Една от причините, поради които може да не можете да използвате функцията за прехвърляне на файлове, е, че телефонът е заключен с парола. Не забравяйте да отключите телефона си, така че компютърът с Windows да има достъп до файловете на телефона ви.
1C. Използвайте друг компютър с Windows
Този проблем може да бъде причинен, ако компютърът с Windows 10 има някакъв дефект или не е съвместим с телефона с Android. Опитайте да свържете телефон с Android към друг компютър с Windows и проверете дали можете да прехвърляте файлове на компютъра.
1D. Свържете телефон с Android директно към компютър с Windows
Ако използвате USB хъб за свързване на телефон с Android към компютър с Windows 10, можете да опитате да изключите USB кабела от хъба и да свържете USB кабела директно към USB порта на вашия компютър, за да коригирате проблема.
1E. Използвайте алтернативен метод за прехвърляне на файлове
Друг вариант за заобикаляне на проблема с USB връзката на телефон с Android е да използвате алтернативен метод за прехвърляне на файлове, за да проверите дали работи на вашия телефон с Android. Включете Bluetooth на двете устройства и проверете дали можете да прехвърляте файлове чрез Bluetooth връзката.
Вариант I: На телефон с Android
1. Отидете на опцията Настройки на вашия телефон с Android
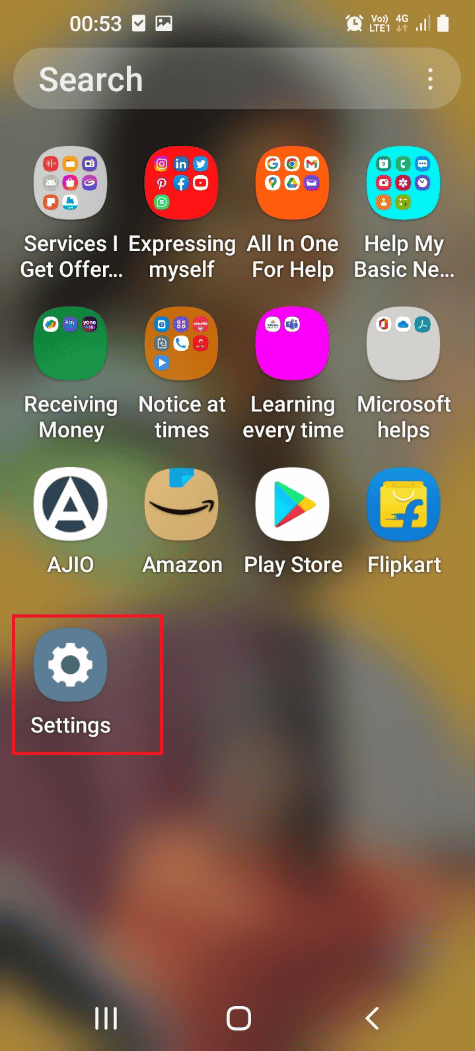
2. Докоснете раздела Връзки
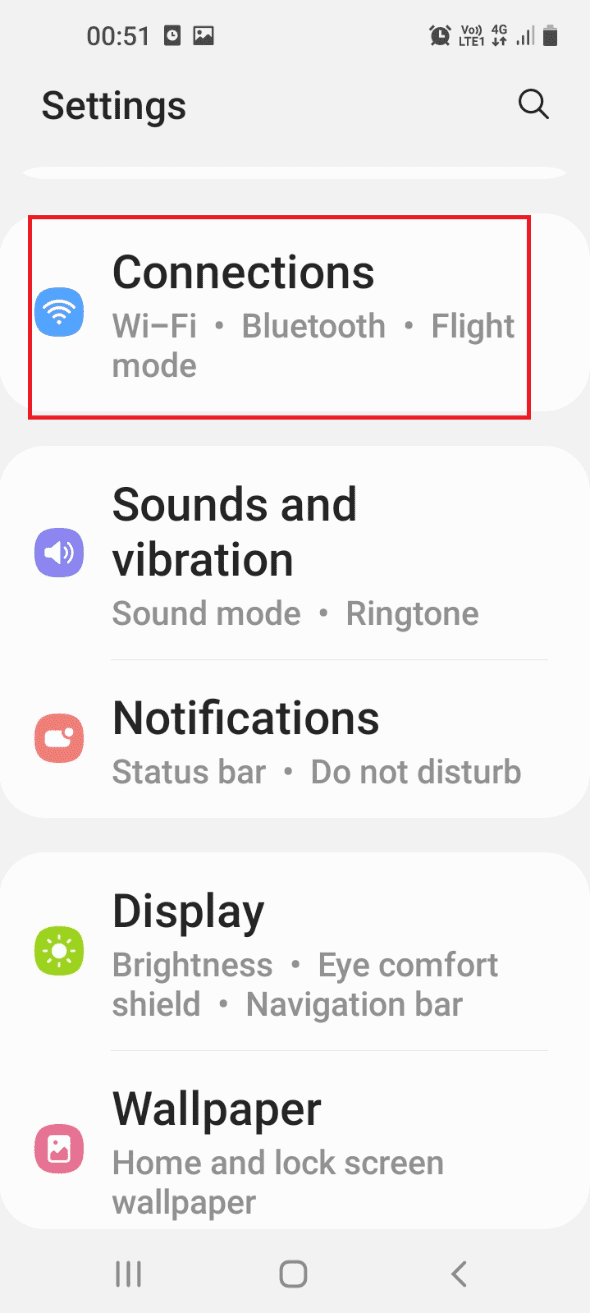
3. Включете превключвателя за Bluetooth.
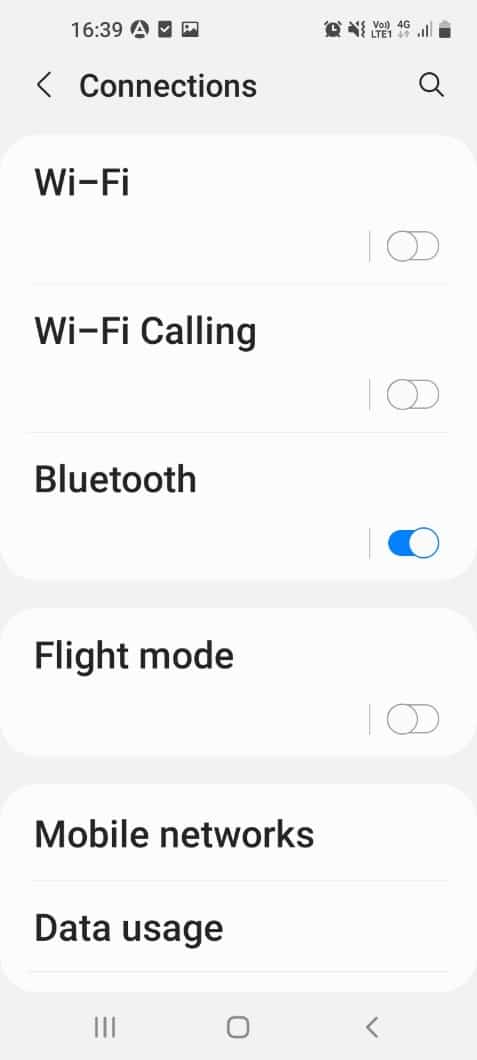
Вариант II: В Windows
1. Натиснете едновременно клавишите Windows + I, за да отворите Настройки.
2. Щракнете върху Настройка на устройства.
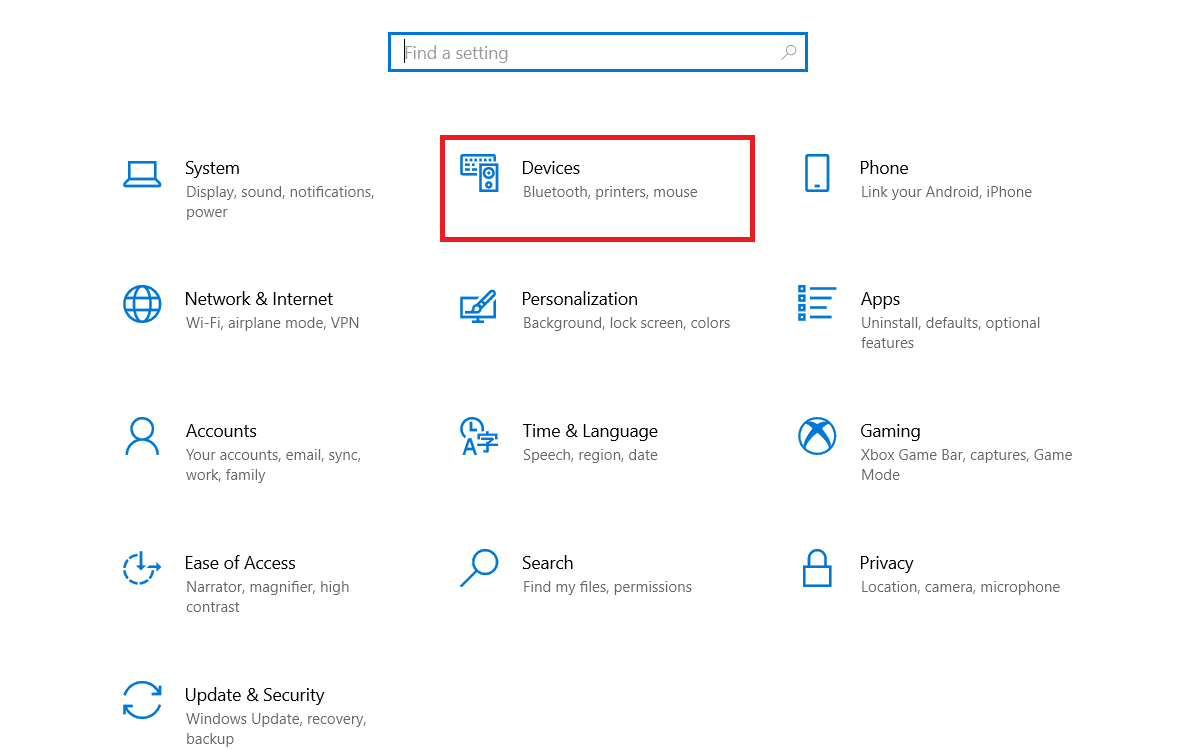
3. Включете Bluetooth Toggle On
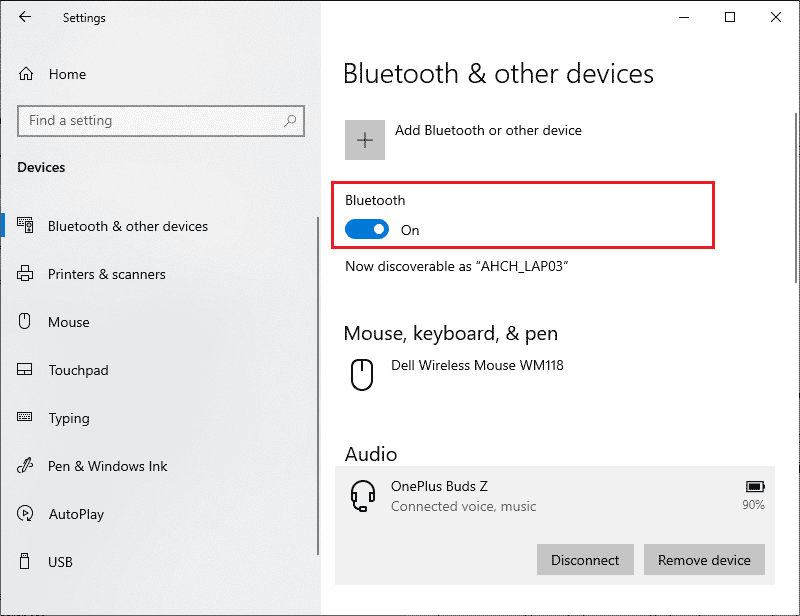
1F. Изключете външните устройства, свързани към компютър с Windows
Друга възможна причина за този проблем с USB връзката на телефон с Android е смущението от други медии и външни устройства. Опитайте да изключите устройствата от вашия компютър и след това свържете само телефона с Android към компютъра.
1. Натиснете едновременно клавишите Windows + E, за да отворите File Explorer.
2. Отворете Този компютър, щракнете с десния бутон върху USB устройството и щракнете върху опцията Изваждане.
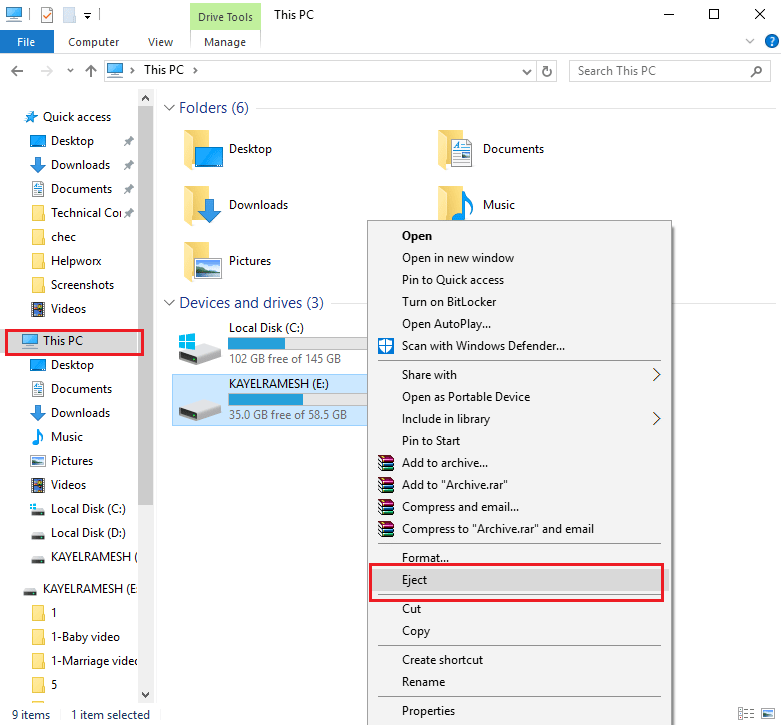
1G. Стартирайте програмата за отстраняване на проблеми с хардуера на компютър с Windows
USB прехвърлянето на файлове с Android не работи. Проблемът с компютър с Windows 10 може да е причинен от незначителни проблеми на компютъра. Ако има малки грешки на компютър с Windows, можете лесно да ги изчистите с помощта на инструментите за отстраняване на неизправности в хардуера на Windows. Прочетете статията в предоставената тук връзка, за да научите метода за стартиране на инструмента за отстраняване на неизправности на Windows, за да диагностицирате проблема.

1H. Включете полетния режим
Докато прехвърляте файлове, има вероятност някаква външна намеса да наруши MTP или Media Transfer Protocol. Включването на режима Flight може да предотврати външни смущения при прехвърляне на файлове.
Вариант I: Телефон с Android
Методът за включване на режима за полет на вашия телефон с Android е разгледан по-долу. Можете да включите режима и след това да прехвърляте файлове от телефона си.
1. Отворете приложението Настройки от менюто на вашия телефон с Android.
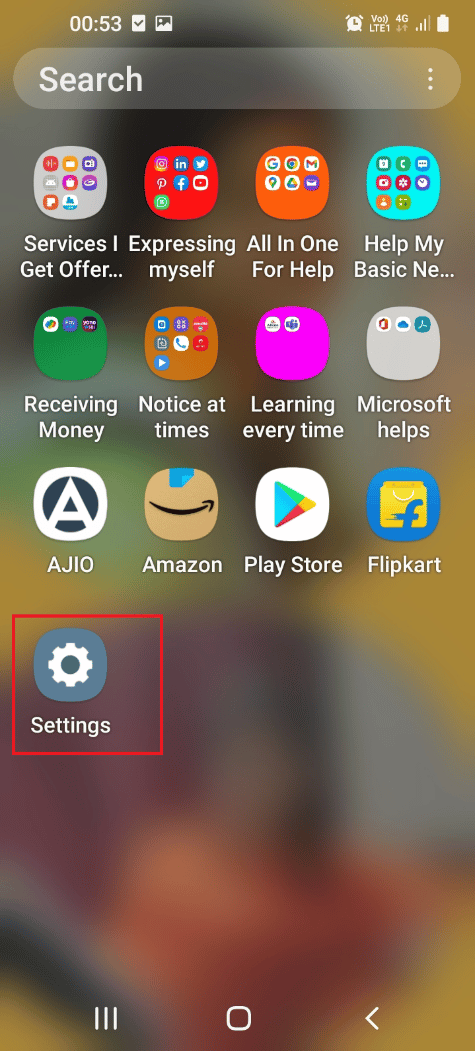
2. Докоснете раздела Връзки.
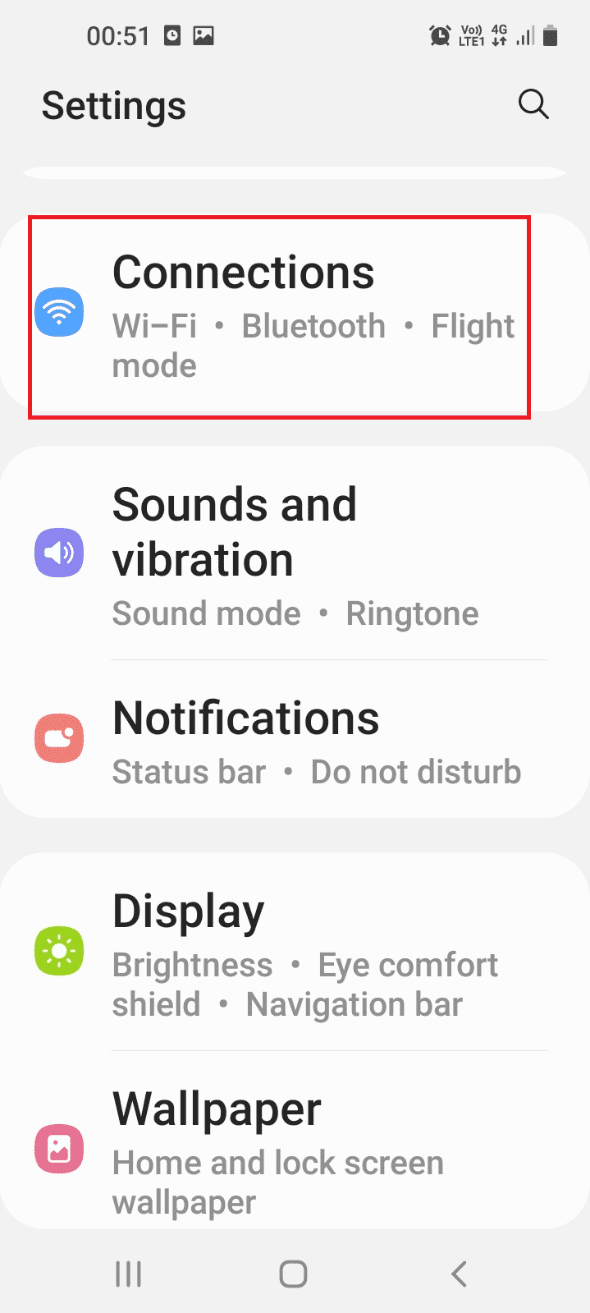
3. Включете опцията Flight mode.
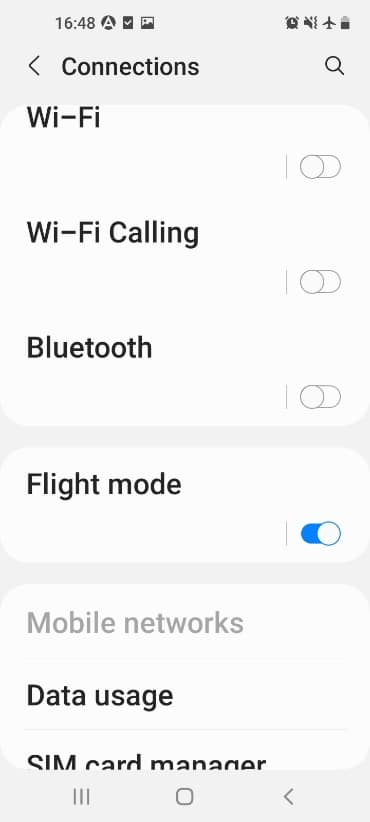
Вариант II: компютър с Windows
Можете да следвате стъпките, дадени по-долу, за да включите режима на полет на вашия компютър с Windows 10 и след това да опитате да прехвърлите файловете.
1. Натиснете клавишите Windows + I едновременно, за да отворите приложението Настройки.
2. Щракнете върху настройките за мрежа и интернет в менюто.
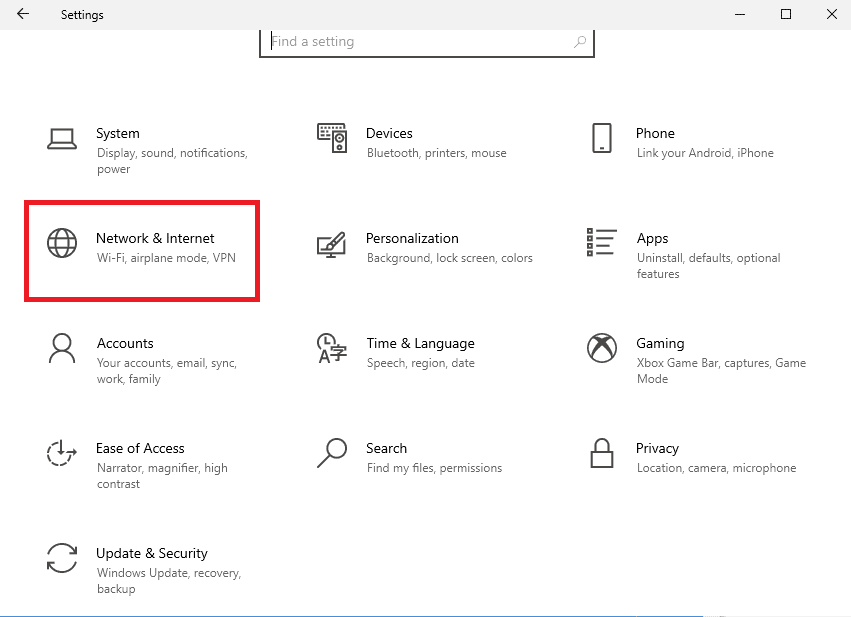
3. Щракнете върху раздела Самолетен режим и включете опцията Самолетен режим.
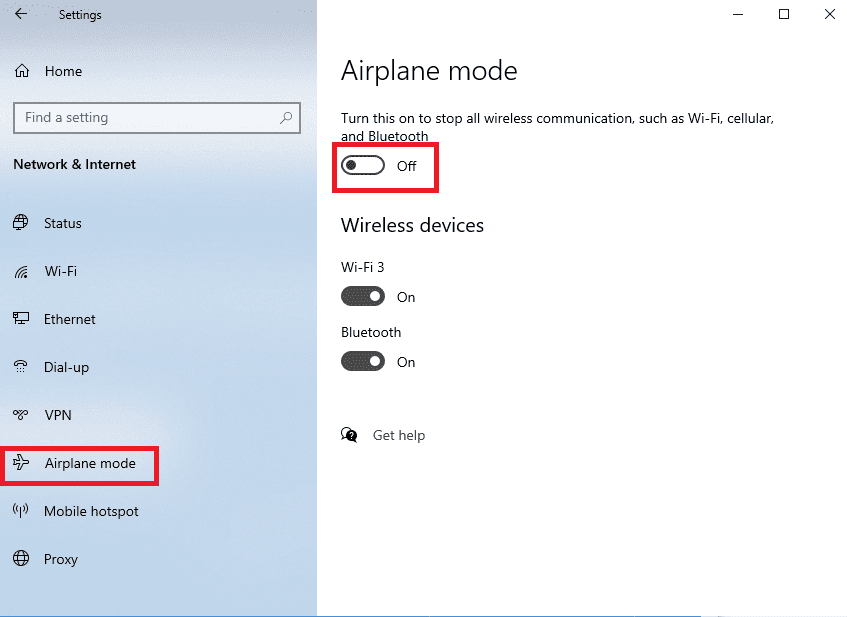
1I. Рестартирайте устройството
Универсалният метод може да се използва за отстраняване на този проблем. Можете да опитате да рестартирате устройствата, за да изчистите всички проблеми и грешки в процесите.
Вариант I: На телефон с Android
Следвайте стъпките в метода по-долу, за да рестартирате телефона си с Android.
1. Изключете телефона с Android от USB кабела, натиснете бутона за захранване и натиснете опцията за рестартиране.
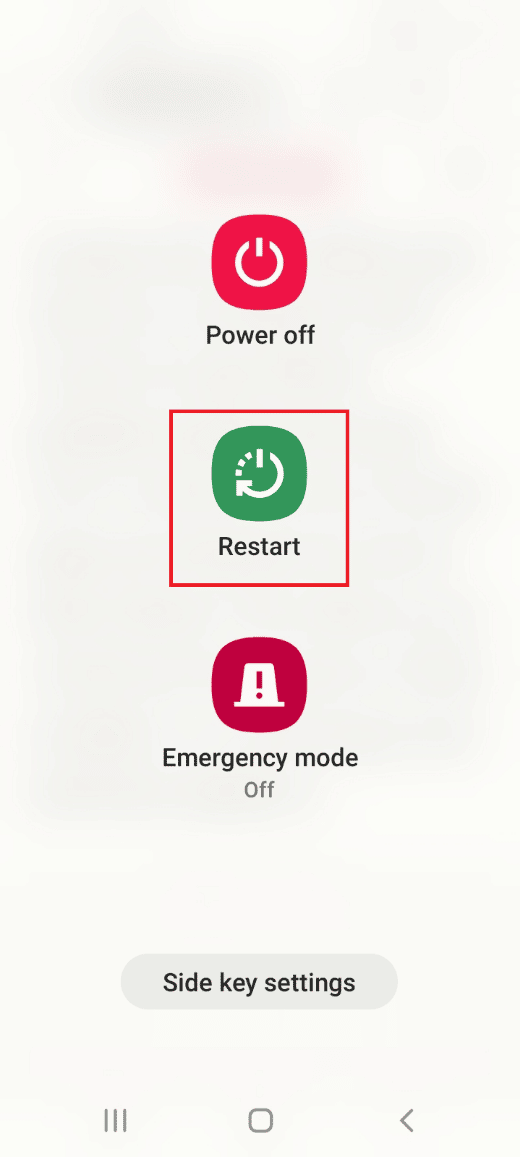
2. Докоснете опцията Рестартиране, за да рестартирате телефона си.
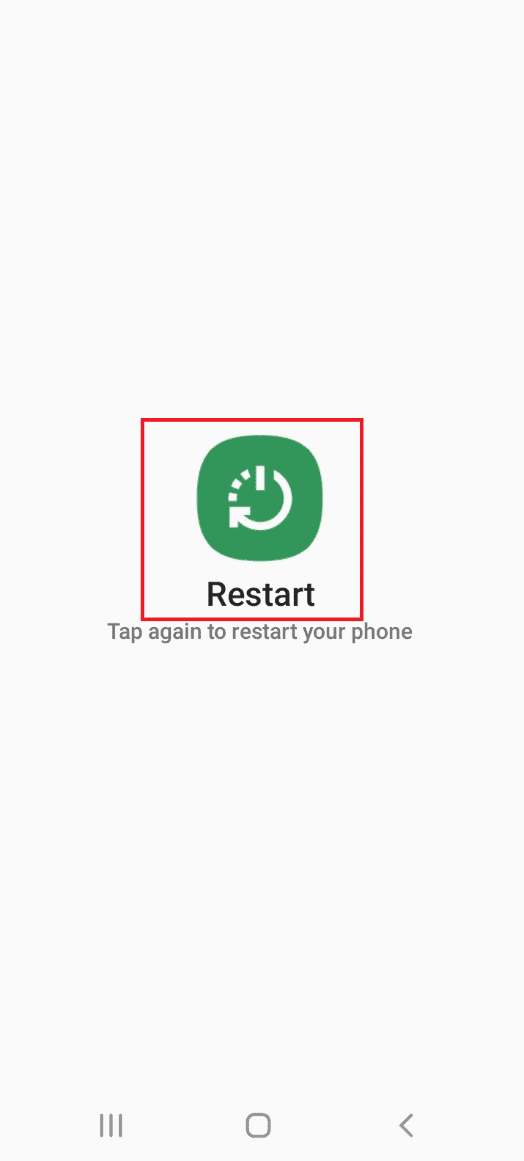
Вариант II: компютър с Windows
Можете да следвате стъпките по-долу, за да рестартирате вашия компютър с Windows 10.
1. Изключете USB кабела от USB порта и натиснете клавиша Windows.
2. Щракнете върху иконата Power в долната част и изберете опцията Restart, за да рестартирате вашия компютър.
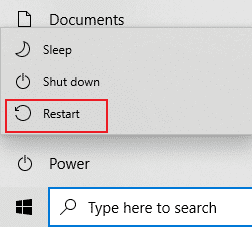
1J. Актуализиране на устройството
Проблемът с прехвърлянето на файлове може да се дължи на повредена или остаряла операционна система на устройствата. За да разрешите проблема, можете да опитате да актуализирате операционната система до най-новата версия.
Вариант I: На телефон с Android
Използването на остаряла версия на операционната система Android може да причини проблема, можете да актуализирате операционната система, за да коригирате проблема. Прочетете статията във връзката, дадена тук, за да знаете как ръчно да актуализирате телефона с Android до най-новата версия.
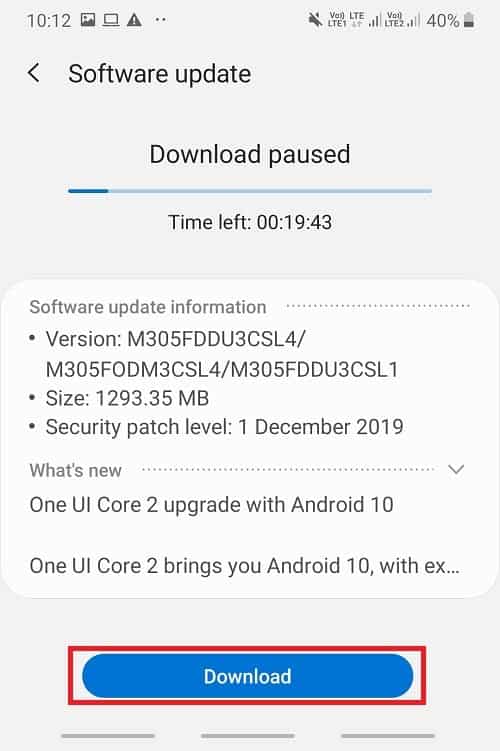
Вариант II: На компютър с Windows
Поради проблеми със съвместимостта компютърът с Windows може да не поддържа телефона с Android. В този случай можете да актуализирате операционната система Windows до най-новата версия, за да коригирате проблема с компютъра. Използвайте връзката, дадена тук, за да научите повече за този метод.
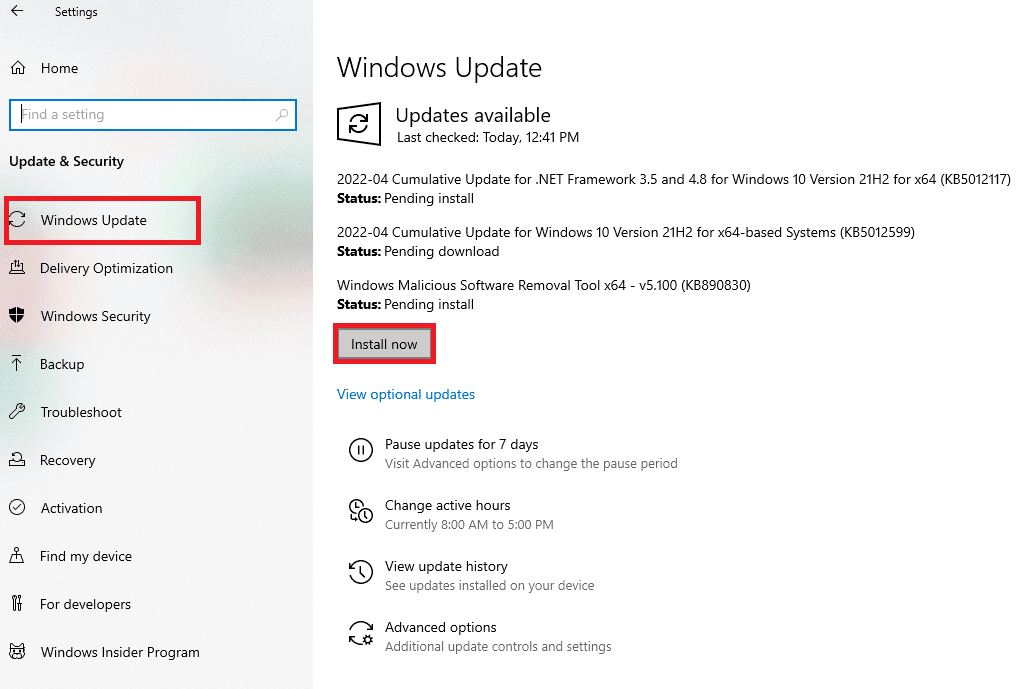
Метод 2: Промяна на предпочитанията за USB на телефон с Android
Един от основните методи за отстраняване на проблема с прехвърлянето на файлове е да проверите дали опцията за прехвърляне на файлове е активирана. Можете да опитате да активирате опцията за прехвърляне на файлове на вашия телефон с Android, като използвате следните методи.
Вариант I: Разрешаване на достъп до телефонни данни
Първата опция за разрешаване на прехвърлянето на файлове е да го разрешите в изскачащото съобщение на вашия телефон с Android. Това съобщение ще се покаже веднага след като свържете телефон с Android към вашия компютър с Windows.
1. По подразбиране, когато Android Phone е свързан към вашия компютър с Windows, ще получите Разрешаване на достъп до данните на телефона. съобщение.
2. Докоснете опцията Разреши в съобщението.
Вариант II: USB опции
Ако изскачащото съобщение не се показва на вашия телефон, можете да активирате опцията за прехвърляне на файлове от менюто за бърз достъп на вашия телефон.
1. Плъзнете екрана надолу, за да видите менюто за бърз достъп и докоснете опцията USB за прехвърляне на файлове.
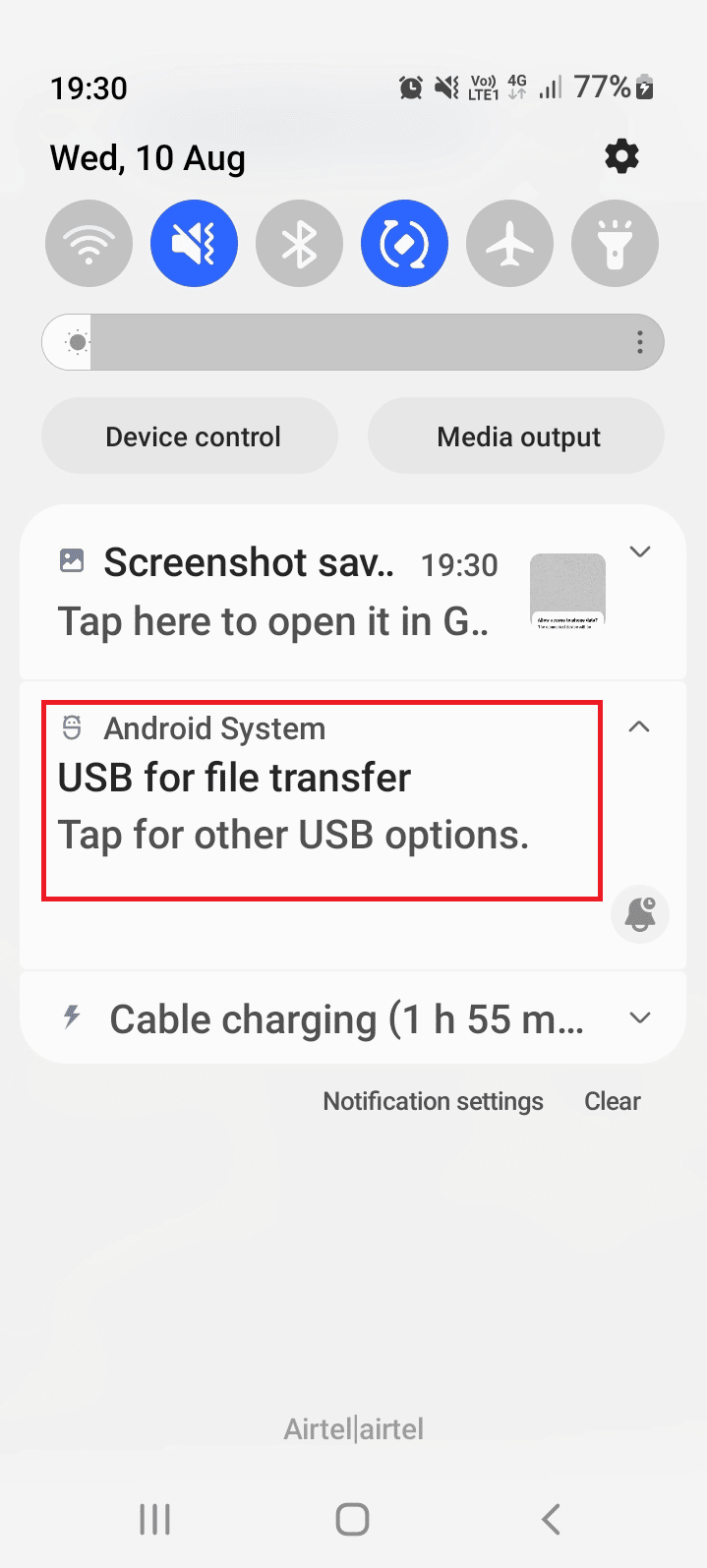
2. Докоснете опцията Прехвърляне на файлове /Android Auto в секцията Използване на USB за.
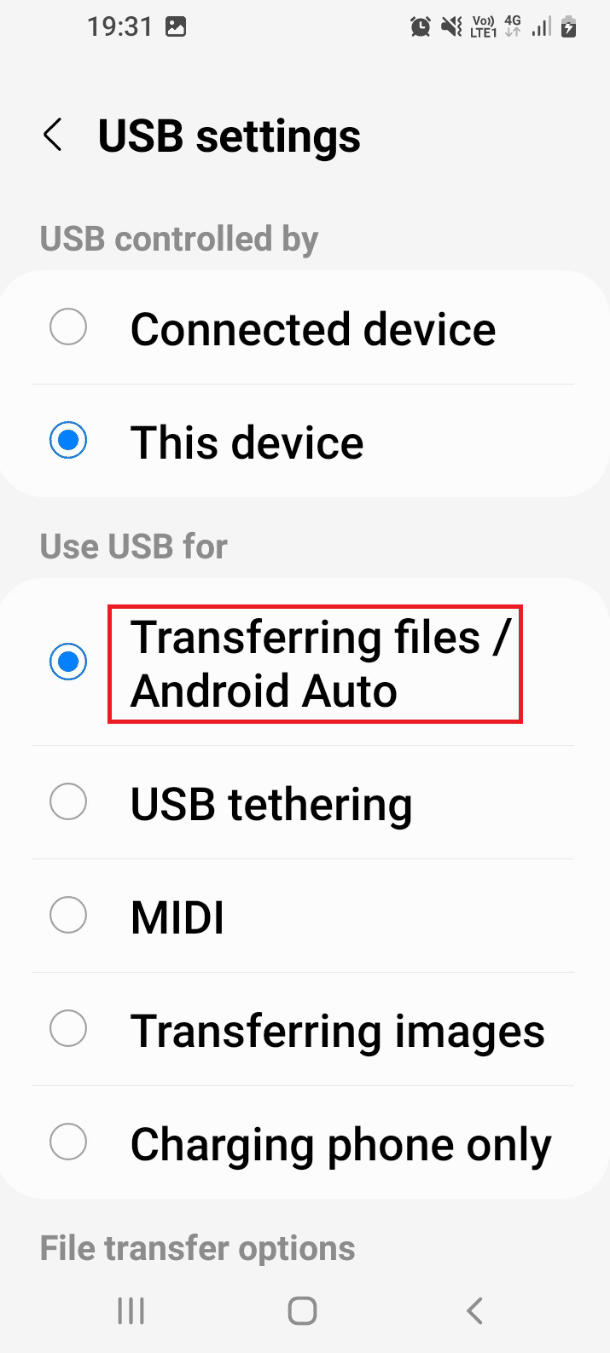
Метод 3: Използвайте опциите за разработчици
Като алтернативен подход за коригиране на проблема с неработещото прехвърляне на файлове с USB USB с Windows 10, можете да опитате да активирате прехвърлянето на файлове е да го активирате от опциите за разработчици на вашия телефон с Android.
Стъпка I: Активирайте опциите за разработчици
Първата стъпка в тази опция е да активирате опциите за разработчици на вашия телефон. Прочетете статията с връзката, дадена тук, за да знаете как да активирате опциите за разработчици на вашия телефон.
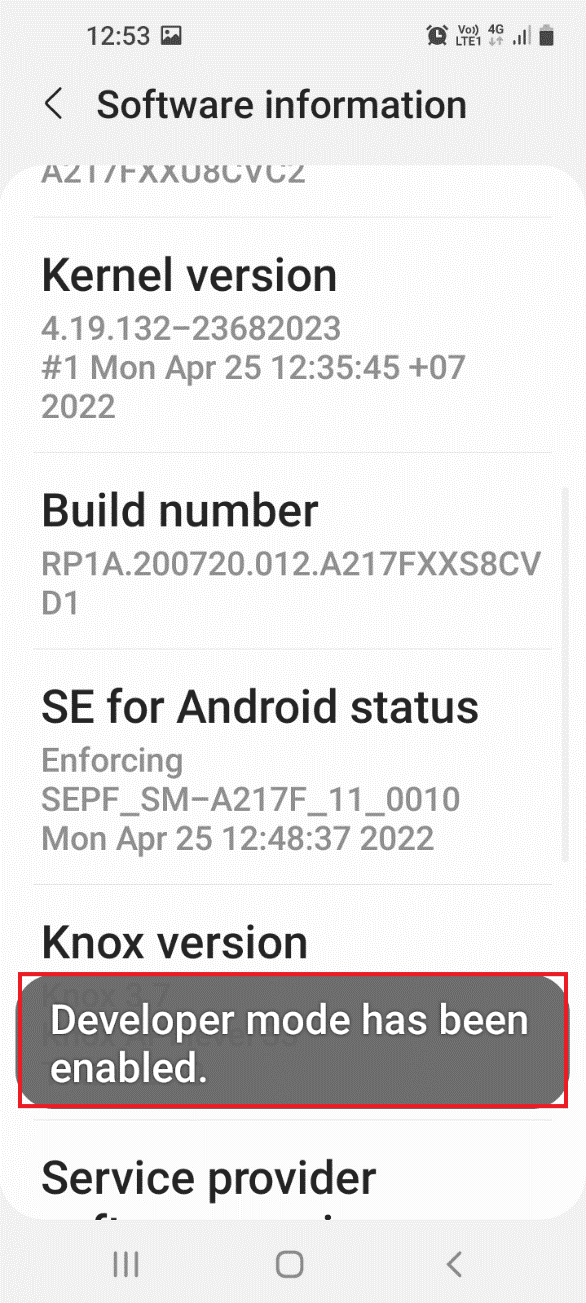
Стъпка II: Активирайте опцията за прехвърляне на файлове
Втората стъпка в тази опция е да активирате опцията за прехвърляне на файлове в Опции за разработчици в приложението Настройки.
1. В приложението Настройки докоснете раздела Опции за разработчици.
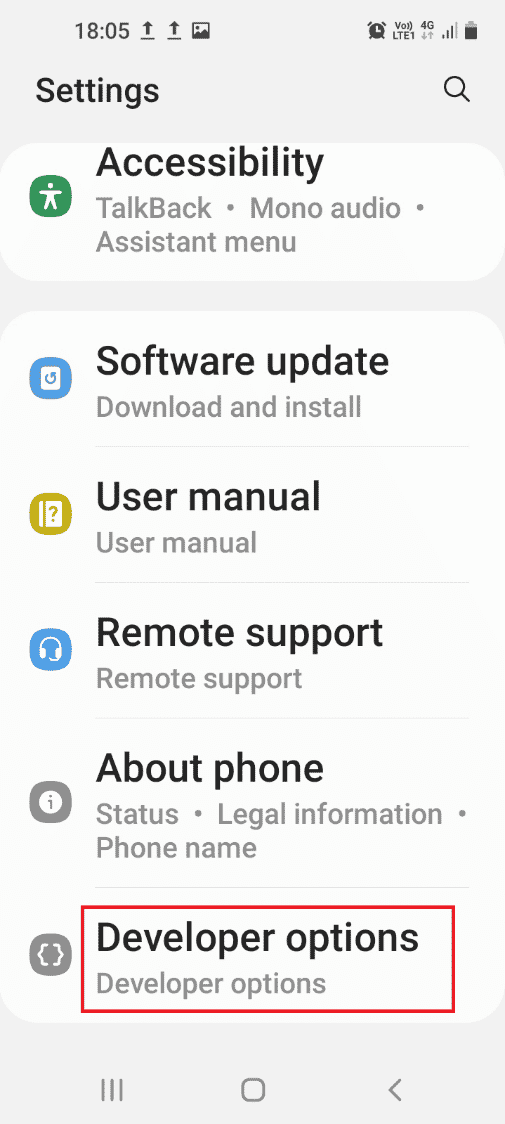
2. Докоснете раздела USB конфигурация по подразбиране.
3. Докоснете опцията Прехвърляне на файлове.
Стъпка III: Активирайте опцията за USB отстраняване на грешки (ако е приложимо)
Тази стъпка е да активирате опцията за USB отстраняване на грешки на вашия телефон в опциите за разработчици. Тази опция трябва незабавно да коригира проблема с USB връзката на телефона с Android, тъй като можете да прехвърляте файловете като програмист. Тази стъпка трябва да се опита само ако не можете да прехвърляте файлове, след като сте активирали опцията за прехвърляне на файлове.
1. В приложението Настройки докоснете раздела Опции за разработчици.
2. В раздела Отстраняване на грешки превключете на опцията за отстраняване на грешки чрез USB.
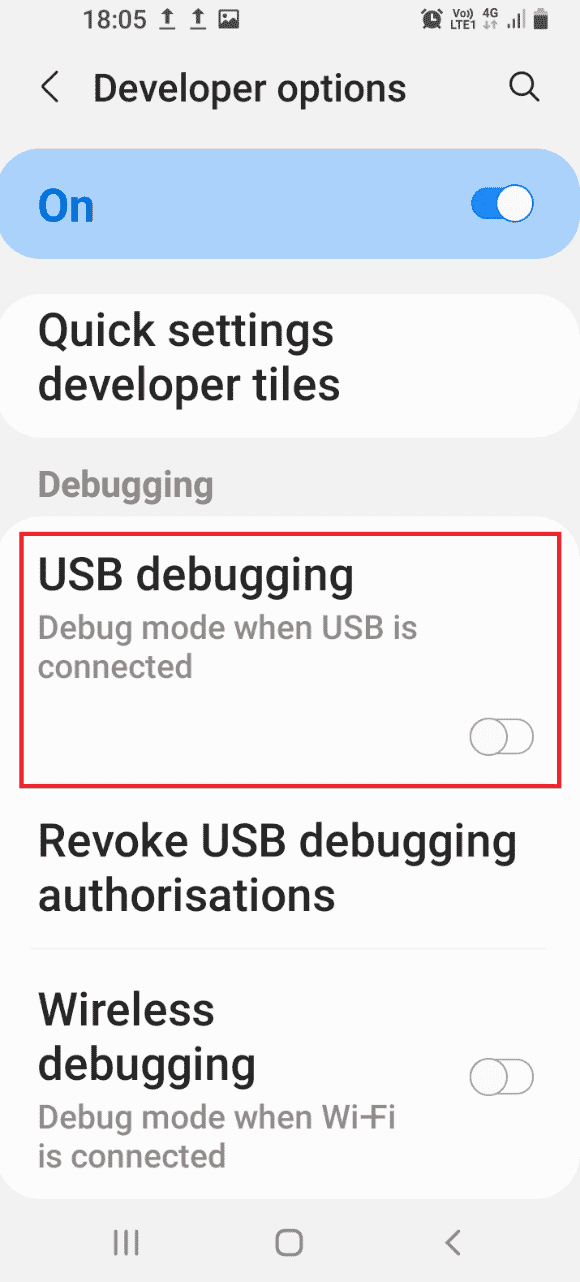
3. Докоснете опцията OK.
Метод 4: Изчистете кеша на устройството
Ако има множество външни файлове за съхранение в инсталираните приложения на телефона с Android, може да не успеете да прехвърляте файлове. Можете да изчистите данните от кеша на приложенията, за да коригирате проблема с USB прехвърлянето на файлове с Android, който не работи с Windows 10 PC.
1. Отворете приложението Настройки на вашия телефон с Android.
2. Докоснете раздела Приложения.
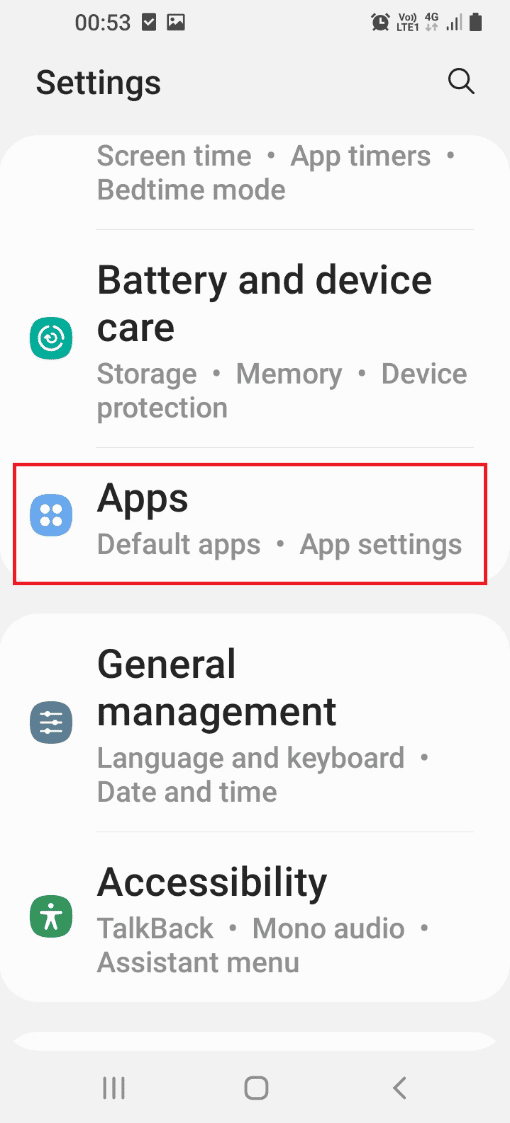
3. Докоснете приложението едно по едно в списъка.
Забележка: За пояснителни цели е избрано интернет приложението Samsung.
4. Докоснете Съхранение в секцията Използване.
5. Докоснете опцията Изчистване на кеша в долната част.
Метод 5: Инсталирайте MTP драйвер на устройство
Една от причините за неуспешното прехвърляне на файлове между телефон с Android и компютър с Windows е липсата на драйвер за MTP устройство. Драйверът на MTP устройството или Media Transfer Protocol на Android телефон трябва да бъде инсталиран на компютър с Windows.
Стъпка I: Проверете за MTP драйвер
Първата стъпка от този метод е да проверите дали драйверът на MTP устройство е инсталиран на вашия компютър.
1. Натиснете клавиша Windows, въведете Диспечер на устройства и щракнете върху Отвори.
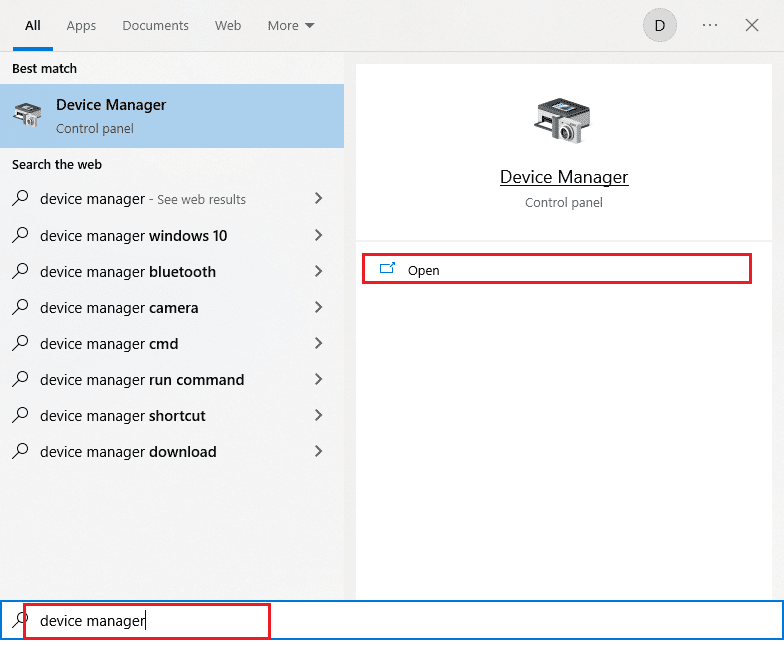
2. Разгънете Преносими устройства, щракнете с десния бутон върху телефона с Android и щракнете върху опцията Свойства.
3. Преминете към раздела Драйвер и щракнете върху бутона Подробности за драйвера.
4. Ако видите драйвери в раздела Файлове на драйвери, значи драйверите са инсталирани на вашия компютър.
Забележка: Ако драйверите не са налични в раздела, свържете отново телефона с Android към вашия компютър с Windows.
Стъпка II: Ръчно инсталиране на MTP драйвер
Следващата стъпка за коригиране на неработещото прехвърляне на файлове с USB USB с Windows 10 е да инсталирате MTP драйвера на устройството ръчно на вашия компютър.
5. Отворете диалоговия прозорец Изпълнение, въведете %systemroot%INF и щракнете върху бутона OK.
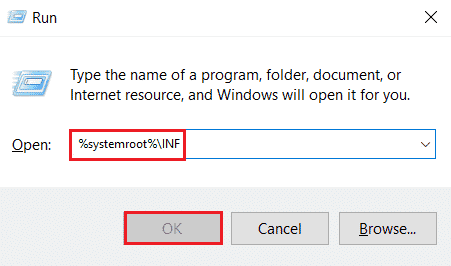
6. Щракнете с десния бутон върху файла wpdmtp.inf и щракнете върху опцията Инсталиране.
7. Изчакайте, докато драйверът се инсталира и рестартирайте вашия компютър от менюто START.
Метод 6: Актуализирайте драйвера на устройството
Следващият метод за отстраняване на проблема с прехвърлянето на файлове е да актуализирате драйвера на устройството на вашия компютър с Windows. За да актуализирате драйвери на устройства, вижте нашето ръководство Как да актуализирате драйвери на устройства.
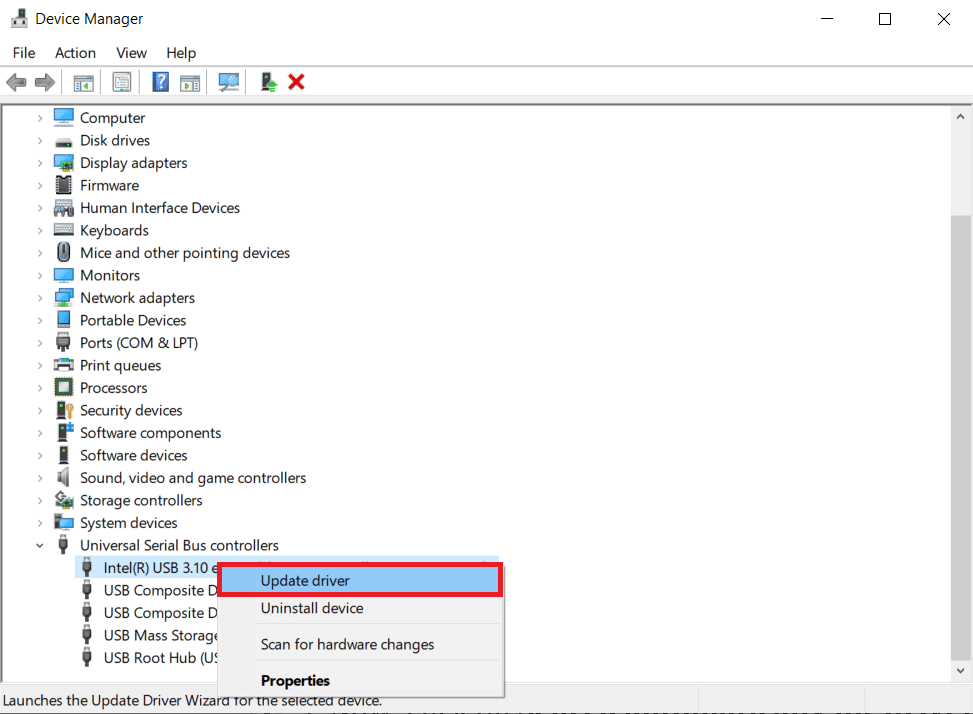
Метод 7: Преинсталирайте ADB драйвер (ако е приложимо)
Втората опция в този метод за коригиране на неработещия проблем с прехвърлянето на файлове с USB USB с Windows 10 е да деинсталирате или преинсталирате драйвера за Android Composite ADB интерфейс. Това може да бъде полезно, ако използвате телефон с Android с ADB интерфейс. За да деинсталирате и преинсталирате драйвер, вижте нашето ръководство Как да деинсталирате и преинсталирате драйвери.
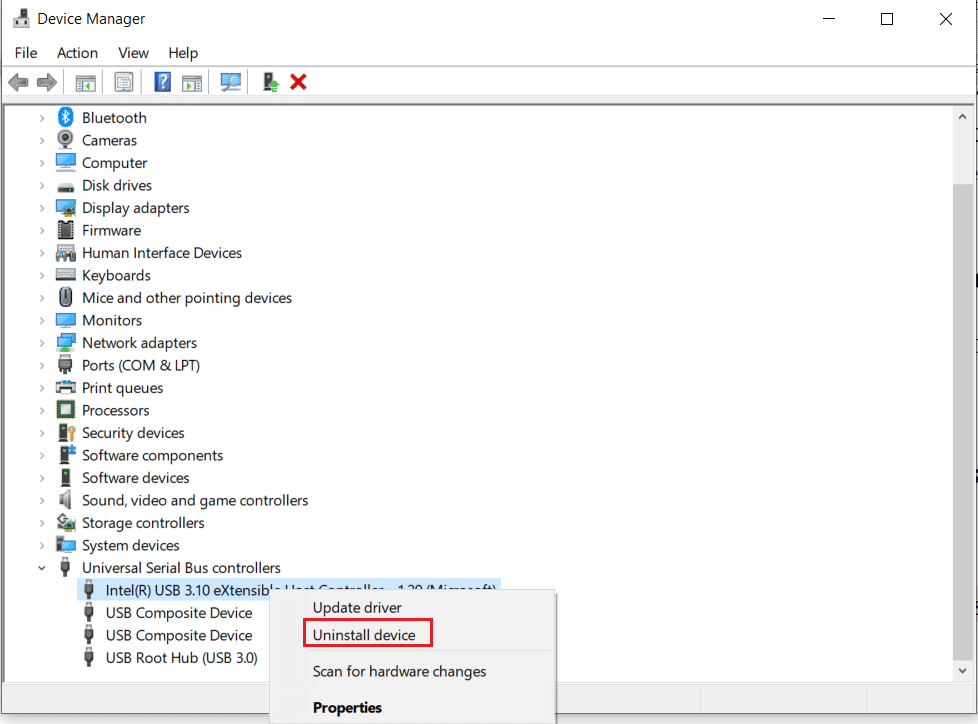
Метод 8: Рестартирайте ADB команда (ако е приложимо)
Като допълнителна стъпка можете да затворите всички процеси, работещи с текущия ADB драйвер, и да го подканите да използва актуализирания драйвер. Това би гарантирало коригирането на всички проблеми в USB прехвърлянето на файлове на Android не работи Windows 10 PC проблем.
1. Натиснете клавиша Windows, въведете Command Prompt и щракнете върху Run as administrator.
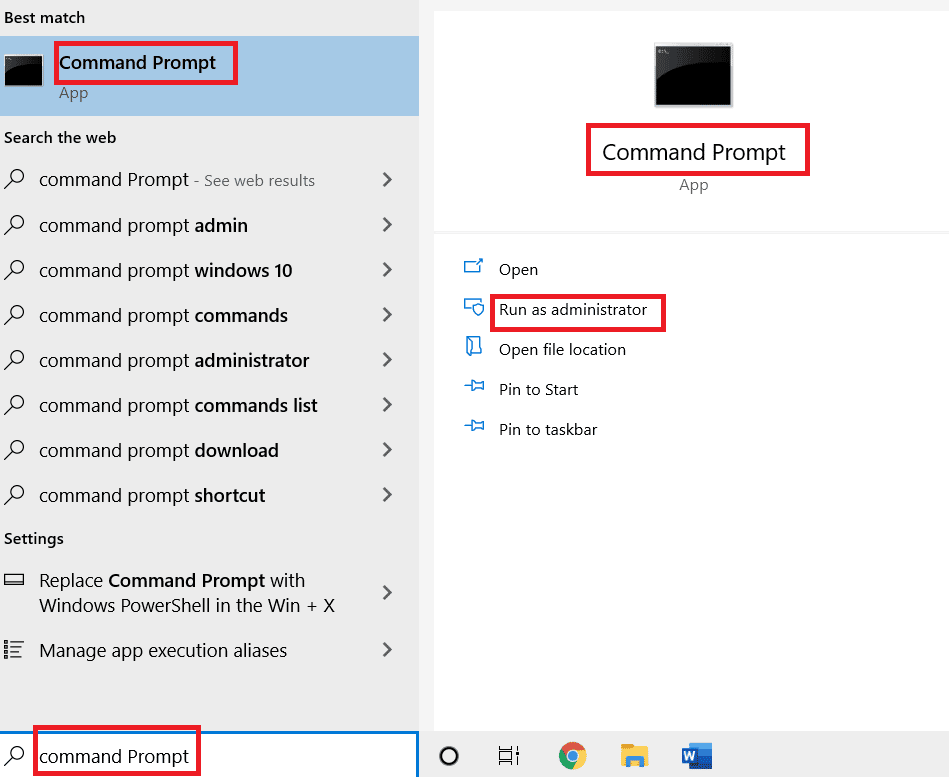
2. Въведете следната команда и натиснете клавиша Enter, за да затворите съществуващия ADB процес.
adb kill-server

3. Въведете следната команда и натиснете клавиша Enter, за да стартирате ADB сървъра.
adb start-server

4. Изпълнете командата adb devices, за да проверите за устройства с Android, свързани чрез услугата ADB.

5. Опитайте да прехвърлите файловете от телефона си с Android чрез USB кабела.
Метод 9: Инсталирайте Windows Media Feature Pack
Ако използвате изданията на Windows 10KN и 10N, можете да инсталирате Windows Media Feature Pack, за да коригирате проблема с връзката.
1. Отворете уеб браузъра Google Chrome от лентата за търсене.
2. Отворете официалния уебсайт на Windows Media Feature Pack и влезте във вашия акаунт в Microsoft.
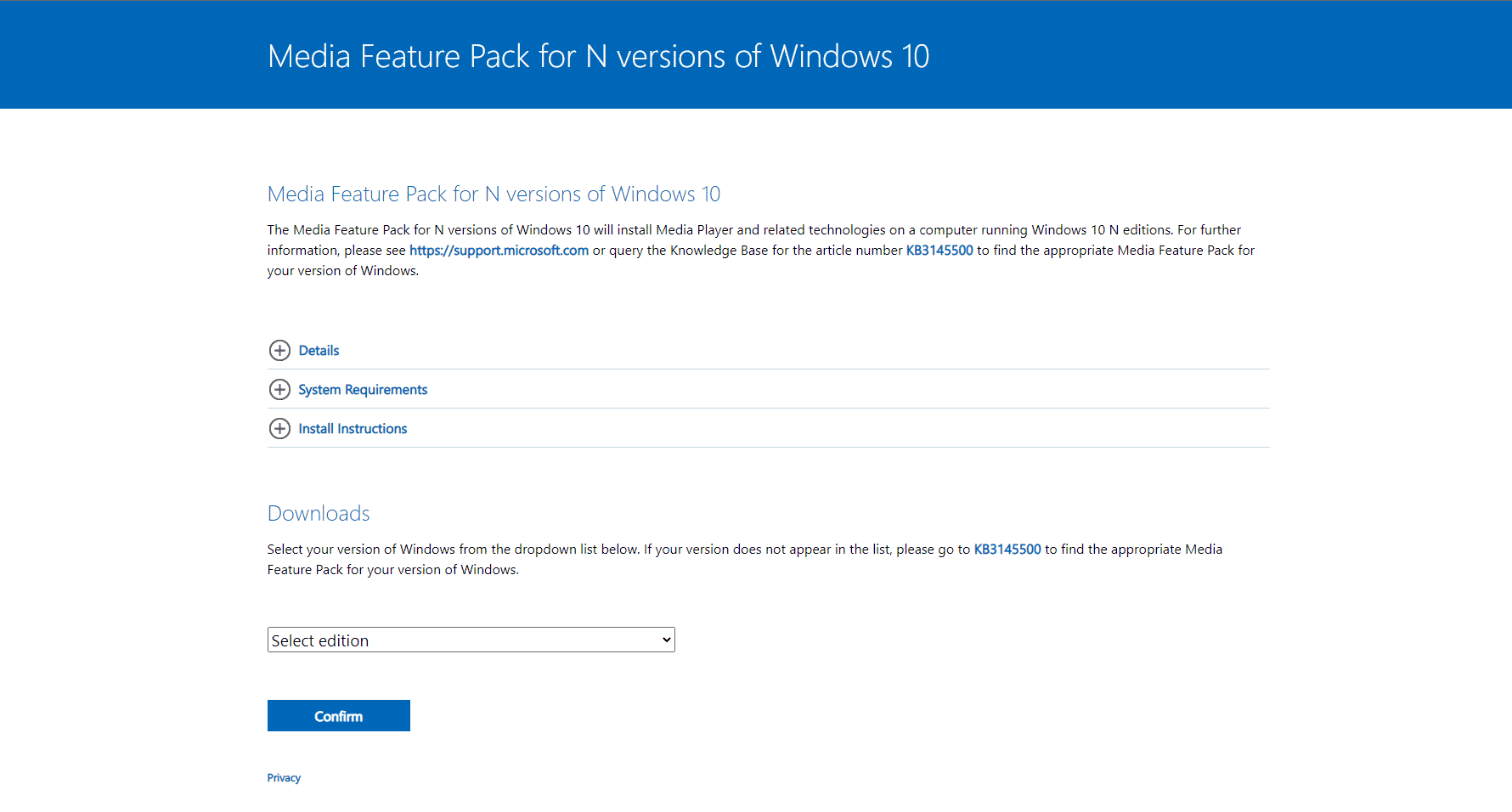
3. Изберете Media Feature Pack – версия 1903 (май 2019 г.) от падащото меню на секцията Downloads и щракнете върху бутона Confirm.
4. Щракнете върху бутона за 64-битово изтегляне и следвайте инструкциите на екрана, за да инсталирате пакета.
Забележка: Ако архитектурата на Windows е 32-битова, трябва да щракнете върху бутона за 32-битово изтегляне. За да знаете типа система, отворете приложението Настройки, като използвате клавишите Windows+ I и щракнете върху опцията Дисплей. Щракнете върху раздела About и проверете System type в десния панел на прозореца.
Метод 10: Инсталирайте MTP Porting Kit за Windows
За да коригирате този проблем, можете да инсталирате комплекта за пренасяне на Media Transfer Protocol на вашия компютър с Windows.
1. Изтеглете Комплект за пренасяне на протокол за прехвърляне на медии 12.0.
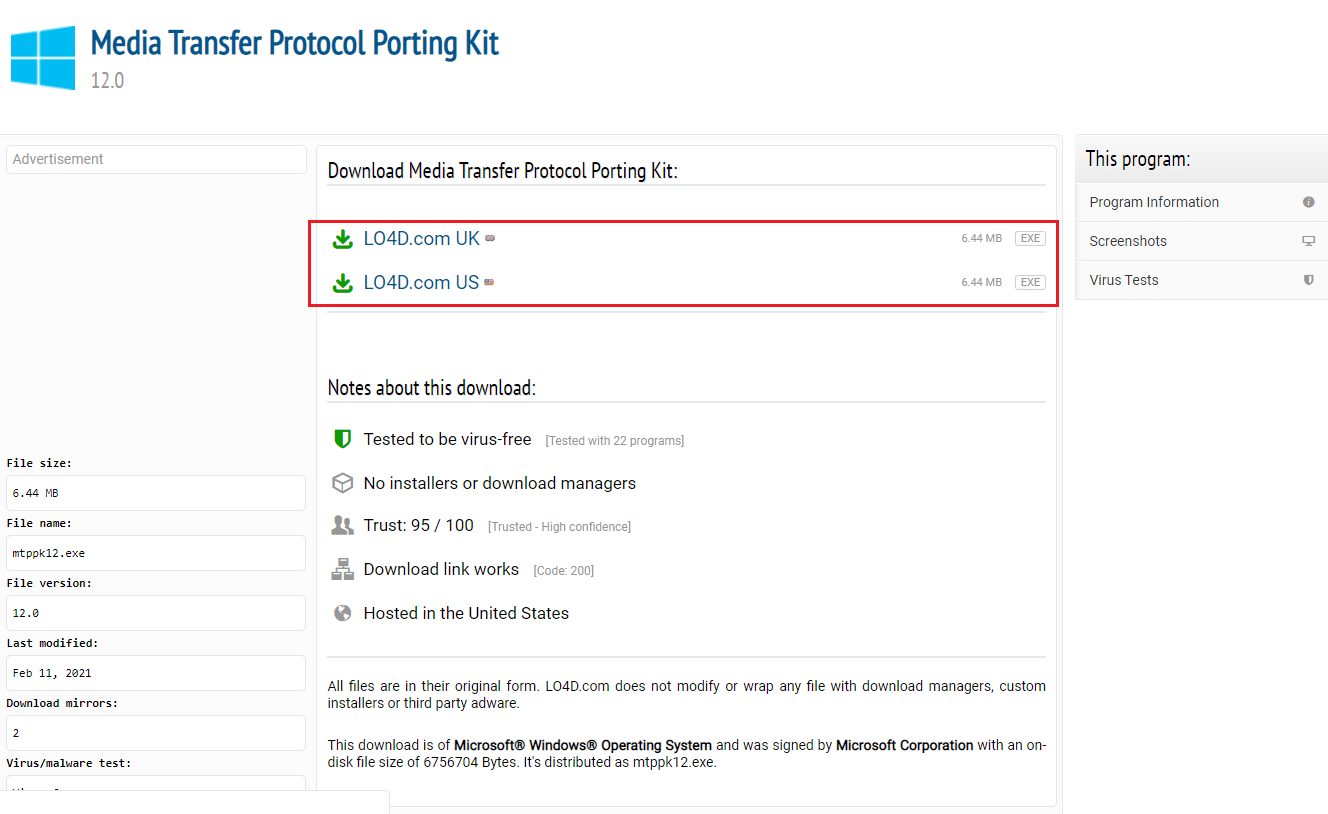
2. Следвайте инструкциите на съветника за инсталиране, за да инсталирате комплекта.
Метод 11: Деинсталирайте ненужния софтуер (ако е приложимо)
Понякога ненужният софтуер на вашия компютър с Windows може да противоречи на обичайния метод за прехвърляне на файлове. Можете да деинсталирате тези приложения и софтуер, за да коригирате проблема с USB връзката на телефон с Android.
Вариант I: Софтуер Samsung Kies
Софтуерът за прехвърляне на файлове Samsung Kies се използва за прехвърляне на файлове от телефона с Android към компютъра с Windows. Можете да деинсталирате софтуера с помощта на приложението Control Panel, за да коригирате проблема.
Забележка: Софтуерът се използва само ако използвате телефон Samsung Galaxy S4/ S5/ S6/ S7/ S8/ S9/ S9+/ Note 5/ Note 8 с Android.
1. Натиснете клавиша Windows, въведете Control Panel, след което щракнете върху Open.

2. Изберете опцията Категория в падащото меню Преглед по в горния десен ъгъл.
3. Щракнете върху Деинсталиране на програма в категорията Програми.

4. Изберете софтуера Samsung Kies, щракнете върху бутона Деинсталиране в горната част и следвайте инструкциите на екрана.
Вариант II: Инструмент за свързване Samsung SideSync
Някои телефони с Android идват с вграден инструмент за свързване като Samsung SideSync. Трябва да деинсталирате инструмента, за да коригирате проблема с USB връзката на телефон с Android.
1. Отворете приложението Control Panel от лентата за търсене на вашия компютър с Windows.

2. Изберете опцията Категория в падащото меню Преглед по в горния десен ъгъл.
3. Щракнете върху Деинсталиране на програма в категорията Програми.

4. Изберете инструмента Samsung SideSync, щракнете върху бутона Деинсталиране в горната част и следвайте инструкциите на екрана.
Метод 12: Рестартирайте телефона Samsung в режим ODIN (не се препоръчва)
Ако не можете да прехвърлите файловете от телефона си в нормален режим, можете да опитате да използвате режима ODIN, за да прехвърлите файловете. Прочетете статията на връзката, дадена тук, за да знаете как да рестартирате вашия телефон Samsung в режим ODIN.
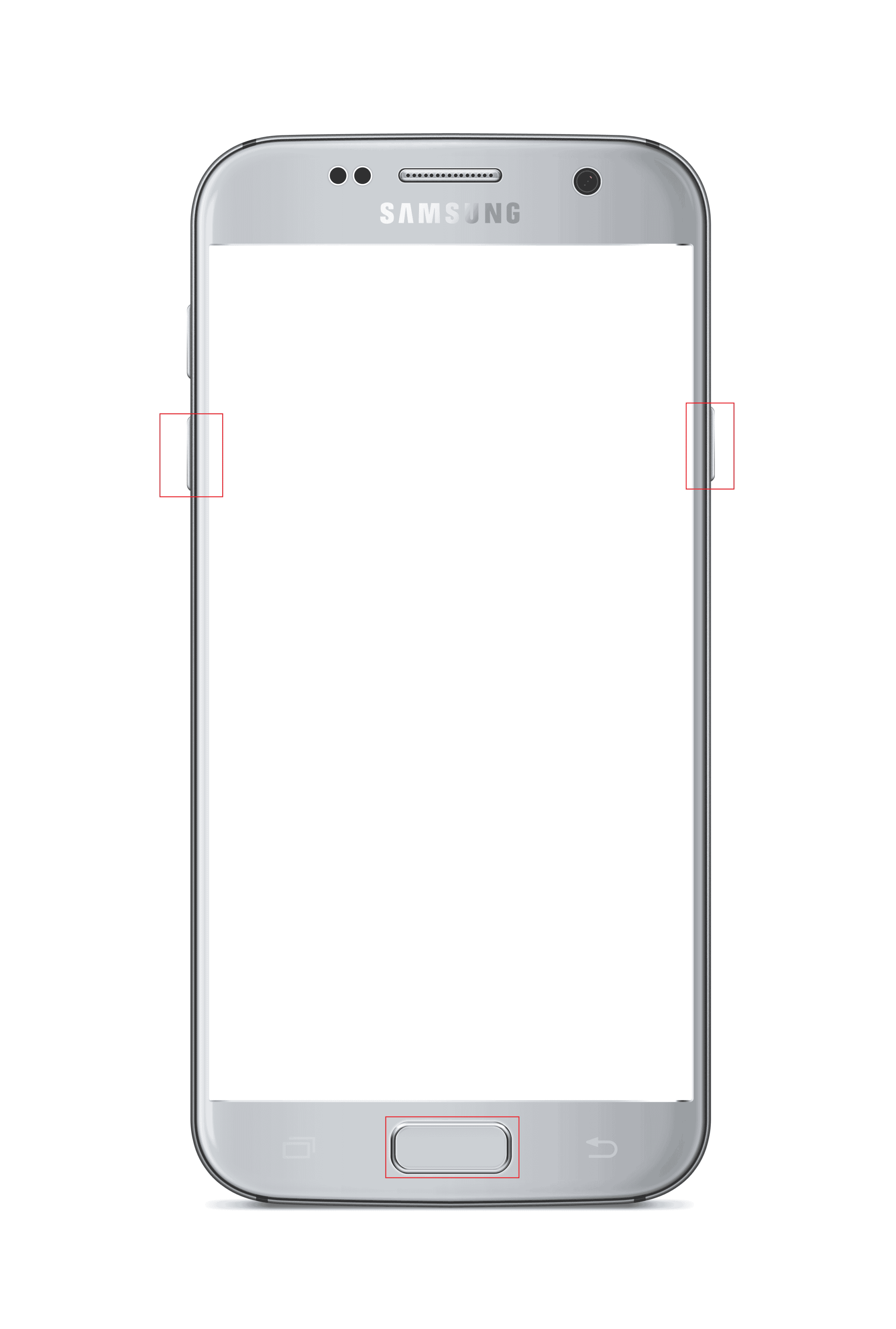
Забележка: Като алтернативен метод за прехвърляне на файлове можете да опитате да инсталирате Приложение AirDroid на вашия телефон с Android. Това ви позволява да осъществявате достъп до файлове на телефона си през уеб интерфейса на компютъра.
Метод 13: Свържете се с производствения магазин
Крайният вариант е да посетите магазина на производителя, от който сте закупили телефона с Android, и да ги помолите за помощ относно проблем с USB връзката на телефон с Android.
***
В статията са обяснени методите за коригиране на прехвърлянето на файлове с Android USB, което не работи на компютър с Windows 10. Моля, уведомете ни вашите мисли, предложения и запитвания в секцията за коментари.