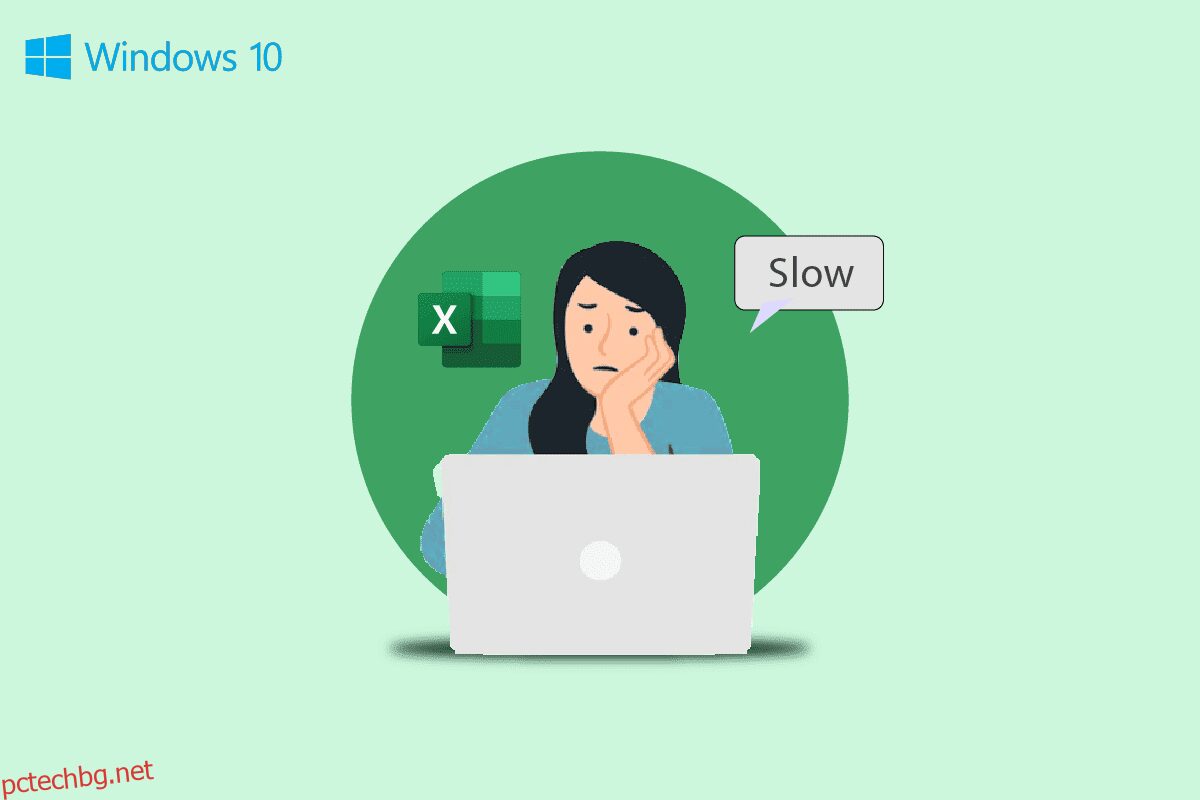MS Excel е един от най-важните софтуери на Microsoft Office и когато файловете на Excel се забавят, те могат да причинят голямо неудобство на потребителите. Забавянето на Excel файлове е често срещан проблем, който може да възникне на вашия компютър с Windows 10 поради различни причини. Бавното отваряне на Excel на Windows 10 може да бъде свързано с различни причини и може да бъде коригирано с различни методи. Ако вашият Excel изостава нормално, не е нужно да се притеснявате за това, защото можете да коригирате този проблем, като следвате няколко прости метода. В това ръководство сме измислили различни методи, които можете да използвате, за да предотвратите проблеми с много бавната реакция на Excel на компютри с Windows 10. Така че, ако сте човек, който има проблеми, като Excel работи много бавно, това е правилното място за вас. Продължете да четете, за да намерите всички възможни методи за отстраняване на този проблем.

Съдържание
Как да коригирате бавното отваряне на Excel в Windows 10
Може да има различни причини за Excel бавно отваряне при проблем с Windows 10. Някои от правдоподобните причини са споменати тук.
- Проблеми, дължащи се на неправилно функциониране на разширения и добавки в Excel.
- Остаряла или повредена версия на Microsoft Office.
- Нежелани формули в листове на Excel също могат да причинят този проблем.
- Проблеми, дължащи се на смущаващи фонови процеси.
- Проблемът е причинен от функцията Hey Cortana.
- Проблемът е причинен от проблемна добавка.
- Проблеми, причинени от неправилно зареждане на графики.
- Проблемът е причинен от неправилни настройки на регистъра.
- Проблеми, дължащи се на приложението Dropbox.
- Проблемът е причинен от файл, генериран от различен софтуер.
В това ръководство обсъждаме методи за разрешаване на проблема с бавното отваряне на Excel при Windows 10.
Метод 1: Стартирайте Excel в безопасен режим
Често проблемът може да бъде причинен от разширенията или добавките, използвани в Microsoft excel. Ако това е случаят с вашия компютър. Можете да избегнете този проблем, като стартирате Excel в безопасен режим. Можете да следвате тези прости стъпки, за да стартирате Microsoft Excel в безопасен режим, за да коригирате проблемите, свързани с забавянето на Excel.
1. Натиснете едновременно клавишите Windows + R, за да отворите диалоговия прозорец Изпълнение.
2. Въведете excel /s и натиснете клавиша Enter.

3. Това ще отвори Excel в безопасен режим.
Ако това не коригира проблема с много бавна реакция на Excel, опитайте следващия метод, за да коригирате грешката, работеща много бавно на Excel.
Метод 2: Актуализирайте Microsoft Office
Често проблемът може да бъде причинен от остаряла версия на Microsoft Office. Когато не сте актуализирали MS Office от дълго време, той може да получи различни бъгове и грешки, които могат да доведат до забавяне на работата. Можете да опитате да поправите това, като актуализирате Microsoft Office. Следвайте тези стъпки, за да актуализирате Microsoft Office на вашия компютър.
1. От менюто „Старт“ отворете някое от приложенията на MS Office, например тук отворете MS Excel.

2. От горния ляв ъгъл на екрана щракнете върху Файл.

3. Сега намерете и щракнете върху Акаунт.

4. Тук щракнете върху Опции за актуализиране до Актуализации на Office.
5. Сега щракнете върху Актуализиране сега.
6. Следвайте съветника за актуализиране.
7. Следвайте същите стъпки и за други приложения на MS Office Suite.
Метод 3: Премахнете нежеланите формули
Нежеланите или ненужни формули във вашия лист в Excel са една от често срещаните причини за бавното отваряне на Excel в Windows 10. Ако неволно оставяте много неизползвани формули като sumifs, countifs и vlookups, може да попаднете на бавна обработка на Excel. Можете да коригирате този проблем, като опитате да конвертирате тези формули в статични стойности. Много потребители са открили, че промяната на тези формули на статични стойности може да коригира проблема с забавянето на Excel.
Метод 4: Прекратете други процеси с помощта на Excel
Ако други фонови процеси използват Microsoft Excel, това може драстично да забави процесите на Excel и да причини различни проблеми, като проблеми с много бавна реакция на Excel. Можете да опитате да изчакате тези процеси да завършат и самостоятелно да разрешите много бавния проблем с Excel. Въпреки това, ако имате спешност да използвате Excel, можете да опитате да убиете всички фонови процеси от диспечера на задачите. Можете да разгледате ръководството Как да прекратите задача в Windows 10, за да знаете процеса на приключване на задачи в Windows 10.

Метод 5: Изключете функцията Hey Cortana
Много потребители откриха, че когато включат функцията Hey Cortana на своите компютри с Windows 10, изпитват забавяне и забавяне на процесите с Microsoft Excel. Интересното е, че никое друго приложение на MS Office не изпитва този проблем освен Excel. Следователно, ако сте включили функцията Hey Cortana, препоръчваме ви да я изключите. Можете да следвате тези прости стъпки, за да изключите Hey Cortana на вашия компютър.
1. Използвайте стартовото меню, потърсете Cortana и щракнете върху Отваряне.

2. От левия страничен панел щракнете върху Говорете с Cortana.
3. Намерете и изключете превключвателя за Нека Cortana да отговори на „Hey Cortana“.
Метод 6: Деактивирайте проблемните добавки
Често добавките на Excel могат да бъдат повредени и да причинят различни проблеми с файловете на Excel, като например проблем с бавното отваряне на Excel при Windows 10. Можете да опитате да коригирате проблема със забавянето на Excel, като стартирате Excel в безопасен режим. Ако няма проблеми, които възникват в безопасен режим, тогава трябва да знаете, че забавеният проблем с Excel е причинен от проблемна добавка. Следвайте тези стъпки, за да деактивирате добавката, за да коригирате проблема с много бавната реакция на Excel.
1. Първо отворете Excel в безопасен режим, както е показано в Метод 1.
2. Щракнете върху Файл.

3. Сега щракнете върху Опции.

4. Отидете до секцията Добавки.

5. Тук премахнете отметката от всички добавки в Excel и след това щракнете върху OK.
6. Накрая рестартирайте компютъра.
Ако това не коригира много бавния проблем с Excel, опитайте следващия метод.
Метод 7: Деактивирайте хардуерното ускорение
Понякога проблемът със забавения Excel е причинен от неправилно зареждане на графики. Можете да опитате да коригирате този проблем, като деактивирате функцията за хардуерно ускорение на вашия Excel. Следвайте тези прости стъпки, за да изпълните този метод.
1. От менюто „Старт“ отворете Microsoft Excel.
2. Намерете и щракнете върху Файлове.

3. Сега отидете до раздела Опции.

4. Тук щракнете върху раздела Разширени.

5. Превъртете надолу и намерете опцията Display и поставете отметка в квадратчето за опцията Disable hardware graphics acceleration.

6. Щракнете върху OK, за да запазите промените.

Метод 8: Променете системния регистър
Един от методите за отстраняване на този проблем е чрез извършване на промени в системния регистър. Можете да следвате тези прости стъпки, за да изпълните този метод, за да коригирате проблема с забавянето на Excel.
1. От менюто „Старт“ потърсете Registry Editor и щракнете върху Run as administrator.

2. В прозореца на редактора на системния регистър отидете до следното местоположение.
ComputerHKEY_LOCAL_MACHINESOFTWAREClassesExcel.Sheet.12shellEditddeexec

3. Щракнете двукратно върху клавиша (По подразбиране).

4. Изчистете секцията Value data и я изпразнете.

5. Щракнете върху OK, за да запазите промените.

Ако тези методи не работят, можете също да използвате някои допълнителни методи, за да коригирате проблема с много бавна реакция на Excel. Тези методи са обсъдени в следващия раздел.
Допълнителни методи
По-долу са някои от допълнителните методи, които могат да се използват за коригиране на проблема с бавното отваряне на Excel на Windows 10 на вашия компютър.
Метод 1: Стартирайте Dropbox като администратор
Много потребители, които използват Dropbox, разбраха, че Dropbox е този, който причинява проблеми с Excel файловете, което причинява много бавен проблем с Excel. Този проблем може да бъде коригиран чрез настройка на Dropbox да работи като администратор.
1. Натиснете едновременно клавишите Ctrl + Shift + Esc, за да отворите диспечера на задачите.
2. Отидете до раздела Стартиране.

3. Намерете и щракнете с десния бутон върху Dropbox и изберете Properties.

4. Сега отидете до раздела Съвместимост.

5. Под опциите за настройки щракнете върху Изпълни тази програма като администратор.

6. Щракнете върху Приложи и след това върху OK, за да запазите промените.

Метод 2: Уверете се, че друг софтуер не е генерирал файл
Ако използвате друг подобен на Excel софтуер на вашия компютър, трябва да се уверите дали файлът, до който се опитвате да получите достъп, е създаден от кой софтуер. Понякога, когато потребител се опита да отвори файл, генериран от различен софтуер, подобен на Excel, той може да намери забавен процес с Excel.
Често задавани въпроси (ЧЗВ)
Q1. Защо моят Excel работи бавно?
Отг. Може да има няколко причини Excel да работи бавно на вашия компютър. Обикновено този проблем се причинява от повредени разширения и добавки.
Q2. Как да коригирате проблеми с Excel?
Отг. Има различни методи за отстраняване на проблеми с Excel, като стартиране на Excel в безопасен режим, прекратяване на други фонови процеси, деактивиране на хардуерното ускорение и т.н.
Q3. Могат ли формулите в моя лист да причинят забавяне на Excel?
Отг. Да, ако имате много нежелани или ненужни формули на вашия лист, това може да доведе до забавяне на вашия Excel.
***
Надяваме се, че това ръководство е било полезно за вас и сте успели да коригирате проблемите с бавното отваряне на Excel при Windows 10. Кажете ни кой метод работи за вас. Ако имате някакви предложения или запитвания към нас, моля, уведомете ни в секцията за коментари.