Външен твърд диск не е достъпен, дори само мисълта за това ме кара да се чувствам толкова нервен. Познавам болката от загубата на такива ценни данни преди години. Оттогава никога не съм приемал лекомислено моя външен твърд диск; Купих добър твърд калъф, почиствах го редовно и се уверих, че не прегрява. Твърдите дискове обикновено са деликатни и чувствителни. Ако установите, че вашето устройство не работи или не се свързва с компютъра, първо не се паникьосвайте. Също така, не прилагайте никакви екстремни методи, за да го поправите, преди да е гарантирано, или в противен случай ще загубите данните си. Сигурно си мислите дали външните твърди дискове могат да бъдат ремонтирани и отговорът е да, може. Въпреки това, идентифицирането на проблема първо ще улесни процеса. И така, нека започнем с някои основни до средно ниво методи; изпробвайте ги и се надяваме, че няма да ви се налага да посещавате сервиз.
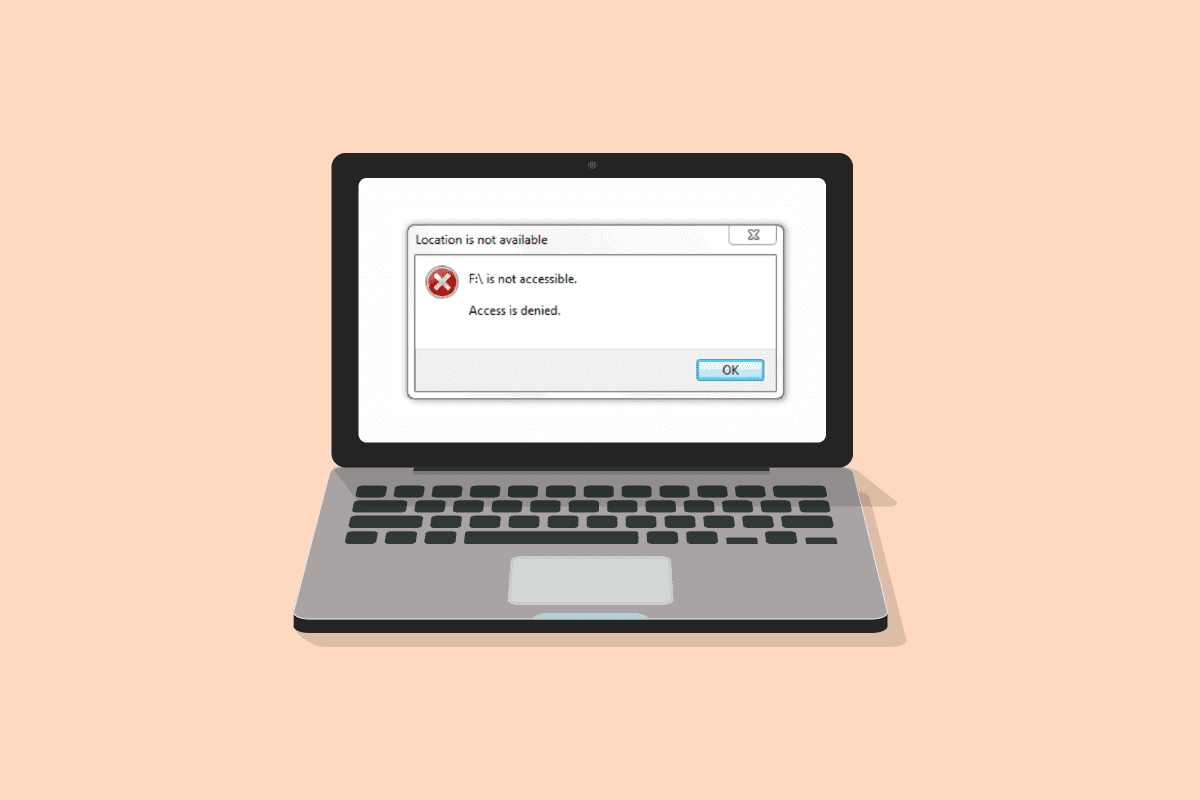
Съдържание
Как да коригирате външния твърд диск, който не е достъпен в Windows 10
Проблемите с външния твърд диск могат да бъдат причинени от множество причини, включително:
- Изключен твърд диск без правилно изваждане.
- Неподдържан или остарял драйвер.
- Наскоро паднал или повреден.
- Грешка в портовете на устройството или в USB кабела на твърдия диск.
- Повредено поради вируси или зловреден софтуер.
Забележка: Преди да започнем да решаваме вашето запитване относно това дали външните твърди дискове могат да бъдат поправени или не, дори не се опитвайте да удряте, леко почуквате или разклащате твърдия диск. Механизмът за почукване и удряне може да работи с други електронни устройства, но ако го направите на твърдия диск, ще влошите проблема още повече. Също така, докато изпълнявате тези методи или ако по всяко време имате достъп до вашия твърд диск на вашия компютър, не забравяйте да архивирате или прехвърлите всички важни данни.
Метод 1: Основни стъпки за отстраняване на неизправности
Следвайте тези основни стъпки, за да коригирате проблеми с външен твърд диск Windows 10.
-
Рестартирайте системата си и опитайте да я свържете отново.
-
Извадете устройството от капака или кутията и го поставете върху равна повърхност, преди да го включите.
-
Изключете и опитайте на други портове на компютъра. Ако използвате USB 3.0 порт, опитайте USB 2.0.
- Също така опитайте да се свържете с други външни устройства, като клавиатура, принтер или мишка. Ако имате проблеми и със свързването на тези устройства, проблемът може да е в портовете или драйверите.
-
Разгледайте USB кабела от двата края. Проверете дали не е счупен или повреден. Освен това, когато свързвате твърдия диск, опитайте с друг USB кабел; проблема може да е в кабела.
-
Тествайте твърдия диск на друг компютър. Ако работи, това означава, че проблемът е в устройството или портовете.
Метод 2: Проверете формата на твърдия диск
Има два основни формата на устройства, ExFAT, които работят както на операционни системи Mac, така и на Windows, докато NTFS е съвместим само с Windows. Ако свързвате твърд диск, който е във формат на Mac OS, Windows няма да го открие. Следователно, за да свържете твърдия диск към Windows, трябва да форматирате във формат ExFAT. Следвайте метода от 8 стъпки, за да промените формата на твърдия диск. За да проверите формата на вашия твърд диск, направете следното:
1. Отворете File Explorer, като натиснете едновременно клавишите Windows + E.
2. Щракнете върху Този компютър, след това щракнете с десния бутон върху вашия твърд диск и щракнете върху Свойства.

3. Форматът на вашия твърд диск ще бъде записан в раздела Общи, до Файлова система.

Метод 3: Актуализирайте драйвери на устройства
Една от основните причини зад външния твърд диск да не се появява съобщение за грешка може да е поради дефектен или остарял драйвер, който не поддържа вашето устройство. Следвайте нашето ръководство за това как да актуализирате драйвери на устройства в Windows 10.

Метод 4: Преинсталирайте драйвери на устройства
Опцията Сканиране за промени в хардуера ще идентифицира целия хардуер, свързан към вашия компютър и въз основа на това ще бъде инсталиран драйверът по подразбиране. За да коригирате грешката, трябва временно да деинсталирате дисковите устройства и usb драйвера и да ги инсталирате отново. Прочетете нашето ръководство за деинсталиране и повторно инсталиране на драйвери на Windows 10.

Метод 5: Стартирайте CHKDSK Scan
Chkdsk означава Проверка на диска. Това е вграден скенер на дискове, който ще идентифицира и поправи всички грешки, възникнали поради зловреден софтуер, повредени системни файлове или неправилно изключване. Следвайте нашето ръководство за проверка на дискови грешки с помощта на командата chkdsk.

Метод 6: Тествайте твърдия диск в безопасен режим
Има големи шансове да имате достъп до устройството в безопасен режим, ако външен твърд диск не е достъпен в нормален режим. Възможно е да има файл или настройки, които да пречат на нормалния режим на Windows. В безопасен режим функционалността е ограничена и се зарежда само основният драйвер. Следвайте тези стъпки, за да включите безопасен режим, за да коригирате проблеми с външен твърд диск.
1. Натиснете клавиша Windows, въведете System Configuration и натиснете клавиша enter.

2. След това отидете на раздела Boot, щракнете върху Safe boot и щракнете върху OK.

3. След това щракнете върху Рестартиране.

4. След като системата ви се рестартира в безопасен режим, стартирайте File Explorer и проверете дали външният твърд диск е достъпен или не.
5. След това се върнете към системната конфигурация и щракнете върху Нормално стартиране, за да стартирате нормално или в противен случай ще продължи да стартира в безопасен режим. И след това щракнете върху OK.

6. Щракнете върху Рестартиране.

Метод 7: Промяна на буквата на устройството
Възниква грешка недостъпен външен твърд диск, ако има два диска с подобно име, което може да причини объркване между пътищата. Уверете се, че всяко устройство има свое собствено уникално име/буква. Ето как да го промените:
1. Натиснете клавиша Windows, въведете Управление на дискове и натиснете клавиша enter.

2. Щракнете с десния бутон върху вашето устройство и след това щракнете върху Промяна на буквата на устройството и пътищата….

3. Щракнете върху Промяна….

4. След това изберете нова буква от падащото меню и щракнете върху OK.

5. Накрая рестартирайте компютъра.
Метод 8: Създаване на дял за нов твърд диск
Ако се опитвате да свържете нов или форматиран твърд диск и срещате проблеми с недостъпен външен твърд диск, причината може да е, че устройството е без дял. Разделянето се използва, за да позволи място за съхранение и разпределение. Направете следното, за да направите дял:
1. Включете вашия твърд диск.
 Снимка от Immo Wegmann на Unsplash
Снимка от Immo Wegmann на Unsplash
2. Стартирайте приложението за управление на дискове.
3. Щракнете с десния бутон върху твърдия диск, където може да се види черната лента, и щракнете върху опцията Нов прост том….

4. Щракнете върху бутона Next >.

5. Задайте размера и името на устройството и щракнете върху Напред.

6. След това изберете опцията Форматиране на този обем и изберете NTFS файлов формат за Windows или ExFat, който е съвместим и на Mac. И щракнете върху Напред>.
7. И щракнете върху Готово.
Забележка: Избирането на опцията за форматиране ще изтрие всички данни на вашия външен твърд диск.
Метод 9: Активиране на скрити устройства за показване
В повечето операционни системи Windows опцията за скриване на празния драйвер е активирана по подразбиране. Или, ако по погрешка опцията се е включила, това може да е причината да имате проблеми с външния твърд диск. Направете следното, за да се отървете от него:
Опция I: Активиране на скрито устройство
1. Натиснете клавиша Windows, въведете Command Prompt и щракнете върху Run as administrator.

2. Щракнете върху Да, за да дадете разрешение.

3. След това въведете следната команда и натиснете клавиша Enter.
set devmgr_show_nonpresent_devices=1

4. Сега натиснете клавиша Windows, въведете Диспечер на устройства и щракнете върху Отвори.

5. След това щракнете върху Преглед и щракнете върху Показване на скритите устройства.

6. Включете отново вашия външен твърд диск и проверете дали е достъпен или не.
Вариант II: Проверете скритите файлове
1. Натиснете едновременно клавишите Windows + E, за да стартирате File Explorer.
2. След това щракнете върху раздела Преглед и щракнете върху Опции.

3. Отидете в раздела Преглед, премахнете отметката от опцията Скриване на празни дискове и щракнете върху OK.

Често задавани въпроси (ЧЗВ)
Q1. Защо трябва да извадя твърдия диск, преди да го изключа?
Отг. Просто казано, трябва да инструктирате компютъра да спре всеки процес, който изпълнява на твърдия диск. Ако го изключите, без да извадите устройството, файловете може да се повредят, което да доведе до повреда на твърдия диск.
Q2. Как мога да поддържам твърдия си диск в по-добро състояние?
Отг. Съхранявайте го в добър калъф, за да го предпазите от прах и неволни инциденти. Дръжте го на хладно и го изключвайте от контакта, когато не го използвате; колкото повече се използва, толкова по-кратък ще бъде животът му. Това е изключително чувствително устройство, не го изпускайте и не го разклащайте. Докато го използвате, поставете го върху равна повърхност и избягвайте да го поставяте върху нестабилни или вибриращи повърхности като високоговорители или високоговорители. Почиствайте го често със суха кърпа и избягвайте да го използвате навън на пряка слънчева светлина.
***
Надяваме се, че това ръководство е било полезно и сте успели да коригирате проблема с недостъпния външен твърд диск и също така знаете дали външните твърди дискове могат да бъдат ремонтирани или не. Кажете ни кой метод работи най-добре за вас. Ако имате някакви въпроси или предложения относно проблеми, свързани с технологиите, не се колебайте да ги пуснете в секцията за коментари по-долу.

