Едно от предимствата на използването на изцяло екосистема на Apple е наличието на устройства, които работят заедно, а камерата Continuity Camera на Apple е чудесен пример. С помощта на iPhone или iPad можете бързо да прехвърляте изображения в документи на Mac.
Както при всички неща, има някои предпоставки, които трябва да имате, преди да можете да се възползвате от Continuity Camera. Ще трябва да имате Mac и iPhone или iPad и и двете ще трябва да имат активиран Wi-Fi и Bluetooth. Те също така ще трябва да са влезли в същия акаунт в iCloud и този акаунт също трябва да има активирана двуфакторна автентификация. Изисква се и минимално ниво на софтуер: macOS Mojave на Mac и iOS 12 на iPhone или iPad.
Има много приложения, с които можете да използвате Continuity Camera, но всички те са решения на Apple от първа страна. Не е ясно дали това е ограничение или нещо, което ще се промени с времето, но към момента на писане всички следните приложения поддържат непрекъсната камера:
Finder
Основна бележка
поща
Съобщения
Бележки
Числа
Страници
TextEdit
При спазване на всички тези условия, използването на Continuity Camera попада в две различни ситуации: правене на снимка или сканиране на документ.
Правене на снимка
За да започнете, отворете приложението и документа, където искате да импортирате снимката на вашия Mac. След това щракнете с десния бутон върху документа или прозореца и изберете опцията „Импортиране от iPhone или iPad“, последвано от „Направи снимка“.

На вашия iPhone или iPad докоснете бутона на затвора, за да направите снимката, и след това докоснете „Използване на снимка“. След това вашата снимка автоматично ще се появи на вашия Mac.

Сканиране на документ
Сканирането на документ се извършва почти по същия начин като правенето на снимка. Този път щракнете с десния бутон върху документа или приложението, в което искате да импортирате сканирането, и изберете „Импортиране от iPhone или iPad“, последвано от „Сканиране на документи“.
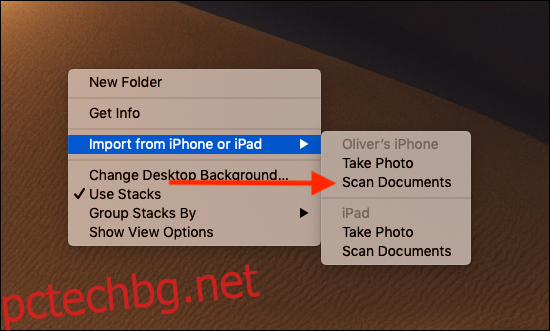
След това поставете документа, който искате да сканирате, върху равна, добре осветена повърхност и го поставете пред камерата на вашия iPhone или iPad. Сканирането трябва да се извърши автоматично, но ако трябва да заснемете сканирането ръчно, можете да го направите, като докоснете бутона на затвора. Можете също така да настроите фино областта на сканирането, като плъзнете ъглите на зоната за сканиране на екрана. Можете да добавите допълнителни сканирания, ако е необходимо – докоснете „Запазване“, когато приключите.

Вашите сканирания ще се покажат автоматично на вашия Mac.

