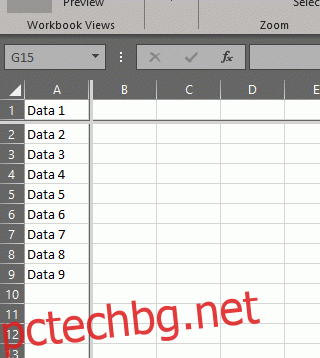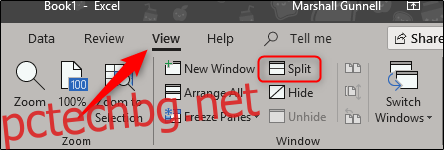Разделянето на екрани, независимо дали вертикално или хоризонтално, е чудесен начин за рационализиране на работния процес, когато използвате Excel. Използването на тази функция ви позволява едновременно да преглеждате отделни секции от електронна таблица, което ви позволява бързо да сравнявате данни. Ето как.
Съдържание
Използване на функцията за разделяне на екрана
Ако имате електронна таблица, пълна с данни, навигацията в нея може да бъде доста тромава, особено ако искате да сравните данни от няколко различни раздела на електронната таблица. Възползването от функционалността на разделен екран на Excel може да рационализира този процес. Excel също така ви позволява да персонализирате начина на разделяне на екрана, като ви дава пълен контрол за вашите специфични нужди.
Намирането на функцията за разделен екран е достатъчно лесно. Просто преминете към раздела „Преглед“ и щракнете върху опцията „Разделяне“.
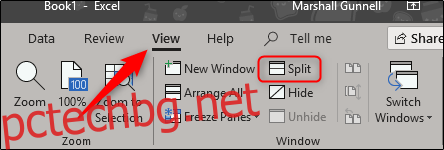
Въпреки това има няколко начина да използвате тази функция за разделяне на екрана.
Създаване на четири равни квадранта
Excel ви позволява да разделите екрана на четири равни квадранта. Това ви дава четири копия на текущия ви работен лист, всички на един и същи екран! За да направите това, първо се уверете, че сте избрали клетката A1.
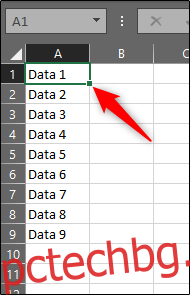
След това се върнете към раздела „Преглед“ и щракнете върху бутона „Разделяне“. Това ще раздели екрана ви на четири равни работни листа.
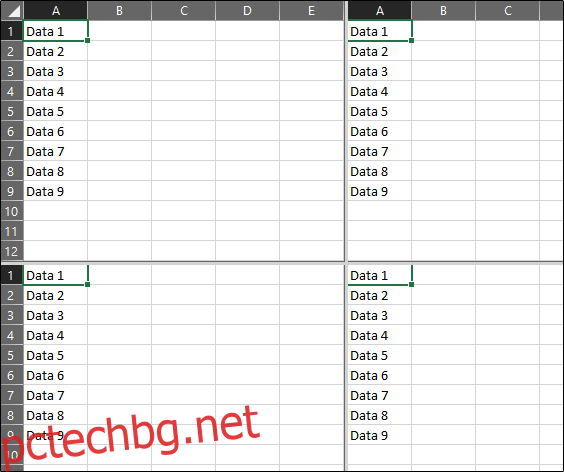
Можете също да настроите къде е разделянето, като щракнете и плъзнете от двете страни на един от работните листове или в централната част.
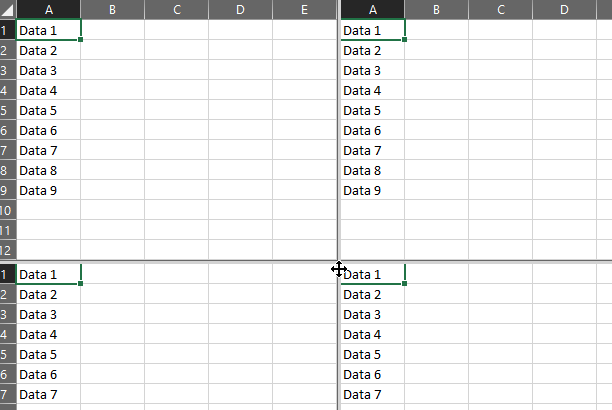
Вертикално и хоризонтално разделяне
Ако не се нуждаете от четири копия на работния лист, можете вместо това да разделите екрана на две. Можете да разделите екрана хоризонтално или вертикално, в зависимост от това, от което се нуждаете.
За да разделите екрана хоризонтално, изберете клетка от колона A във всеки ред (с изключение на клетката A1). След това щракнете върху бутона „Разделяне“ в раздела „Преглед“. Разделянето ще се появи над избрания ред. Например, ако изберем клетка A5, разделянето ще изглежда така:
Разделянето на екрана вертикално е също толкова лесно. Изберете клетка от която и да е колона (с изключение на колона A) в ред 1 и щракнете върху бутона „Разделяне“.
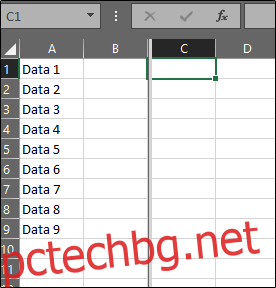
Не е нужно да спазвате точно тези правила. Избирането на която и да е клетка от всеки ред ще раздели електронната таблица. Единственото нещо, което трябва да запомните, е, че освен ако не изберете клетка от първия ред или от колона А, екранът ще бъде разделен на четири вместо на две.
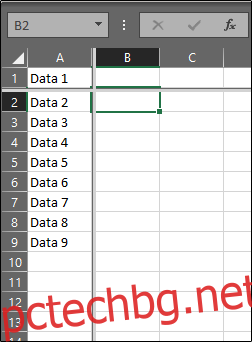
След като приключите с функцията и сте готови да върнете екрана обратно към един работен лист, просто щракнете отново върху опцията „Разделяне“, за да я изключите. Като алтернатива можете да плъзнете страните на лентите на разделения екран до ръба на прозореца, за да деактивирате функцията.