За тези, които търсят красива, но функционална среда на работния плот, Cinnamon ви предлага. Това е един от основните фокуси на операционната система Linux Mint и основната й цел е да направи използването на Linux лесно. Когато потребителите имат достъп до Cinnamon (на Linux Mint или други Linux дистрибуции), те получават познато, подобно на Windows изживяване. В тази статия ще разгледаме подробно как можете да персонализирате работния плот Cinnamon. Ще разгледаме как да изтеглите нови теми, как да настроите нови теми за икони, да използвате десклети Cinnamon, да добавите аплети на панел и да използвате режим за редактиране на панел.
Съдържание
Външен вид
Промяната на настройките за външен вид в Cinnamon е по-лесна от всяка друга модерна среда на работния плот. Това е така, защото количеството щраквания, за да стигнете до тази област с настройки, е по-малко от 2.
За да започнете да променяте външния вид на работния плот Cinnamon, щракнете с десния бутон върху панела на работния плот. От там прегледайте менюто с десния бутон, което се показва, и намерете „бутона за теми“. Щракнете върху него и ще се появи секцията Теми в настройките на работния плот Cinnamon.
Разделът Теми не е заделен за самата тема на работния плот на Cinnmon. Вместо това, това е областта на външния вид, която съдържа неща като теми за граници на прозореца (GTK3), теми за икони, теми за управление на прозорци (GTK3), теми за курсора на мишката и темата Cinnamon Shell.

Граници на прозорците
Cinnamon се отделя от повечето модерни Linux настолни среди и разделя една тема на три отделни. Първата част от тази настройка на темата е „Граници на прозореца“ или бутоните на прозорците. Това са бутоните, които виждате, когато затваряте, минимизирате и увеличавате прозорците.
Темата Cinnamon по подразбиране за рамки на Windows изглежда добре, но някои може да открият, че малко липсва в отдела за външен вид. За да промените тези граници на нещо по-добро, щракнете върху правоъгълника до „Граници на прозореца“ вдясно и изберете от някоя от темите, инсталирани в системата. Друга възможност е да инсталирате нова GTK3 тема.
Икони
Канелата обича да прави всичко зелено. Това е така, защото тези, които работят на работния плот Cinnamon, работят и на Linux Mint, много зелено ориентирана операционна система. В резултат на това папките и иконите на програмите имат оттенък на зелено — дори ако използвате Cinnamon на нещо различно от Linux Mint (като Fedora или Arch Linux).
Ако не сте фен на това, работният плот го прави наистина лесен за смяна. Първо отворете прозореца с теми и намерете „Икони“. Щракнете върху правоъгълника до „Икони“ и изберете нова тема за икони. Ако изглежда, че никоя от инсталираните теми не работи за вас, вижте нашата статия за темите за икони!
Контроли
Секцията за контроли е втората половина на GTK3 частта на работния плот Cinnamon. Контролите и границите на прозорците използват силно обикновените теми на GTK3. За разлика от това: темата за работния плот Cinnamon работи подобно на Gnome Shell и има отделна тема. Частта за контроли на темата съответства на това как изглеждат и действат програмите на работния плот. Това включва всичко от вашия уеб браузър до файловия мениджър.
За да промените темата по подразбиране, първо щракнете с десния бутон върху панела и след това щракнете върху „Теми“. Намерете правоъгълника до „Контроли на прозореца“ и щракнете върху него. Това разкрива всички инсталирани теми за управление на прозорците в системата. Изберете един и темата незабавно ще се промени.
Показалец на мишката
Отворете прозореца Теми и потърсете показалец на мишката. Щракнете върху правоъгълното поле до него и изберете нова тема. Може да се наложи да рестартирате компютъра си, за да работи темата напълно.
Тема за работния плот
Последното парче от пъзела с тема Cinnamon е темата на работния плот. Подобно на Gnome Shell, този работен плот използва „теми на обвивката“ за панела и използва GTK3+ за всичко останало. Промяната на темата на работния плот е лесна за Cinnamon. Както всичко останало, отидете на прозореца Теми и щракнете върху бутона на правоъгълното меню до Темата на работния плот.
Това извежда прозорец за избор на тема. От тук потребителят може да избере всяка от инсталираните теми. Като алтернатива, потребителите могат да щракнат върху „Налични теми онлайн“, за да изтеглят нови теми. Изтеглените теми могат да бъдат незабавно включени в областта „Инсталирани теми“.

Desklets
С Cinnamon можете да добавите някои джаджи към работния плот. За да започнете, щракнете с десния бутон върху работния плот, за да отворите менюто с десен бутон. След това изберете опцията „Desklets“. Това извежда менюто desklets. Добавете произволен брой джаджи към работния плот, като ги изберете. Като алтернатива, щракнете върху „Налични десклети онлайн“, за да инсталирате нови.

Панел
Трябва да редактирате панела Cinnamon? Ето как! Първо щракнете с десния бутон върху панела и след това изберете бутона „Режим за редактиране на панела“. Това позволява на потребителите свободно да променят всички настройки на панела, като плъзгат неща. Освен това, достъп до настройките на панела, като щракнете върху „промяна на панела“ в менюто с десния бутон.
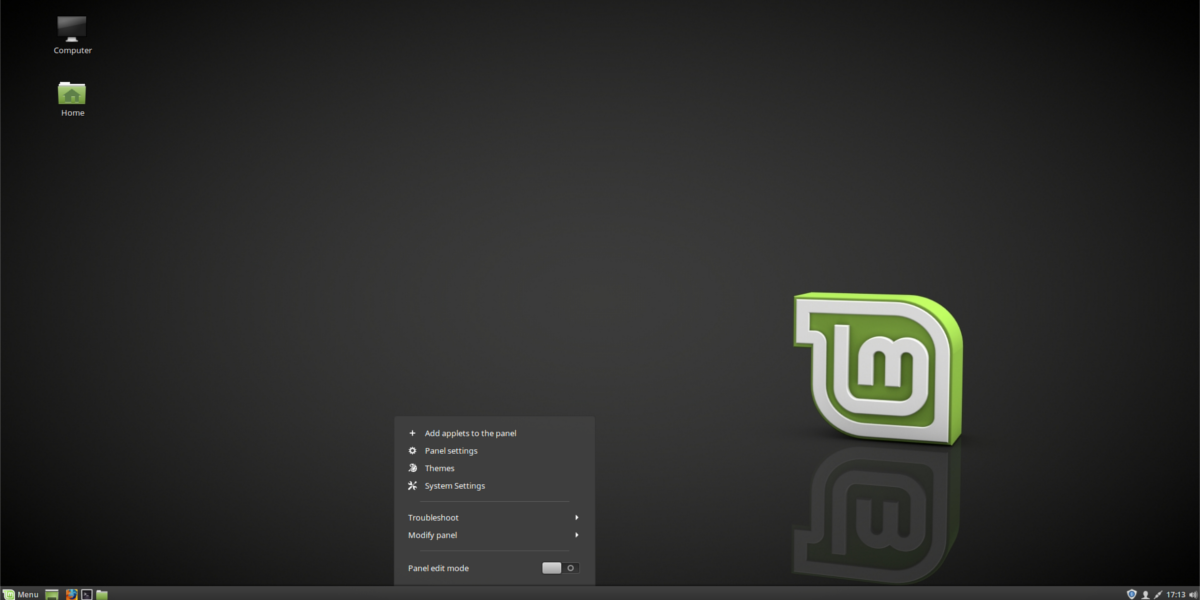
Панелни аплети

Трябва да добавите аплети към панела? В менюто с десен бутон щракнете върху „+ Добавяне на аплети към панела“. Това извежда прозорец с много аплети, от които да избирате. Добавете панел, като щракнете върху него в менюто.

Придвижете се как се появяват на панела, като изберете „режим за редактиране на панела“. Можете да изтеглите нови панели, като щракнете върху „Налични аплети онлайн“.
Заключение
За тези, които са нови в Linux, Cinnamon е страхотна настолна среда, която да изберете. Предлага се в повечето основни дистрибуции на Linux и е един от най-лесните настолни компютри за запознаване. Това е допълнителен бонус, че е толкова невероятно лесен за персонализиране и персонализиране.
