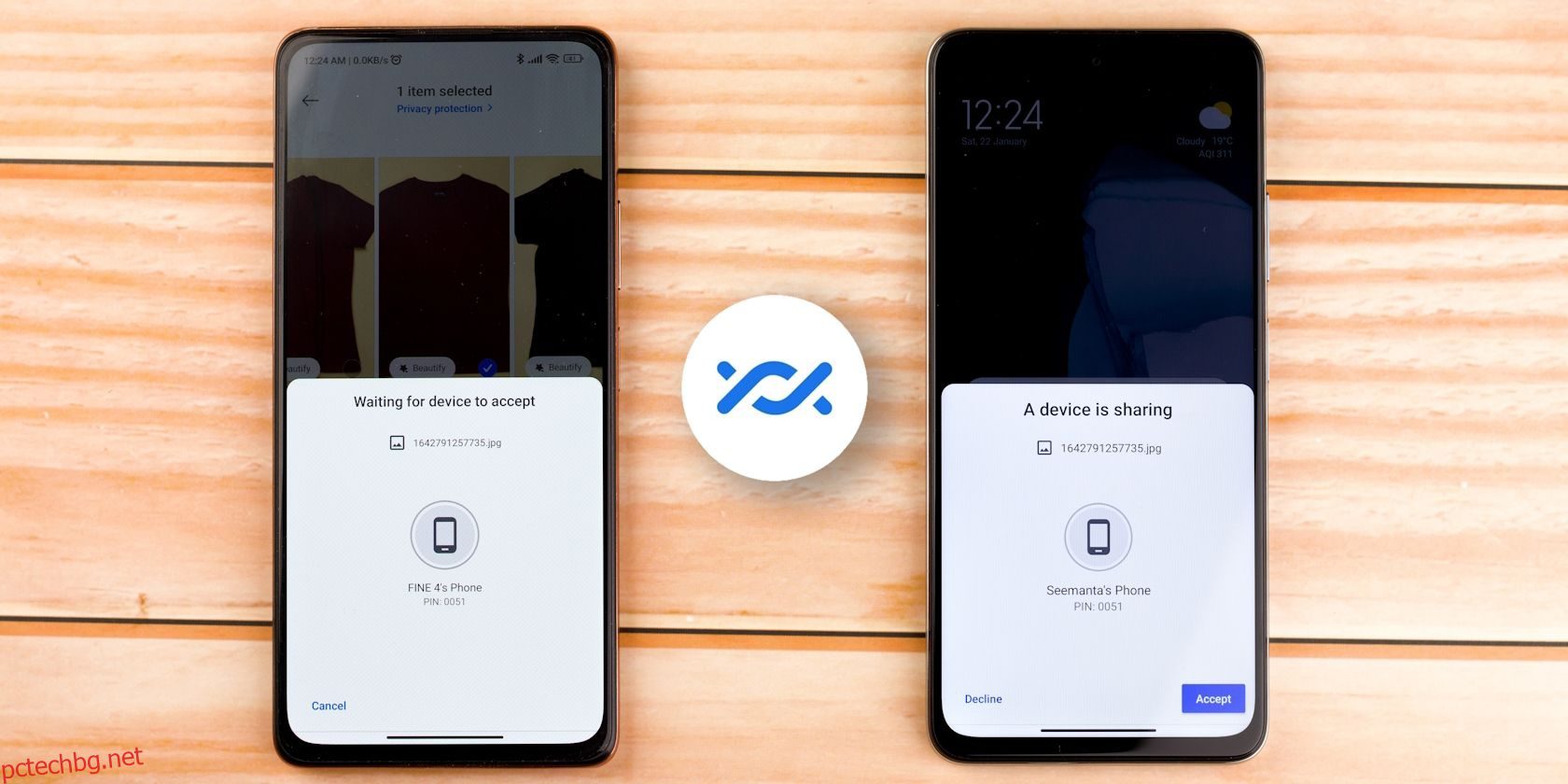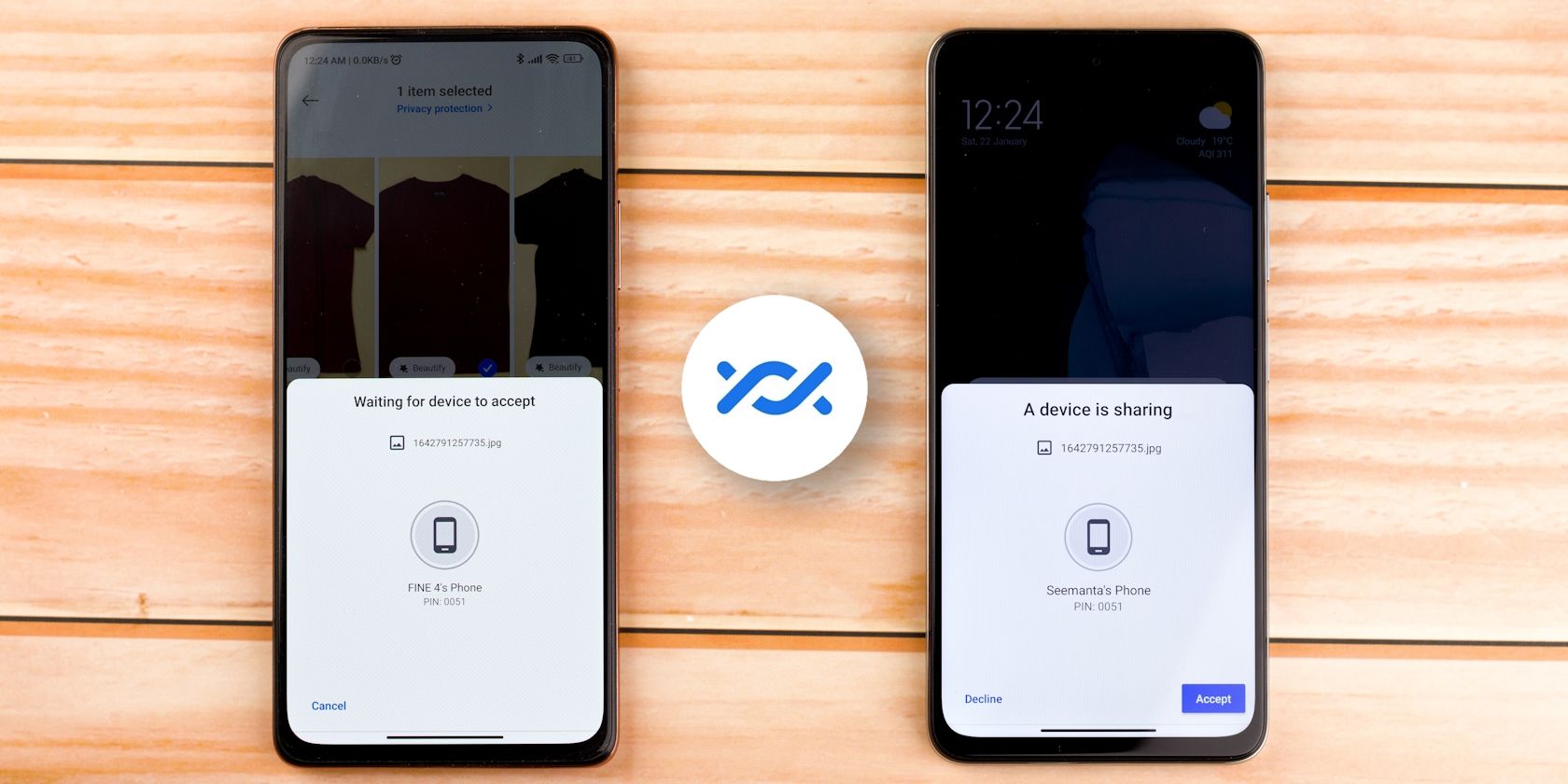
Съдържание
Ключови изводи
- Google Photos улеснява прехвърлянето на снимки и видеоклипове между устройства с Android и ви позволява да архивирате и възстановявате различни албуми.
- Google One ви позволява да възстановите настройките на вашето устройство, контактите, съобщенията и данните от приложенията, докато Wi-Fi Direct ви позволява да прехвърляте големи файлове с лекота.
- Преместването на данни към нов телефон Galaxy е лесно с приложението Smart Switch на Samsung. Можете да използвате това или приложението Switch to Android на Google за прехвърляне на данни от iPhone.
Прехвърлянето на всички ваши данни на нов телефон с Android вече не е толкова трудно, колкото беше преди. Вградените решения и приложенията на трети страни улесняват процеса, независимо дали преминавате от друго устройство с Android или iPhone. Тук ще проучим всички ваши възможности.
1. Прехвърлете снимки и видеоклипове с Google Photos
Можете да използвате много приложения, за да премествате вашите снимки и видеоклипове от едно устройство на друго. Въпреки това, най-лесният и рационализиран подход е да използвате Google Photos, особено за видеоклипове и снимки, направени с камерата на телефона ви.
След като стартирате Google Photos за първи път, уверете се, че всичките ви албуми са архивирани. Може да имате няколко папки на устройството за WhatsApp, Instagram, Twitter и т.н., така че трябва ръчно да включите архивиране за всяка папка, чието съдържание искате на новия си телефон. Папката Камера обикновено се архивира по подразбиране, така че не е нужно да следвате тази стъпка, ако не се нуждаете от други папки.
За да архивирате папка, отворете Google Photos, докоснете иконата на профила в горния десен ъгъл и отидете на Photos settings > Backup > Backup folders device. Сега включете папките, които искате на новото си устройство с Android. Върнете се на предишната страница и се уверете, че архивирането е активирано.
Изтеглете Google Photos на новия си телефон — ако не е предварително инсталиран — и влезте с вашия акаунт в Google. Всички медии, които сте архивирали, трябва незабавно да могат да се видят в Google Photos и да се изтеглят в галерията на вашия телефон.
Изтегляне: Google Photos за Android | iOS (Безплатно, наличен абонамент)
2. Възстановете настройките и данните на устройството си с Android с Google One
Google One ви позволява да възстановите настройките на устройството си, регистъра на обажданията, контактите, съобщенията и данните от приложенията, като пароли. Инсталирайте и отворете приложението Google One на старото си устройство и влезте с вашия акаунт в Google. Сега докоснете иконата на менюто за хамбургер и отидете на Настройки > Управление на настройките за архивиране. Включете Данни за устройството и всяка друга опция, от която може да се нуждаете, и докоснете Архивиране сега.
Когато включите новия си телефон с Android за първи път, той ще ви подкани да въведете идентификационните данни за акаунта си в Google. Ако телефонът разпознае резервно копие на сървърите на Google, той ще ви попита дали искате да го използвате. Докоснете Да. Вашите настройки трябва да се синхронизират и приложенията, които сте имали на старото си устройство, трябва да започнат да се изтеглят автоматично на новия ви телефон с Android.
Разбира се, Google One архивира и снимки и видеоклипове, но не ви дава толкова много контрол, колкото Google Photos.
Изтегляне: Google One за Android | iOS (Безплатно, наличен абонамент)
3. Прехвърляйте големи файлове безжично с Wi-Fi Direct
Тази опция е чудесна, ако искате да прехвърляте големи файлове като видеоклипове или филми от едно устройство с Android на друго. Wi-Fi Direct идва като вграден протокол на телефони с Android. Той работи, като прави един от вашите телефони точка за достъп, а другото устройство клиент.
Стъпките, които трябва да следвате, за да използвате Wi-Fi Direct, може да се различават на различните устройства, но процедурата е най-вече сходна. Отворете Настройки и отидете на Настройки > Wi-Fi > Wi-Fi Direct. За да направите същото на телефони Samsung Galaxy, отидете в Настройки > Връзки > Wi-Fi, докоснете иконата на менюто с три точки и изберете Wi-Fi Direct.
Направете това и на двете устройства и ги сдвоете, като докоснете едно от имената на телефона. Сега отидете в приложението за управление на файлове, изберете файла/папката(ите), които искате да преместите, и изберете Wi-Fi Direct от опциите за споделяне. Въпреки че скоростта на трансфер е висока, прехвърлянето на гигабайти данни може да отнеме няколко минути.
Wi-Fi Direct обаче понякога може да се провали в необработената си форма при споделяне между устройства от различни производители. В този случай помислете за инсталиране на едно от най-добрите приложения за прехвърляне на файлове на трети страни, които използват протокола Wi-Fi Direct.
4. Прехвърлете данните си на устройство Samsung Galaxy
Потребителите на Samsung имат достъп до собствено приложение, наречено Smart Switch. На вашия нов телефон Samsung приложението ще сканира за старото ви устройство и ще предостави интерфейс за прехвърляне на вашите данни. Позволява ви да прехвърляте медии, потребителски акаунти, контакти, регистър на обажданията и други ценни данни.
Приложението Smart Switch е налично за устройства с Android и Apple, различни от Samsung, за иницииране на прехвърлянето на данни. Използването на Smart Switch за прехвърляне на файлове към вашия нов Galaxy телефон е лесно; можете да го направите безжично или чрез USB.
Изтегляне: Samsung Smart Switch за Android | iOS (Безплатно)
5. Прехвърлете вашите данни от iPhone на ново устройство с Android
Преминаването от iPhone към Android може да бъде забързано, но приложението Switch To Android на Google прави прехвърлянето на вашите данни много по-лесно. Всичко, което трябва да направите, е да отидете в App Store, да инсталирате приложението, да създадете или да влезете в акаунта си в Google и да следвате няколко подкани на екрана.
Switch To Android ще ви преведе какво трябва да направите, за да прехвърлите вашите контакти, снимки, видеоклипове, информация от календара и някои настройки на устройството. Освен това ви позволява да прехвърляте вашите чатове в WhatsApp и ви подканва да изключите iMessage, за да започнете да получавате текстови съобщения от потребители на iPhone.
Моля, обърнете внимание, че Switch To Android премества само безплатни приложения, които също са налични в Play Store. Може да се наложи да купите платени приложения, ако са налични за устройства с Android.
Изтегляне: Превключване към Android за iOS (Безплатно)
6. Прехвърлете големи файлове ръчно
Можете ръчно да преместите всички данни на телефона си, които не попадат в една от предписаните категории. Например, ако имате аудио, стари подкасти или важни документи, записани в произволни папки на вашето устройство, ръчното прехвърляне би било по-добре.
Първо използвайте един от най-добрите файлови изследователи за Android, за да проверите папките на телефона си. Ако има съдържание, което искате да спасите, имате две възможности:
- USB кабел: Можете да използвате USB кабел, за да прехвърлите данните от вашия телефон към вашия компютър и след това от вашия компютър в същата папка на вашето ново устройство. Ако вашият компютър има USB-C портове, можете да използвате Lightning към USB-C кабел или USB-C към USB-C кабел, в зависимост от телефона, който имате.
- SD карта: Ако вашият нов телефон има слот за SD карта, можете да закупите SanDisk Extreme microSDXC карта, да преместите вашите данни в нея и след това да поставите картата в новия си телефон.
Разбира се, преместването на всички ваши данни е само една част от преминаването към нов телефон. Дори и да прехвърлите всичко, пак трябва да предприемете няколко стъпки, за да настроите новия си телефон с Android, преди да можете уверено да кажете, че е готов за употреба.