Лесната употреба на iPhone го прави чудесен избор за по-възрастни хора, които искат смартфон, и има много опции, които да направят iOS по-лесен за използване и по-достъпен. Независимо дали настройвате телефон за вашия велик чичо (или вие сте великият чичо!), ние имаме куп страхотни съвети, които да споделите.
Съдържание
1. Помислете за активиране на помощен достъп
Assistive Access е функция, въведена в iOS 17, която значително опростява работата с iOS. Въпреки че е предназначен за хора с когнитивни увреждания, той също е добър избор за възрастни хора, които трябва да използват само основните функции на своите устройства.
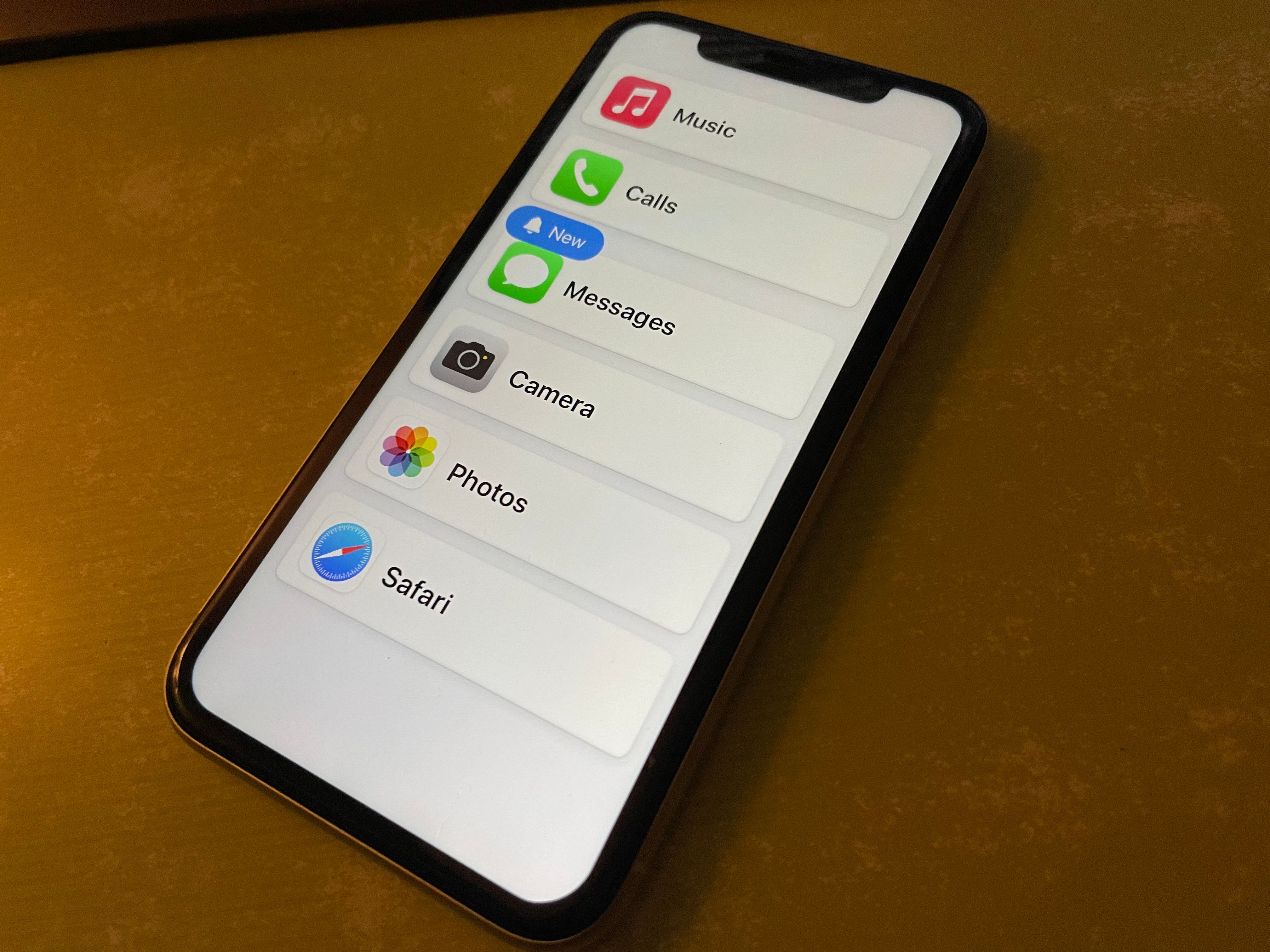 Raghav Sethi/MakeUseOf
Raghav Sethi/MakeUseOf
Доверено лице може да настрои Assistive Access да показва само приложенията, от които любимият му се нуждае, които след това се изпълняват в опростен формат. Това може да е твърде драстична стъпка за възрастни хора, разбиращи се в технологиите, но си струва да се погледне, ако потребителят не иска да бъде затрупан с приложения и менюта, които така или иначе няма да използва.
Вижте нашето ръководство за помощен достъп на iPhone, за да научите повече.
2. Използвайте мащабиране на дисплея
Зрението на повечето хора се влошава с възрастта. За да се борите с това, можете да активирате Display Zoom (на iPhone SE 2 или iPhone XR и по-нови), за да увеличите екрана:
3. Увеличете размера на текста
Докато Display Zoom прави всичко на екрана по-голямо, можете също да увеличите размера на текста, за да подобрите цялостната четливост:
Докато сте на тема текст, може да искате да активирате плъзгача Bold Text на страницата Display & Text Size, за да помогнете на текста да изпъкне.
4. Увеличете силата на звука на звъненето и активирайте мигането на светодиодни сигнали
За възрастен човек, който има увреден слух, има смисъл да се увеличи силата на звука на звънене, така че да не пропуска обаждания и други сигнали.
Отидете в Settings > Sounds & Haptics и регулирайте плъзгача Ringtone and Alerts, за да зададете предпочитаната от вас сила на звука. Може да искате да деактивирате плъзгача Промяна с бутони; когато е изключен, физическите бутони за сила на звука ще променят силата на звука само за медии (като музика и игри). Когато е активиран, е лесно случайно да намалите звука на звъненето докрай.
Уверете се, че избраната мелодия и другите сигнали са ясни и ясни. За допълнително намаляване на вероятността от пропуснати повиквания е добра идея да изберете Always Play под Haptics, така че телефонът да вибрира за всички предупреждения.
И накрая, може да ви помогне да включите функцията LED светкавица за предупреждения, която дава визуален сигнал за входящи предупреждения чрез мигане на камерата. За да направите това, отидете на Настройки > Достъпност > Аудио и визуално (под заглавката Слух). Докоснете LED светкавица за предупреждения и активирайте плъзгача със същото име. Можете да изберете дали да се показва и когато телефонът е отключен или в безшумен режим.
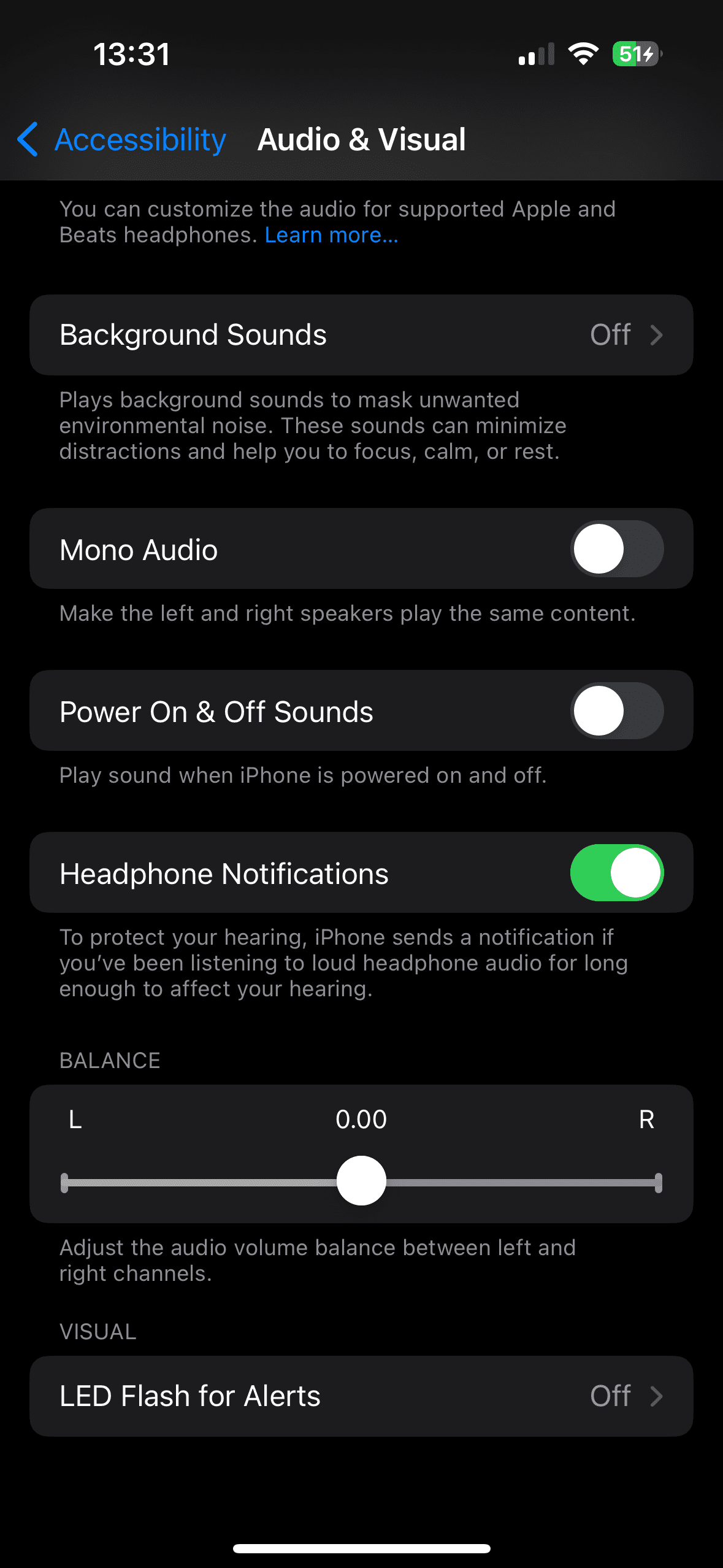
5. Опитайте надписи на живо
Макар и в бета версия към момента на писане, Live Captions е благословия за всеки, който се бори с ясното чуване на речта. Той превръща всички изговорени диалози в текст на екрана в реално време.
За да го използвате, отворете Настройки > Достъпност > Надписи на живо (под Слух) и активирайте плъзгача Надписи на живо. Това веднага ще покаже лента с инструменти за функцията в долната част на екрана; изберете Външен вид, за да го персонализирате. Докоснете лентата с инструменти, за да покажете нейните бутони, които ви позволяват да промените размера й или да поставите на пауза транскрипцията. Можете също така да плъзгате лентата с инструменти, както сметнете за добре.
Когато пише Слушане, функцията чака възпроизвеждане на реч на вашето устройство (от YouTube или приложение за подкасти, например) и ще я транскрибира. Докоснете бутона Mic, за да превключите функцията му за транскрибиране на реч около вас.
Може също да искате да активирате плъзгача Надписи на живо във FaceTime, за да го запазите активен в разговорите с FaceTime.
Списъкът с любими на вашия iPhone улеснява поддържането на честите ви контакти само с няколко докосвания. Това прави iPhone по-удобен за възрастни хора, тъй като им спестява проблемите да превъртат списъка си с контакти през цялото време.
Ето как да добавите всички важни контакти към любимите си на вашия iPhone:
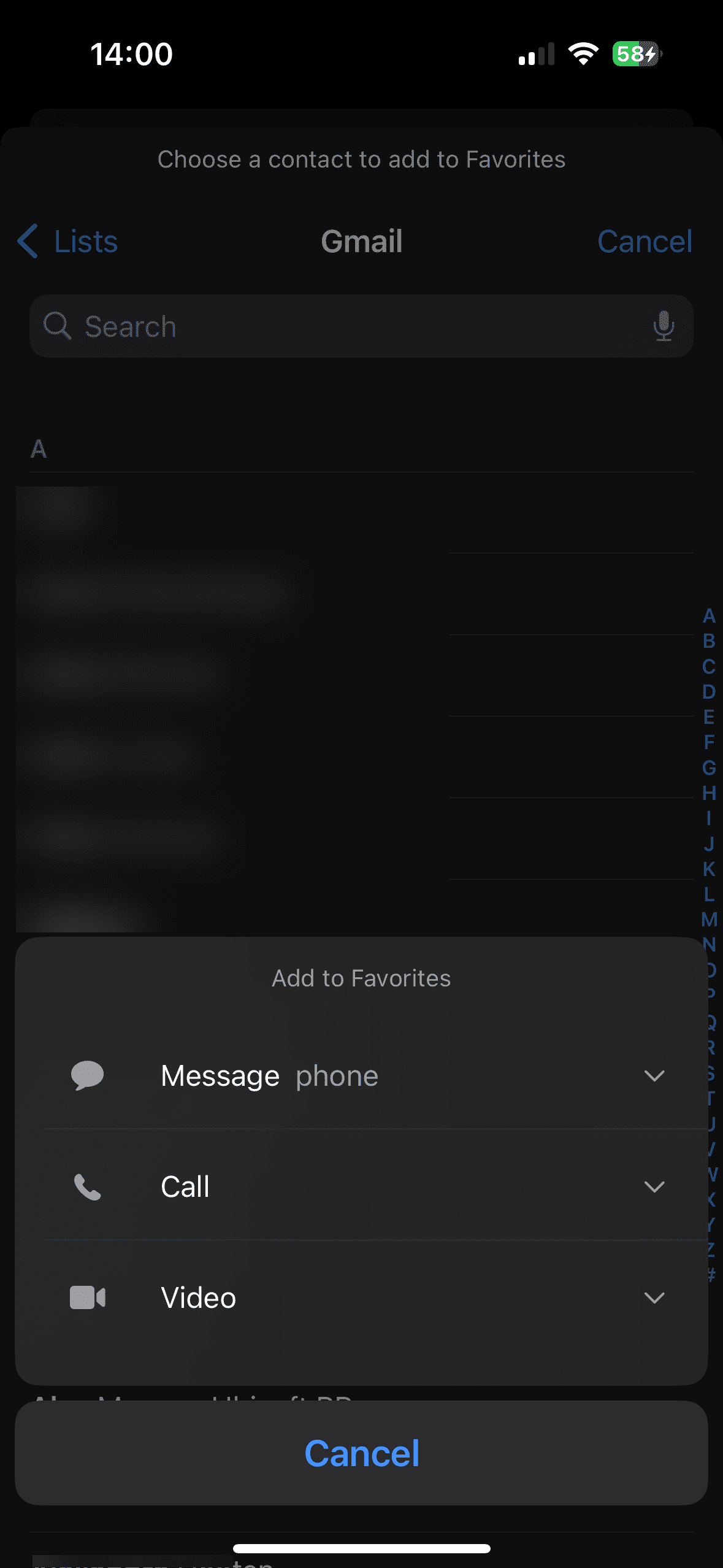
Докато разглеждате това, добра идея е да организирате списъка с контакти на вашия любим човек в iPhone, така че да не е затрупан с остарели записи.
7. Настройте медицински идентификатор
В приложението Health на вашия iPhone има медицински идентификатор, който функционира като цифров медицински идентификационен етикет. Това позволява на парамедиците да знаят за съществуващи здравословни състояния, които се нуждаят от незабавно внимание, лекарства, които приемате и други подобни. Това е особено полезно в случаите, когато собственикът на устройството е в безсъзнание или по друг начин не може да комуникира.
Настройте медицински идентификатор на вашия iPhone, като отворите приложението Health, докоснете снимката на вашия профил горе вдясно и изберете Medical ID > Edit. Освен медицинска информация, разумно е да добавите и контакти за спешни случаи. Тези хора ще бъдат уведомени, ако някога използвате функцията за спешни SOS на вашия iPhone; също така позволява на парамедиците да се свържат с вашите близки, ако не можете да предоставите тяхната информация.
В долната част се уверете, че Show When Locked е активирано, което прави вашата информация достъпна за всеки, който да я види на заключения екран в случай на спешност.
8. Конфигурирайте Emergency SOS
Функцията Emergency SOS на вашия iPhone предупреждава службите за спешна помощ и вашите спешни контакти, когато сте в беда. Въпреки че това е функция на iPhone, която всеки трябва да настрои, тя е особено важна за възрастните хора.
Спешното SOS е достъпно на нормалния екран за изключване на iPhone. Плъзнете плъзгача за спешни SOS и телефонът ви ще се свърже с номера за спешни случаи за вашия регион, след което се свържете с вашите спешни контакти с вашето местоположение.
Трябва също така да конфигурирате преките пътища за спешни SOS:
По подразбиране и двата преки пътища за спешни SOS ще възпроизведат звук на аларма, когато започнат обратното броене. Ако не искате това, активирайте Call Quietly.
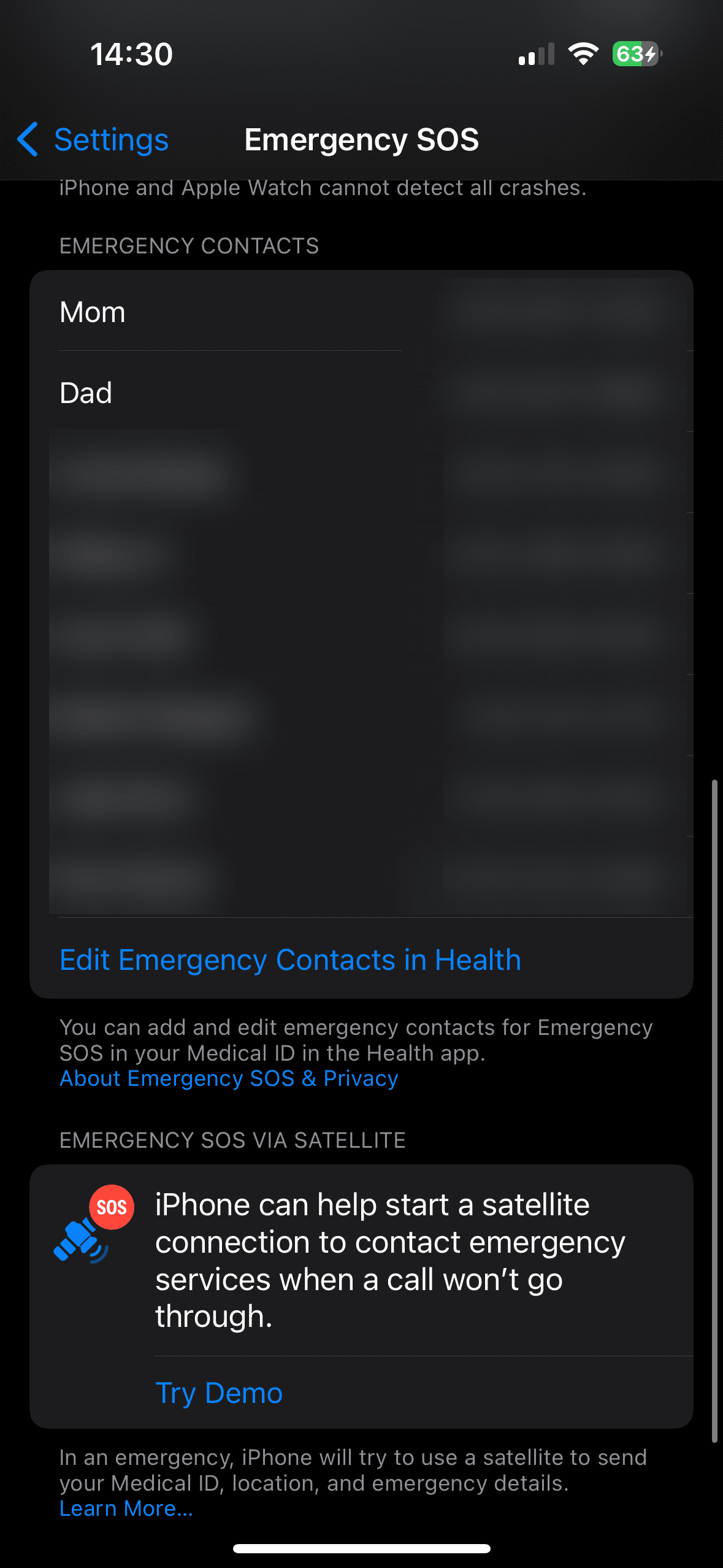
9. Активирайте гласовото набиране за Siri
Гласовите команди на Siri ви позволяват да намалите физическите взаимодействия с телефона, което е чудесен начин да опростите iPhone за възрастни хора. Активирането на гласовото набиране предоставя на Siri възможността да извършва повиквания от заключен екран:
За повече начини, по които Siri може да помогне на любим човек, разгледайте най-добрите команди на Siri, които трябва да знаете, и проучете опциите й в Настройки > Siri & Търсене.
10. Опростете началния екран
Вероятно е, че ако настройвате iPhone за възрастен човек, той няма да се нуждае от достъп до всички приложения на устройството. Ето защо е добра идея да извършите някои домакински дейности на началния екран, като например:
С тези настройки един iPhone става още по-лесен за използване от възрастните хора. Тук сме се фокусирали върху общополезни настройки, но също така си струва да проучите всички опции за достъпност на iPhone в Настройки > Достъпност за опции, приложими за вашия любим човек. Ще намерите много по-специфични опции за помощ при проблеми със слуха, зрението, моториката и други.

