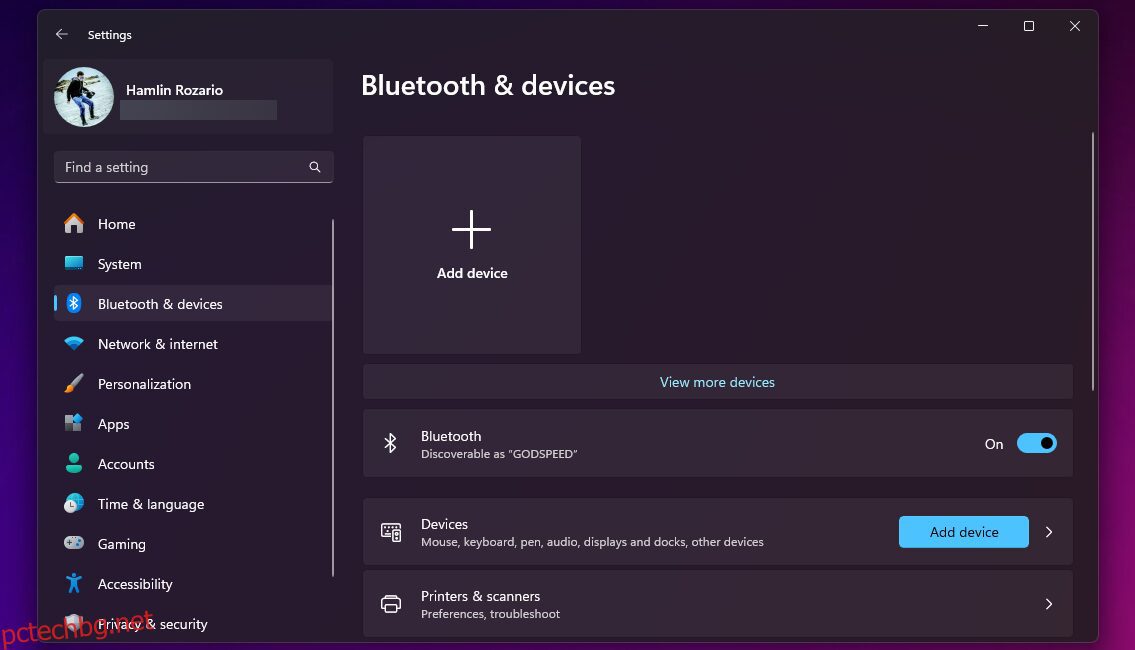Въпреки че AirPods са предназначени за устройства на Apple, те функционират през Bluetooth, което означава, че можете да ги използвате като всеки друг чифт безжични слушалки. Просто трябва да сдвоите вашите AirPods ръчно, за да ги използвате на вашия компютър с Windows. Ние сме тук, за да ви напътстваме с това.
Свързване на вашите AirPods към компютър с Windows
Свързването на вашите AirPods към настолен компютър или лаптоп с Windows е толкова лесно, колкото настройването на всяко друго Bluetooth устройство. Поставете вашите AirPods или AirPods Pro в кутията им за зареждане и следвайте тези стъпки:
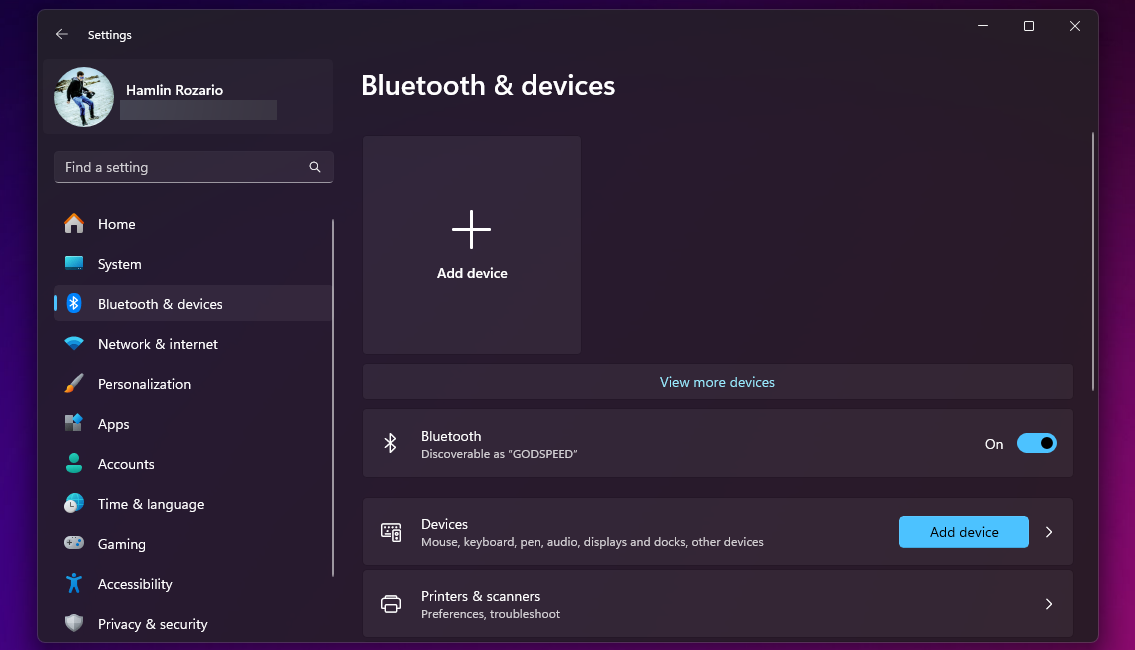
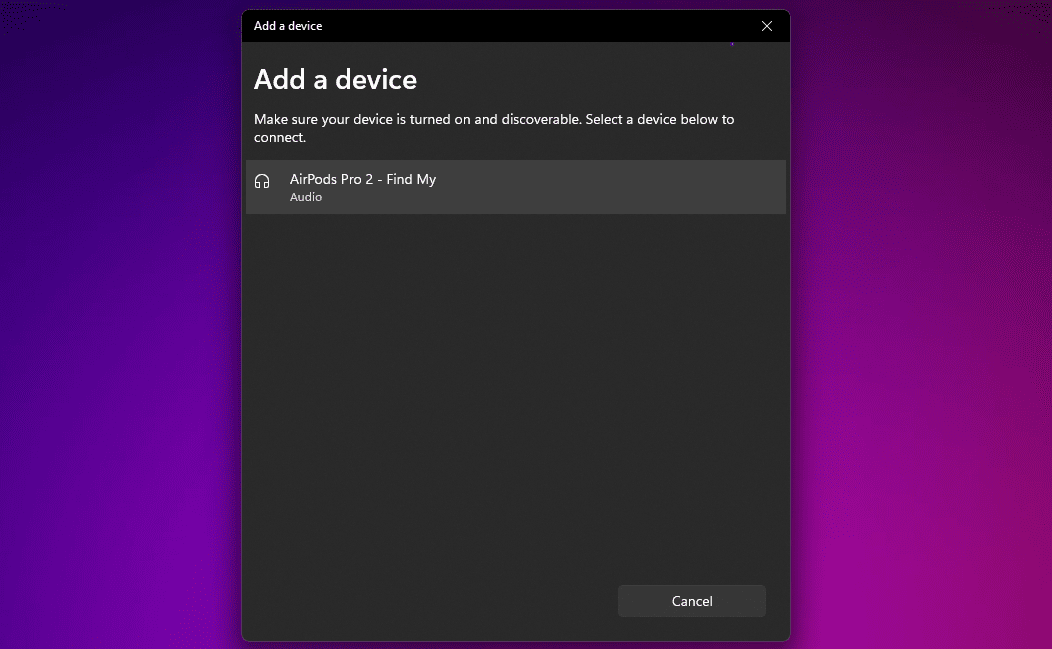
Това е. Успешно сте свързали вашите AirPods или AirPods Pro към вашия компютър с Windows. Можете да ги използвате, за да слушате музика веднага.
Използване на AirPods или AirPods Pro в Windows
Понякога може да не чуете системен звук през вашите AirPods, след като ги свържете към вашия компютър с Windows. Това се случва, когато Windows използва различно изходно устройство за аудио възпроизвеждане.
За да промените това, щракнете върху иконата за сила на звука в системната област, изберете текущото изходно устройство и след това изберете вашите AirPods или AirPods Pro от списъка с устройства.
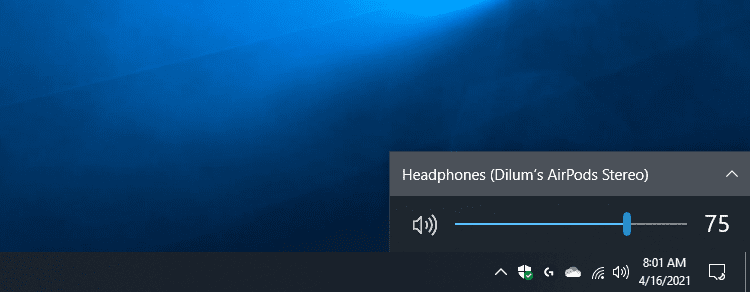
Можете да направите същото, като използвате панела за бързи настройки на Windows 11. Щракнете върху иконата за сила на звука в системната област и изберете бутона за извеждане на звук в долния десен ъгъл на бързите настройки. След това изберете вашите AirPods от списъка с изходни устройства.
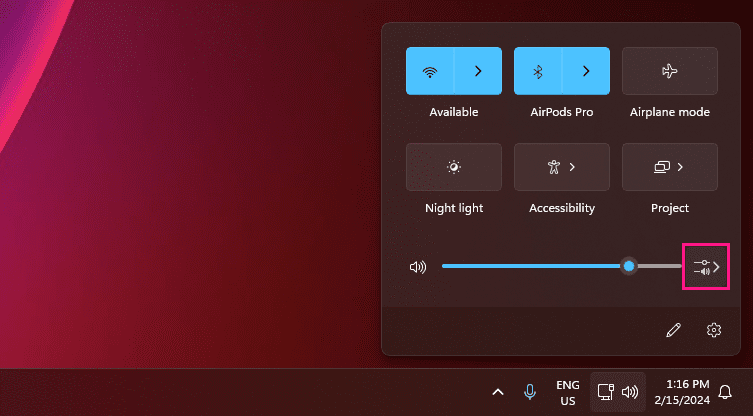
Ако впоследствие използвате вашите AirPods на друго устройство (като вашия iPhone), ще трябва да ги свържете отново ръчно. За да направите това в Windows 10, отидете на Настройки > Устройства > Bluetooth и други устройства, изберете своите AirPods и щракнете върху Свързване. В Windows 11 щракнете върху иконата на шеврон до Bluetooth в панела за бързи настройки и щракнете върху вашите AirPods.
Съвместимостта на микрофона с AirPods на Windows често е хит или пропуск. Така че, бъдете готови да опитате нашите корекции, ако Windows не успее да открие микрофоните на вашите AirPods.
Имайте предвид, че Windows не ви позволява да промените жестовете по подразбиране на AirPods. Можете обаче да докоснете двукратно първо и второ поколение AirPods, за да пуснете и поставите на пауза песни. Ако имате AirPods (3-то поколение), можете да направите това, като натиснете дръжката.
Ако имате AirPods Pro, можете да стиснете дръжката, за да превключвате между режимите Transparency и Active Noise Cancellation. На AirPods Max ще трябва да използвате бутона за контрол на шума, за да направите същото.
От друга страна, Windows ви позволява да промените името на вашите AirPods. Процедурата е същата като преименуването на всяко Bluetooth устройство в Windows.
Използването на чифт AirPods на настолен компютър или лаптоп с Windows позволява доста прилично слушане. Вашите AirPods могат да бъдат добър чифт резервни слушалки, когато вашите компютърни слушалки спрат да работят. Трябва да сте добре, ако сте готови да се справите с потенциални проблеми, свързани с микрофона и липсата на безпроблемност.