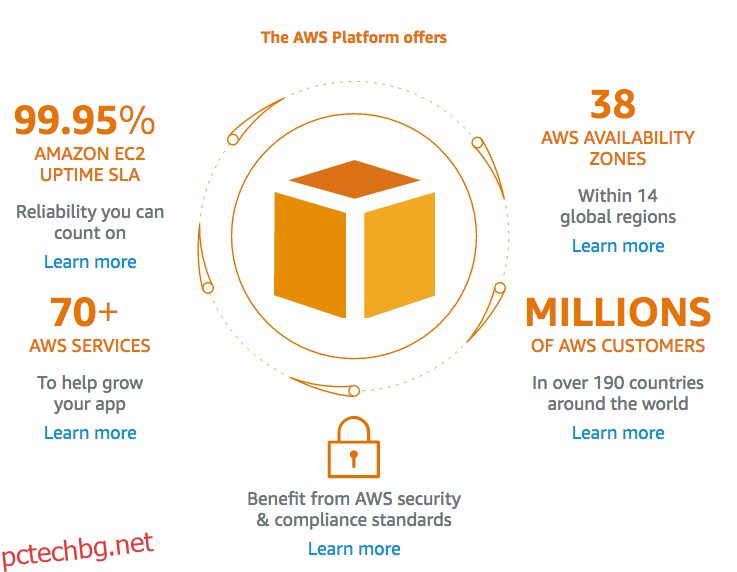Ръководство стъпка по стъпка за настройка на уебсайта на Joomla на Lightsail, задвижван от AWS.
Преди няколко седмици Amazon обяви нова услуга, наречена „Светлинно платно”, за да предоставите VPS (виртуален частен сървър), започвайки от $5 на месец.
При план от $5 получавате 512 MB RAM, един виртуален процесор, 20 GB SSD, 1 TB трансфер
Като гледам цените, изглежда като директно завършване с DigitalOcean.
Lightsail е на върха на AWS (Amazon Web Service) с много Характеристика за улесняване на хостинга за Joomla, WordPress, Magento, Drupal, Node.js, MEAN и др.
В тази статия обаче ще се съсредоточа върху Joomla.
Някои от забележителните характеристики.
- Статичен IP адрес
- Мащабируеми и достъп до AWS услуги
- SSH терминал
- Мониторинг на сървъра
- Високопроизводително SSD съхранение
- Моментни снимки
- Бърза и сигурна мрежа
- Първият месец безплатно
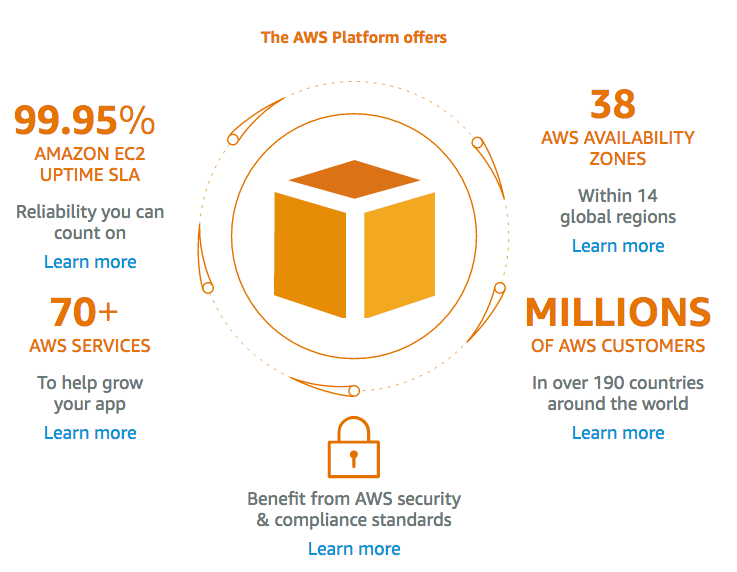
Хайде да започваме.
Съдържание
Създаване на акаунт в Lightsail
- Влезте в уебсайта на Amazon Lightsail и щракнете Регистрирай се
- Въведете вашия имейл и изберете „Аз съм нов потребител“.
- Попълнете информацията на страницата „Идентификационни данни за вход“ и „Информация за контакт“ и щракнете върху „Създаване на акаунт“.
- Въведете информацията за кредитната карта и активирайте акаунта си
- След като сте готови, влезте с идентификационните данни и ще получите изскачащия прозорец „Първи стъпки“.
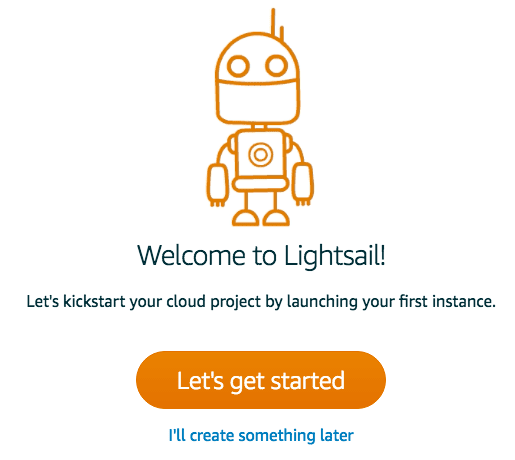
Създайте екземпляр на Joomla
Ако приемем, че все още сте влезли, изберете „Joomla“ от списъка
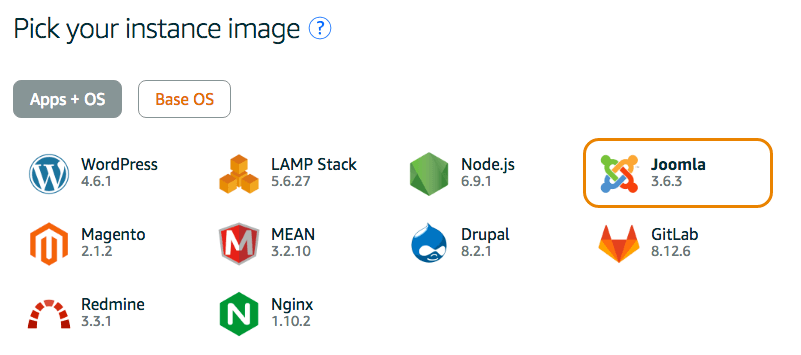
- Превъртете надолу и изберете плана
- Изберете зоната, в която искате да хоствате уебсайта си
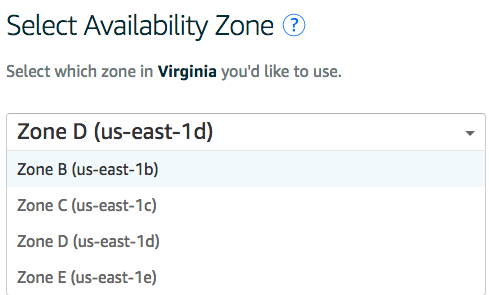
- Променете името на екземпляра, ако желаете, и щракнете върху „Създаване“.
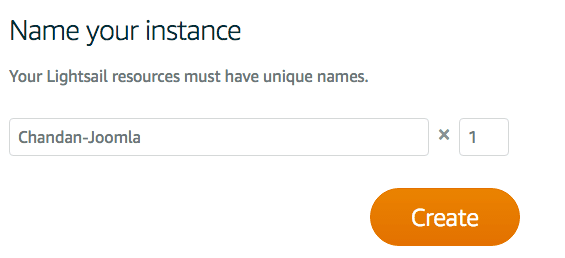
- настройката ще отнеме няколко секунди и след като бъде готова; трябва да видите създадения екземпляр
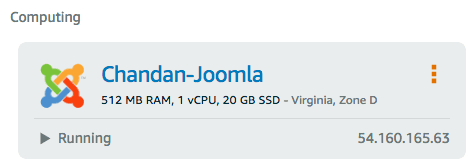
Свързване към Lightsail Server
Има два начина, по които можете да се свържете с вашия сървър Lightsail
Чрез браузъра – можете да влезете в сървъра направо от самия браузър. Щракнете върху екземпляра и ще имате бутон „Свързване чрез SSH“.
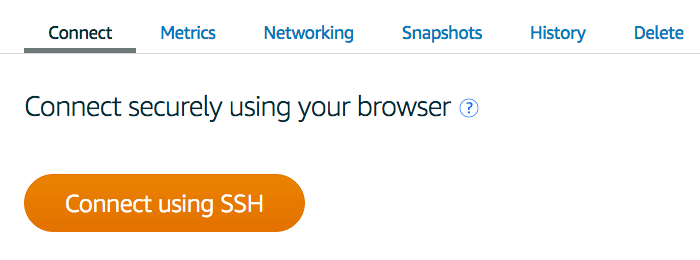
Това вероятно би бил най-лесният начин за свързване. Не е необходимо да въвеждате идентификационни данни, тъй като сесията се удостоверява с вашето влизане в Lightsail.
За да станете root, въвеждате „sudo su –“, както е показано по-долу.
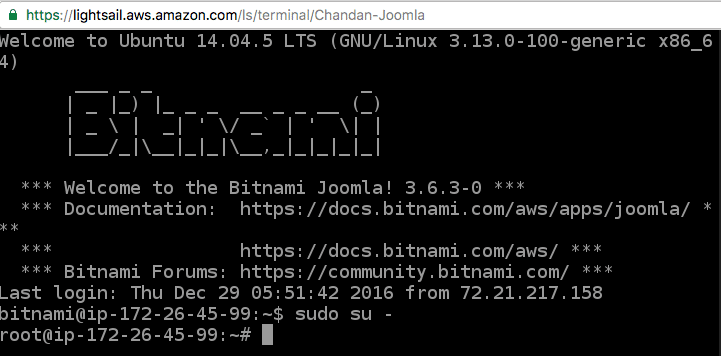
Използване на SSH клиент – можете да следвате подробни инструкции за това как да се свържете с помощта на SSH клиент като Putty.
Управление на инстанция Lightsail
Можете да управлявате целия си сървър и Joomla чрез браузър и нека да разгледаме някои от важните конфигурации и показатели.
IP адрес – ще получите един публичен IP адрес за свързване към вашия домейн и един частен IP адрес. Ако ще имате само един екземпляр, тогава не можете да използвате частния IP. Въпреки това, ако искате да се свържете с други услуги на AWS, тогава може да имате нужда от това.
Публичният IP и частният IP се показват до инстанцията отгоре.
Отчет за използване – получавате CPU, използване на мрежата в интервал от 1 час, 6 часа, 1 ден, 1 седмица и 2 седмици.
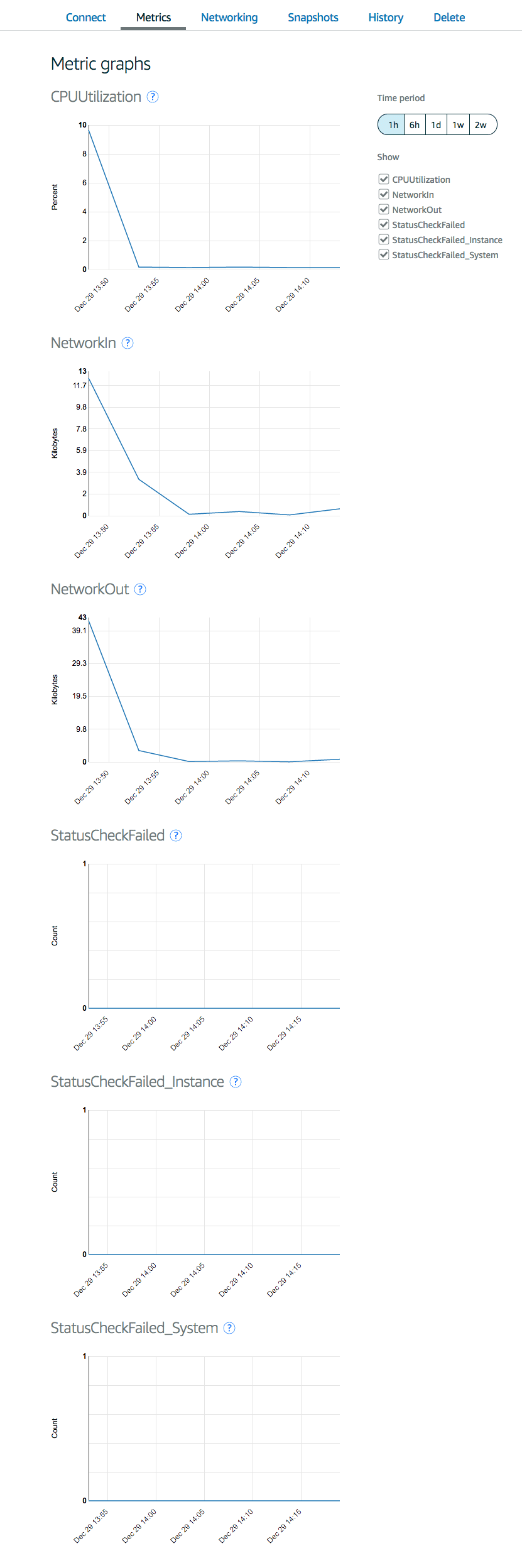
Наличен е в раздела „Показатели“.
Защитна стена – портове 22, 80 и 443 са разрешени по подразбиране. Ако обаче искате да разрешите друг порт или искате да редактирате съществуващ порт, можете да го направите през браузъра в раздела „Мрежа“.
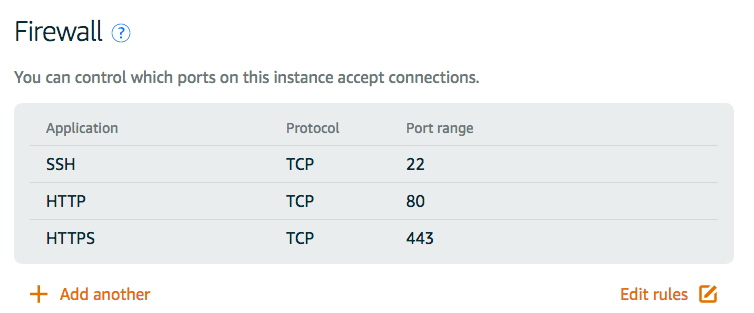
Промяната на SSH порта от 22 на нещо друго би била добра идея за предотвратяване на груби атаки.
Моментни снимки – Би било полезно да направите резервно копие на вашето копие, така че ако нещо се обърка, можете да го възстановите с направената моментна снимка.
Рестартиране на VM – опцията за спиране и рестартиране е точно до подробностите за екземпляра.
Съпоставяне на домейн към публичен IP
Преди да съпоставите името на вашия домейн с обществен IP, трябва да резервирате статичен IP. Текущият обществен IP адрес, който виждате, е динамичен и може да се промени, след като рестартирате своята виртуална машина.
- За да създадете статичен публичен IP, щракнете върху „Създаване на други ресурси“ и изберете „статичен IP“.
- Изберете екземпляра за прикачване на IP и щракнете върху „Създаване“.
- След няколко секунди трябва да получите нов публичен статичен IP адрес
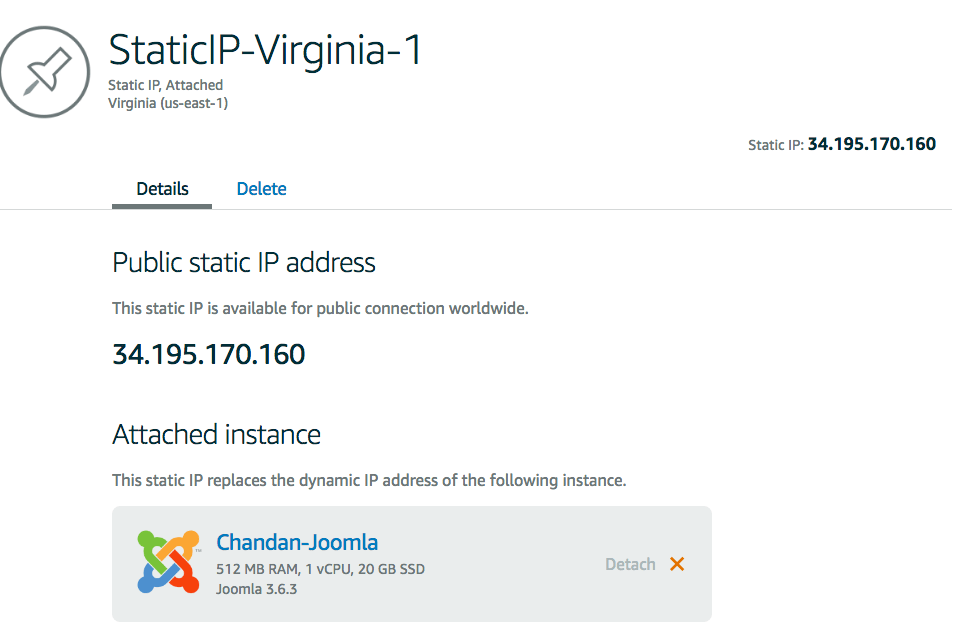
Вече сте готови да свържете този публичен IP адрес към вашия домейн при регистратора. Можете да влезете в регистратора на вашия домейн и да актуализирате записа A за вашия домейн до публичен IP.
Например, ако вашият домейн е регистриран в Име Евтини
- Кликнете върху „Управление“ до домейна
- Отидете на „Разширен DNS“.
- Кликнете върху „ДОБАВЯНЕ НА НОВ ЗАПИС“.
- Изберете „Запис“, за да въведете публичния IP адрес и запишете промените, като щракнете върху зелената отметка.

Разпространяването на DNS глобално ще отнеме известно време. Можете да използвате инструмента за търсене на DNS запис, за да проверите A записа.
След като сте готови, опитайте да получите достъп до вашия домейн и трябва да видите страницата по подразбиране на Joomla.
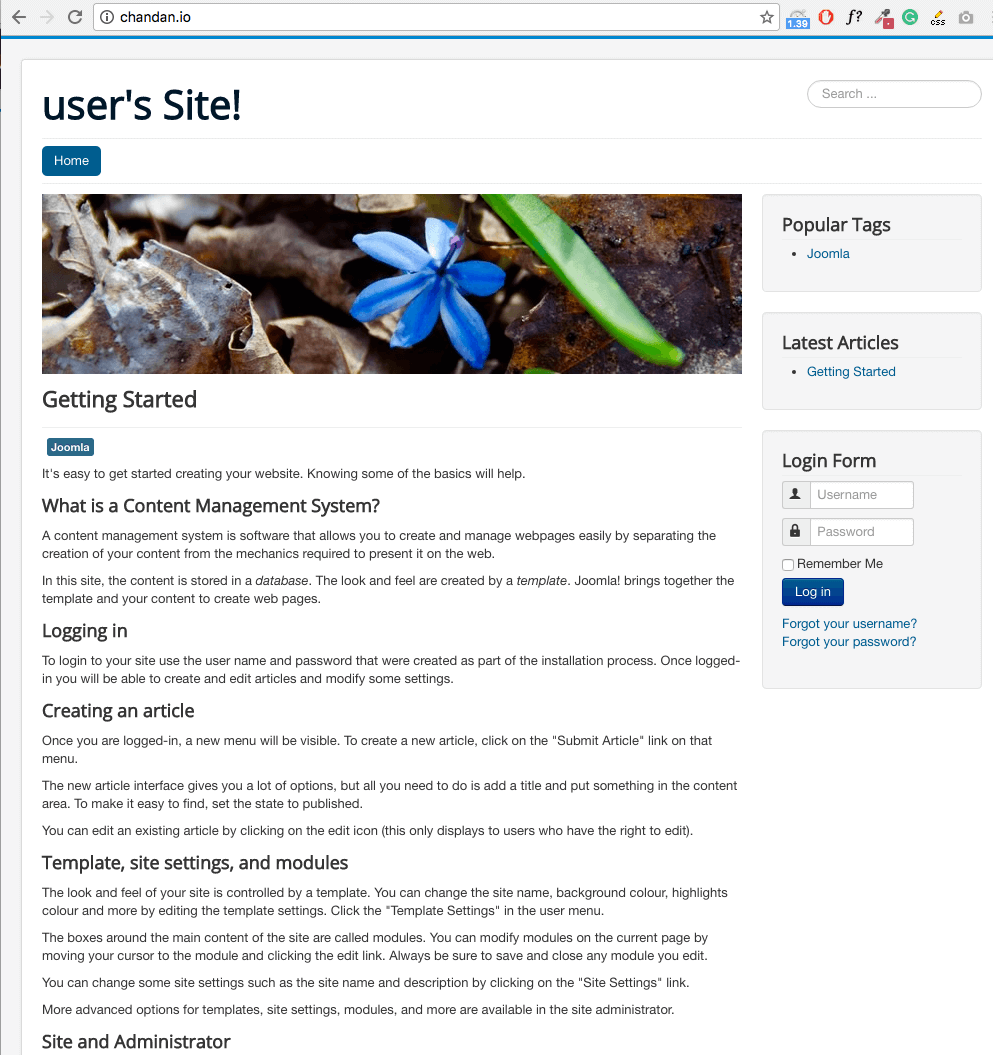
Чудите се какви са идентификационните данни за влизане в администраторската конзола на Joomla?
Потребителското име по подразбиране е – потребител
Паролата се съхранява във файла – /home/bitnami/bitnami_application_password
Всичко е ваше да настроите шаблона на Joomla и не забравяйте да защитите вашата Joomla.
Lightsail Performance
Направих теста за скорост на моя уебсайт, поддържан от Lightsail, и резултатът е фантастичен.
Не инсталирах никакво разширение и се зареди за по-малко от секунда.
GTmetrix тест от Далас
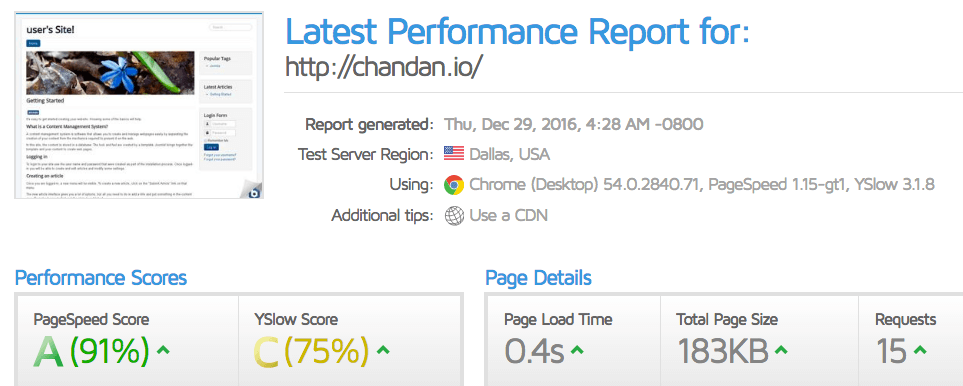
TWC тест от Калифорния
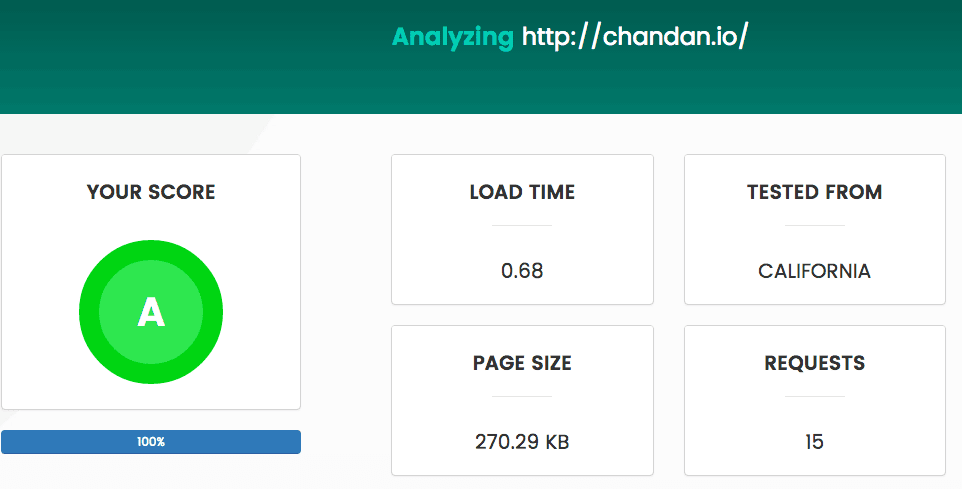
Pingdom тест от Ню Йорк
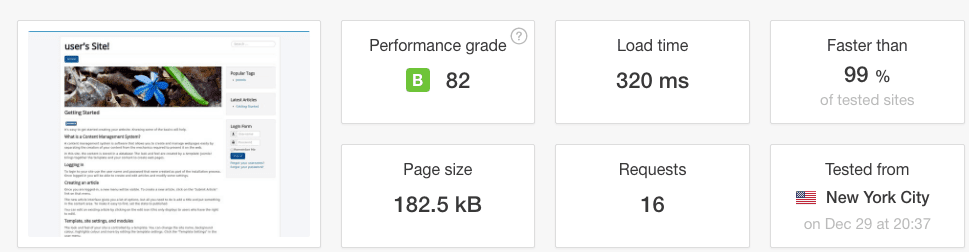
Joomla се представя по-добре на Светлинно платно и ми изглежда обещаващо. Един месец е безплатен, за да го изпробвате и да видите как върви. Ако имате нужда от някаква алтернатива, разгледайте някои от най-добрите хостинг платформи на Joomla.