Ръководство стъпка по стъпка за стартиране на високопроизводителен WordPress сайт в Google Cloud Platform (GCP) с помощта на WordOps.
Когато започнете като блогър или управлявате малък бизнес, споделен хостинг е добре, тъй като струва по-малко и не са необходими хостинг умения за инсталиране/настройка/поддръжка на инфраструктурната платформа.
Въпреки това, когато вашият трафик или потребителска база се увеличи, имате нужда от стабилна хостинг платформа, за да обслужвате милиони клиенти, без да забавяте сайта.
Има някои първокласни хостинг доставчици за уебсайтове с голям трафик, но това лесно би струвало $100+ на месец.
Забележка: Кинста наскоро обяви стартов план, започващ от $30 на месец, който използва GCP.
Ако обаче сте готови да отделите малко време за учене и да го правите сами, можете да помислите за VPS/Cloud сървъри. Тази статия ще обясни как да накарате WordPress сайт да работи в Google Cloud Platform за по-малко от 15 минути.
Тази настройка ще струва около $25 на месец и е готова да обслужва 500 000 показвания на страници на месец. След настройката ще направя тест за натоварване, за да проверя производителността.
Съдържание
Предпоставка
- Предполагам, че вече имате домейн; ако не, можете да купите от Namecheap или Google.
- Облачен акаунт в Google с активирано таксуване
- Някои WordPress теми, но аз ще използвам Вестник от Tag div.
Предоставяне на нов облачен сървър на Google
- Влезте в Google Cloud и отидете на Compute Engine >> VM Instances (пряка връзка)
- Кликнете върху „Създаване на екземпляр“ и въведете необходимата информация.
- Изберете зоната (изберете най-близкото местоположение на вашата целева аудитория)
- Изберете типа машина.
- Променете диска за зареждане на Ubuntu 18.04 LTS и типа диск за зареждане на SSD постоянен диск с размер 10 GB.
- Разрешете HTTP и HTTPS защитна стена и щракнете върху Създаване
След няколко секунди ще имате готов нов екземпляр.

Инсталиране на WordPress чрез WordOps
Има няколко начина за инсталиране на WordPress, но един от най-лесните начини е използването WordOps.
WordOps е обвивка на скрипт, която се грижи за инсталирането на необходимите компоненти като база данни, PHP-FPM, Nginx, WordPress, Redis, phpMyAdmin и др. Ако ги инсталирате ръчно, това може да отнеме повече време и има място за човешки грешки.
- Влезте в новосъздадената Google Cloud VM и превключете към root потребител
Забележка: препоръчително е да настроите sudo достъп до root от обикновен потребител в продукцията, но в това упражнение ще използвам root.
- Инсталирайте WordOps с командата по-долу
wget -qO wo wops.cc && sudo bash wo
- Ще отнеме минута или две и след като приключите, ще се върнете към подканата.
Synchronizing wo database, please wait... WordOps (wo) installed successfully To enable bash-completion, just use the command: bash -l To install WordOps recommended stacks, you can use the command: wo stack install To create a first WordPress site, you can use the command: wo site create site.tld --wp WordOps Documentation : https://docs.wordops.net WordOps Community Forum : https://community.wordops.net WordOps Community Chat : https://chat.wordops.net Give WordOps a GitHub star : https://github.com/WordOps/WordOps/ [email protected]:~#
Сега е време да създадете WordPress сайт. WordOps ви дава опция, ако искате да инсталирате WordPress с плъгини за кеширане.
В момента поддържа WP Super, W3 Total, Nginx, Redis. Опитах всички и Redis винаги се представяше по-добре за мен.
- Нека създадем сайт с Redis кеш.
wo site create geekflarelab.com --wpredis
По-горе моля WordOps да създаде сайт за geekflarelab.com (това е моят лабораторен домейн) с Redis кеш. Това ще отнеме минута или две и ще ви даде потвърждение за създаването на сайт.
[email protected]:~# wo site create geekflarelab.com --wpredis Start : wo-kernel [OK] Adding repository for MySQL, please wait... Adding repository for NGINX, please wait... Adding repository for PHP, please wait... Adding repository for Redis, please wait... Updating apt-cache [OK] Installing APT packages [OK] Applying Nginx configuration templates Testing Nginx configuration [OK] Restarting Nginx [OK] Testing Nginx configuration [OK] Restarting Nginx [OK] Configuring php7.2-fpm Restarting php7.2-fpm [OK] Tuning MariaDB configuration Stop : mysql [OK] Start : mysql [OK] Tuning Redis configuration [OK] Restarting redis-server [OK] Running pre-update checks [OK] Setting up NGINX configuration [Done] Setting up webroot [Done] Downloading WordPress [Done] Setting up database [Done] Configuring WordPress [OK] Installing WordPress [OK] Installing plugin nginx-helper [OK] Setting plugin nginx-helper [OK] Installing plugin redis-cache [OK] Testing Nginx configuration [OK] Reloading Nginx [OK] HTTP Auth User Name: WordOps HTTP Auth Password : XXXXXX WordOps backend is available on https://XX.XX.XX.XX:22222 or https://ubuntu-s-1vcpu-2gb-lon1-01:22222 WordPress admin user : Chandan Kumar WordPress admin password : lyWwnfOhD8XXXXXXNTS3vXri Configure redis-cache: http://geekflarelab.com/wp-admin/options-general.php?page=redis-cache Object Cache: Enable Successfully created site http://geekflarelab.com [email protected]:~#
- Запазете паролата сигурно.
WordPress е инсталиран успешно и е време да насочите вашия домейн към IP на сървъра. Това беше лесно. не е ли
Получаване на статичен IP
По подразбиране Google Cloud присвоява краткотраен IP адрес на екземпляра, който не искате да конфигурирате с домейна, тъй като може да се промени при следващото рестартиране на екземпляра.
За да избегнем риска, ще запазим статичен IP.
- Отидете на VPC мрежа >> Външни IP адреси от лявата навигация.
- Падащо меню Ефемерен тип и изберете статичен

- Дайте име и щракнете върху РЕЗЕРВИРАЙ.
- Ще забележите, че типът е променен на статичен.

GCP VM е готов със статичния външен IP и WordPress и последното нещо, което трябва да направите, е да картографирате домейна към статичния IP.
Актуализиране на запис на домейн A
- Отидете при регистратор на домейни
- Актуализирайте записа A за вашия домейн до външния IP адрес, който току-що сте резервирали
Може да отнеме известно време, докато се разпространи в световен мащаб. Можете да използвате инструмента за търсене на DNS записи, за да проверите.
След като записът на домейн А бъде актуализиран, можете да получите достъп до сайта на WordPress с домейна, който сте използвали с командата WordOps. В моя пример – http://geekflarelab.com
Извършване на тест за натоварване
Нека да видим как се представя новонастроеният WordPress сайт в Google Cloud Platform. Преди да направя тест за скорост, ще инсталирам тема от Тагдивкакто е споменато по-рано.
Това не е необходимо, но за да се уверя, че имам някои публикации/медийни файлове за симулиране на сценария на реалния сайт.
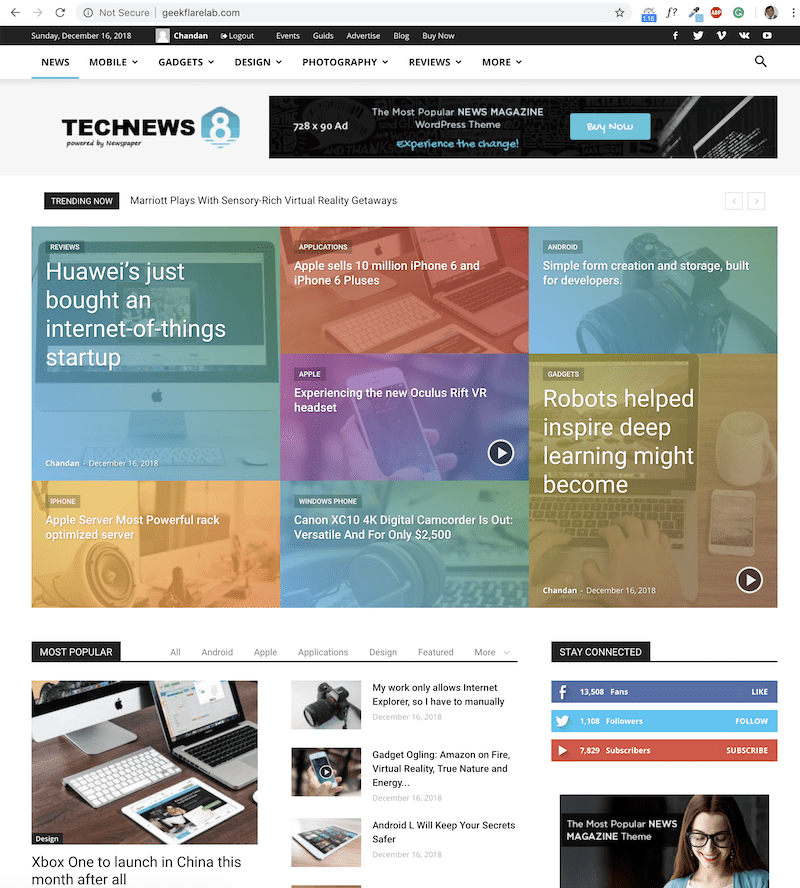
Както можете да видите, geekflarelab.com е готов за GCP.
Има множество начини за извършване на сравнителен анализ и един от най-лесните начини е да го направите от облак. Използвах Loader.io, за да натоваря 100 до 500 потребители за една минута и резултатите са:
Средно време за реакция = 695 ms
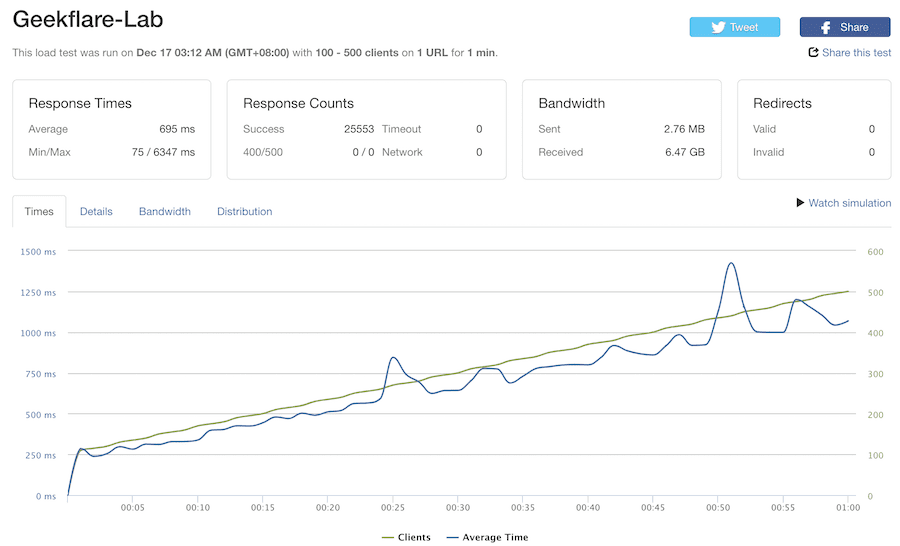
Знам, че това е основна настройка на WordPress и изисква инсталиране на допълнителни добавки, добавете сигурност, SSL сертификат и др. в производствена среда. Но това би увеличило времето за зареждане с няколко процента.
Заключение
Надявам се, че това ви дава представа как да настроите WordPress в Google Cloud Platform. Това изисква малко време за настройка и умения, но ако искате да спестите $$ на месец, вярвам, че си заслужава.
Като алтернатива, ако нямате време да настроите или управлявате WordPress и в същото време искате да се насладите на Google Cloud, тогава можете да опитате Cloudways управлявана хостинг платформа.

