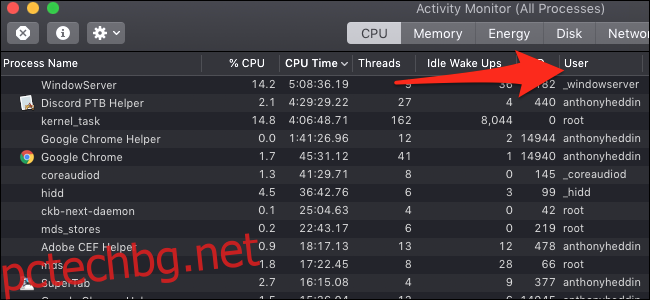Мониторът на активността на MacOS ще ви даде списък с всички приложения, които изпълнявате, което е полезно за затваряне на процесите, които изискват процесор. Но също така въвежда куп системни процеси, някои от които може да не са безопасни за излизане. Ето как да разберете разликата.
Съдържание
Кои са всички тези потребители?

Първо, трябва да погледнете кой е собственик на процеса. Процесите в macOS (и всяка друга подобна на Unix операционна система, включително Linux) имат собственици, обвързващи всеки процес с потребителския акаунт, който стартира процеса. И докато ще разпознаете потребителския си акаунт, на компютъра ви има много други потребители, повечето от които се управляват от системата.
Можете да видите тук, при стандартна инсталация на macOS, има над 250 потребители, управлявани от системата, повечето от които започват с долно черта:
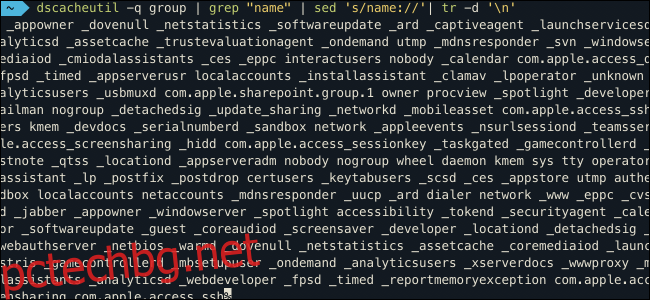
Macs имат толкова много потребителски акаунти поради начина, по който разрешенията работят в macOS, и всеки потребител има специфични разрешения. Например, _dock ще има разрешение за достъп до файлове, свързани с дока и не много друго. Това поддържа вашата система по-сигурна, като поддържа системни процеси на ниско ниво в техните собствени контейнери.
Важно: Тъй като повечето от тях са чисто системни процеси, най-добре е никога да не напускате процес, чийто собственик започва с долно черта.
Вероятно е безопасно да затворите всички процеси под името на вашия потребителски акаунт, тъй като повечето от тях автоматично ще се рестартират, ако са необходими. Въпреки това, не бива да се лудите, затваряйки всичко, за да спестите от производителността на системата, тъй като по-голямата част от процесите, изпълнявани на вашата машина, са неактивни. Много по-добре е да ги оставите там, когато са необходими, вместо да харчите допълнителни ресурси, за да ги отваряте отново.
Процесите с икона до името им означават приложения, които обикновено са безопасни за затваряне. Можете да сортирате по „% CPU“, за да видите приложенията, които заемат най-много ресурси:
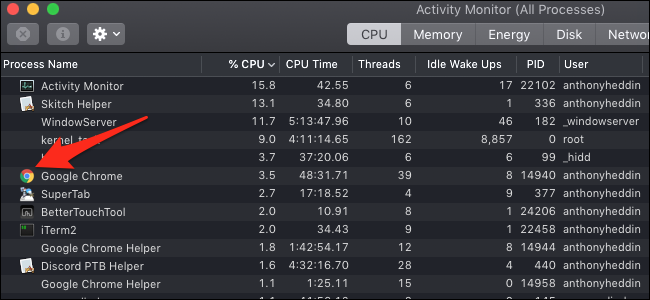
Някои от тях, като Google Chrome, ще имат помощни процеси, използвани за подобряване на производителността. Ще искате да излезете от приложения като Chrome от менюто Force Quit (Option-Command-Escape), а не от монитора на активността.
Едно нещо, което трябва да се отбележи е, че ако приложението има някоя от двете икони, показани по-долу, трябва да бъдете по-внимателни, когато го затваряте:
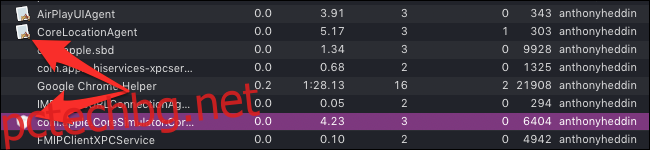
Иконите, за които трябва да внимавате, са бял лист с молив, четка и линийка във формата на „А“ или щит.
Първата е икона по подразбиране за приложение без такова, което може да означава, че това е фонов процес, който не се нуждае от икона, обърната към потребителя. Последната е икона, специфична за процесите на Apple на ниво потребител, като Siri, Finder и Dock.
Какво е „корен“?
Следва root, който е потребителският акаунт с най-много системни разрешения. Това е по-странно, защото повечето от системните процеси на root акаунта обработват, но някои неща, които стартирате, ще стартират като root – особено неща, които трябва да имат достъп до системни ресурси от ниско ниво. Те са по-трудни за забелязване, тъй като ще трябва да знаете какво търсите:
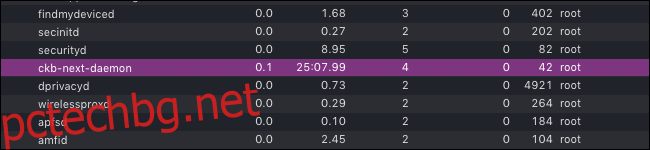
Ето един пример: ckb-next е драйвер на трета страна за моята USB мишка Corsair, така че знам, че ckb-next-daemon, работещ като root, е помощен процес за това приложение. Ако го затворя, мишката ми щеше да спре да работи. Като цяло, ако видите нещо, което разпознавате да работи като root, може да е безопасно да затворите, но повечето от процесите в тази категория са системни неща, които не трябва да докосвате.
Използване на филтри
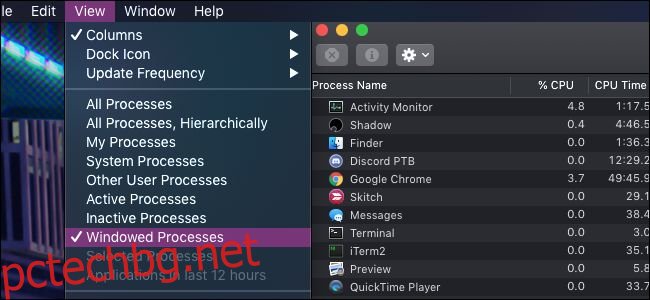
Под менюто Изглед в горната лента с менюта можете да промените кои процеси да се показват. Можете да изберете да преглеждате само процеси, които имат прозорци, които ще показват същия списък като менюто Force Quit. Можете също да видите процеси, стартирани от вас, от системата, и тези, които са активни или са останали неактивни.
Полезната част от тези филтриращи изгледи е, че след това можете да сортирате по „% CPU“ отгоре. Например, можете да видите най-дълго работещите системни процеси, като изберете „Системни процеси“ като филтър и „Време на процесора“ като сортиране.
Каквото и да решите да се откажете, не можете да навредите на вашия Mac, като го направите, тъй като каквато и повреда да нанесете, може да бъде поправена с просто рестартиране. Всъщност най-добрият начин да изчистите списъка с процеси е да рестартирате компютъра си, което ще изчисти някои ненужни неща. Потърсете приложения, които започват да работят веднага щом влезете, и деинсталирайте тези, които не ви трябват.