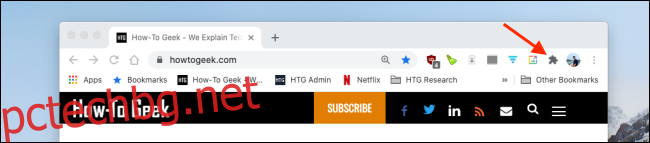Не всички разширения са равни. Някои разширения, като Grammarly, работят тихо във фонов режим и не се нуждаят от икона в лентата с инструменти на Chrome. Ето как да фиксирате и откачите разширения за по-чиста лента с инструменти на Chrome.
Как да фиксирате и демонтирате разширения в Chrome
Функцията на менюто на лентата с инструменти за разширения беше въведена за първи път в Chrome 76. Преди актуализацията всички разширения се показваха директно в лентата с инструменти на Chrome. Сега можете да изберете кои разширения да се показват в лентата с инструменти на Chrome и кои да се скрият в менюто с разширения.
Преди да започнем, уверете се, че използвате най-новата версия на Chrome.
След това щракнете върху бутона „Разширения“ до аватара на вашия профил.
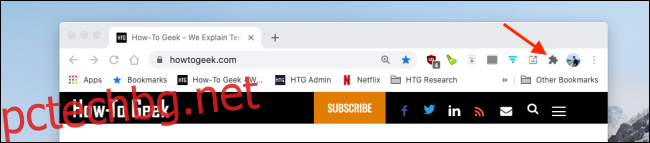
Това падащо меню ще ви покаже всички разширения, които са инсталирани и активирани в Chrome. Ще забележите, че те са разделени на две категории: „Пълен достъп“ и „Не е необходим достъп“.
До всяко разширение ще видите икона Pushpin. Ако иконата е синя, това означава, че разширението е фиксирано към лентата с инструменти на Chrome. Ако е бяло, това означава, че разширението е скрито.
Щракнете върху иконата „Pushpin“, за да фиксирате или откачите разширение на Chrome в лентата с инструменти.
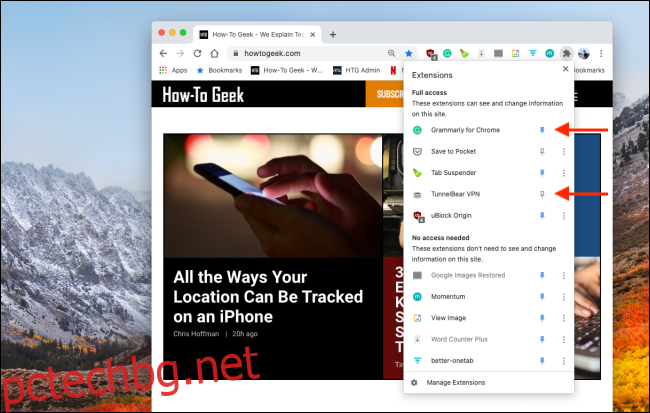
След като разширението е фиксирано, можете да щракнете и плъзнете иконите, за да пренаредите реда.

Само защото разширението е откачено, това не означава, че не е активно. Можете да щракнете върху бутона „Разширения“ и да изберете разширение, за да го активирате. Иконата на разширението временно ще се появи в лентата с инструменти на Chrome и ще можете да взаимодействате с всички елементи на разширението (от падащото меню).
Как да деактивирате менюто на лентата с инструменти за разширения
Въпреки че новото меню Extensions предоставя повече функции за организация, то прави нещата по-сложни. Ако искате всички нови разширения просто да се озовават в лентата с инструменти на Chrome, можете да деактивирате функцията на лентата с инструменти за разширения като използвате флаговете на Chrome.
Забележка: Активирането и деактивирането на флаговете на Chrome може да накара Chrome да спре да работи правилно. Освен това Google може да премахне опцията за деактивиране на менюто на лентата с инструменти за разширения някъде в бъдеще.
Въведете следната команда в полето за всичко на Chrome (URL лентата) и натиснете „Enter“:
chrome://flags/#extensions-toolbar-menu
Можете също да въведете „chrome://flags“ в URL лентата и след това да потърсите „Лента с инструменти за разширения“, за да стигнете до тук.
Сега щракнете върху стрелката за падащо меню до списъка „Меню на лентата с инструменти за разширения“.
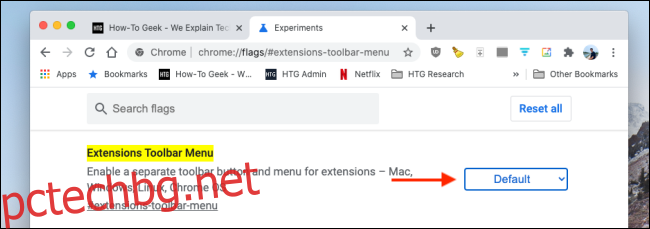
Тук изберете опцията „Деактивирано“.

Сега ще трябва да рестартирате Chrome. От долната част на страницата щракнете върху бутона „Повторно стартиране“.
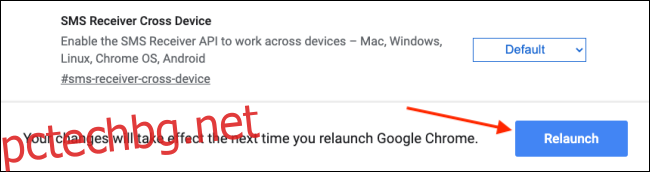
И точно така, лентата с инструменти за разширения изчезна и старият начин се върна. Всичките ви разширения вече ще се виждат до URL лентата.
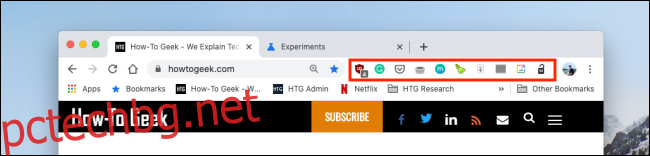
Можете да персонализирате много аспекти на браузъра Chrome с помощта на флагове. Ето най-добрите флагове на Chrome, които да активирате за по-добро сърфиране.