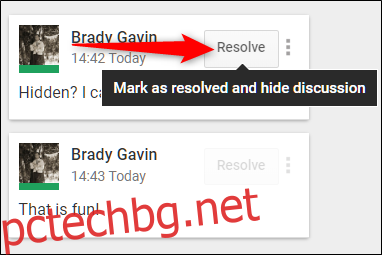Google Docs е отлична алтернатива на много други приложения за текстообработка и позволява на потребителите да общуват със сътрудници относно конкретни части от документ, без да се налага да им изпращат имейл или съобщение. Ето как можете да добавяте коментари в Google Документи.
Добавянето на коментари в Google Документи е полезен начин за добавяне на бележки, предложения или въпроси за други сътрудници в документа. Коментарите са отличен начин учителите да добавят конкретни бележки за автора/ученика, който е написал файла. Добавянето на коментари е достъпно и за Слайдове и Таблици и е почти същото, но ще използваме Документи в нашите примери по-долу.
Забележка: За да добавяте и отговаряте на коментари, първо трябва да имате достъп за редактиране/коментиране на документа.

Как да добавяте коментари в Google Документи
В документ, върху който имате права за редактиране или коментиране, маркирайте или поставете курсора си до текста, изображението, клетката или слайда, към който искате да добавите коментар. Щракнете върху иконата за коментар в лентата с инструменти или върху тази, която се показва от дясната страна на документа.
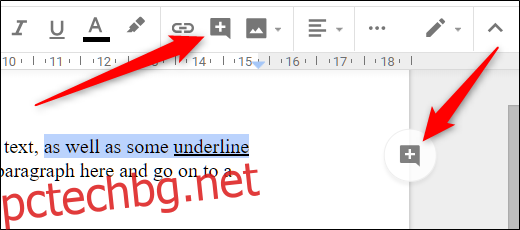
Отваря се поле за коментари. Въведете коментара си и след това щракнете върху „Коментар“, за да изпратите своите бележки.
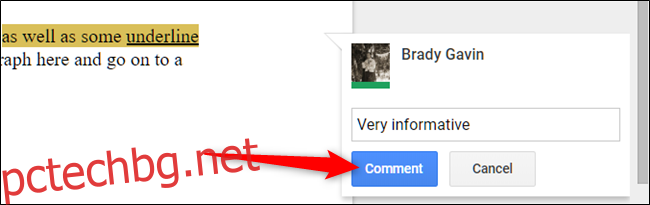
Всички коментари се показват от дясната страна на документа. Коментарите са нишки и всичко, което трябва да направите, за да отговорите на един, е да кликнете върху него, да въведете отговор и след това да щракнете върху „Отговор“.
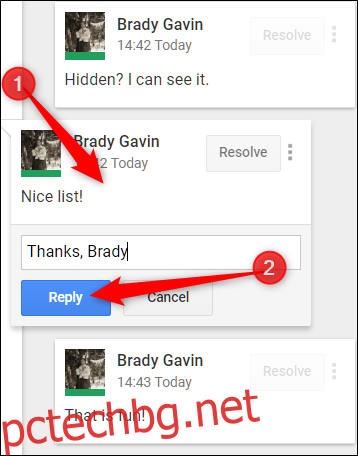
След като коментарът е в документа, ако трябва да направите някакви промени, да го изтриете или да генерирате връзка, която отвежда човека, който щракне върху него, директно към вашия коментар, щракнете върху трите точки, разположени вдясно от коментара.
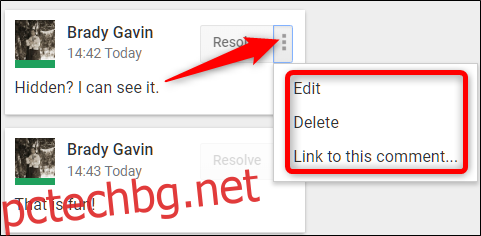
Ако трябва да изпратите коментар до конкретен човек, можете да го споменете (с главна буква на името му) и той ще получи имейл, уведомяващ го за вашия коментар.
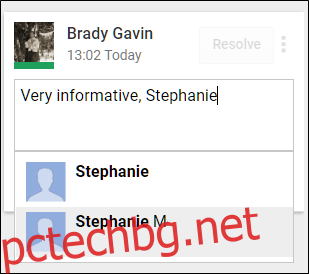
Забележка: Ако лицето все още няма разрешение да коментира/редактира файла, ще бъдете помолени да го споделите с него.
След като прочетете и отговорите на всички коментари, можете да ги маркирате като „Решени“ и да ги махнете от пътя.