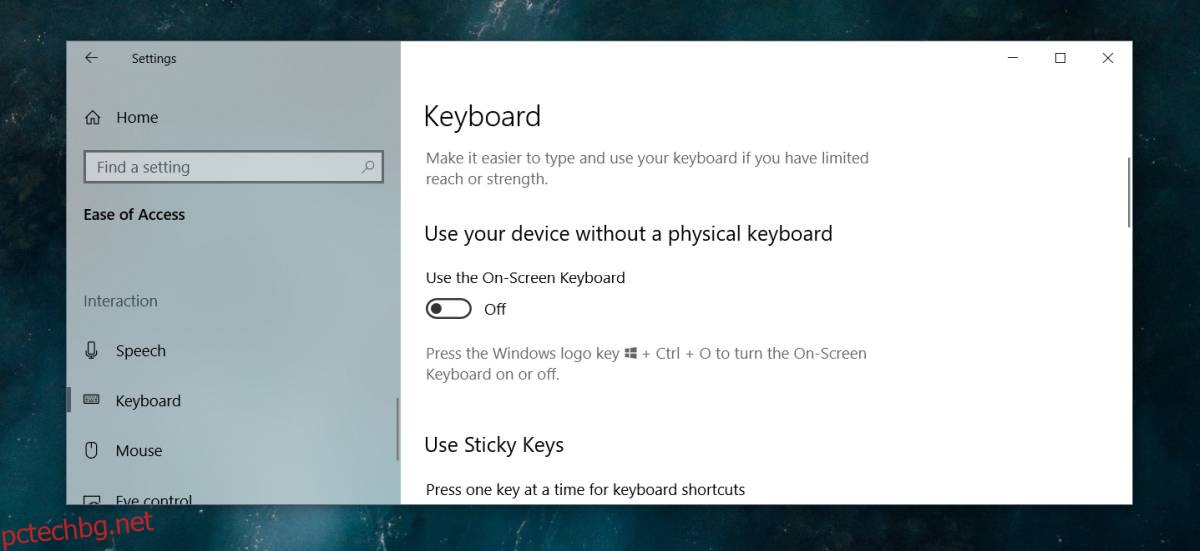Windows 10 има както режим на настолен компютър, така и режим на таблет. Режимът на таблета е за устройства като Surface или за лаптопи със сензорен екран. Ако имате нормален лаптоп без сензорен екран, рядко се случва да превключите в режим на таблет или да трябва да използвате някоя от неговите функции. Въпреки това режимът на таблета има сензорна клавиатура, която може да се използва в настолната версия. Единственият проблем е, че в режим на работния плот той автоматично се отхвърля, ако докоснете клавиша на Windows и понякога след като щракнете извън него. Ето как можете да закачите екранната клавиатура на Windows 10 и да я използвате като заместител.
Закачете екранна клавиатура
Отворете приложението Настройки и отидете в групата настройки за лесен достъп. Изберете раздела Клавиатура и включете превключвателя „Използване на екранната клавиатура“.
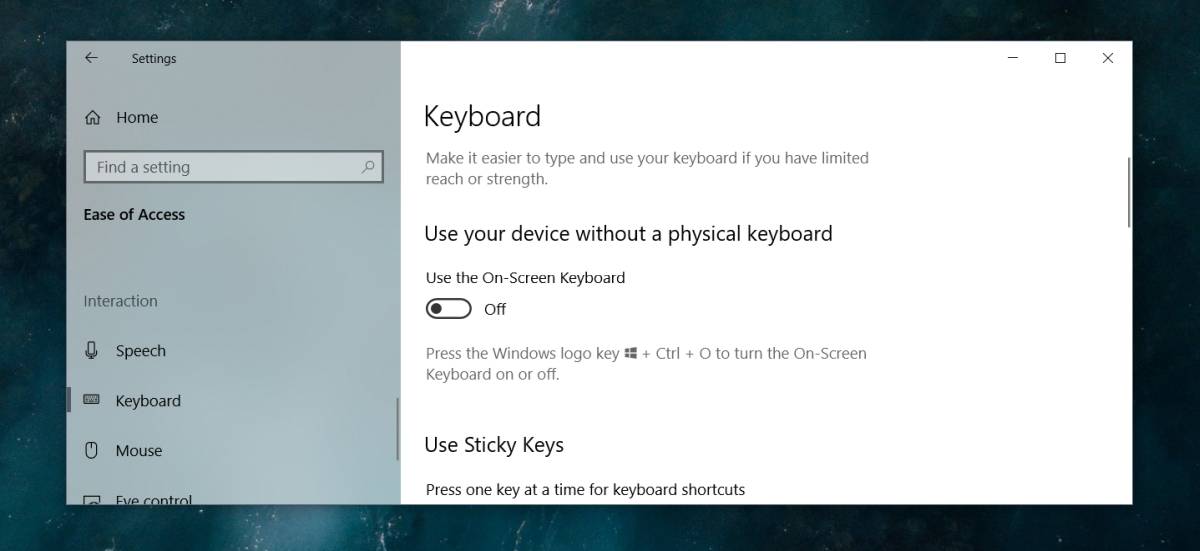
Това ще активира екранната клавиатура и тя ще остане видима, независимо къде щракнете. Можете също да го активирате/деактивирате с клавишната комбинация Win+Ctrl+O.
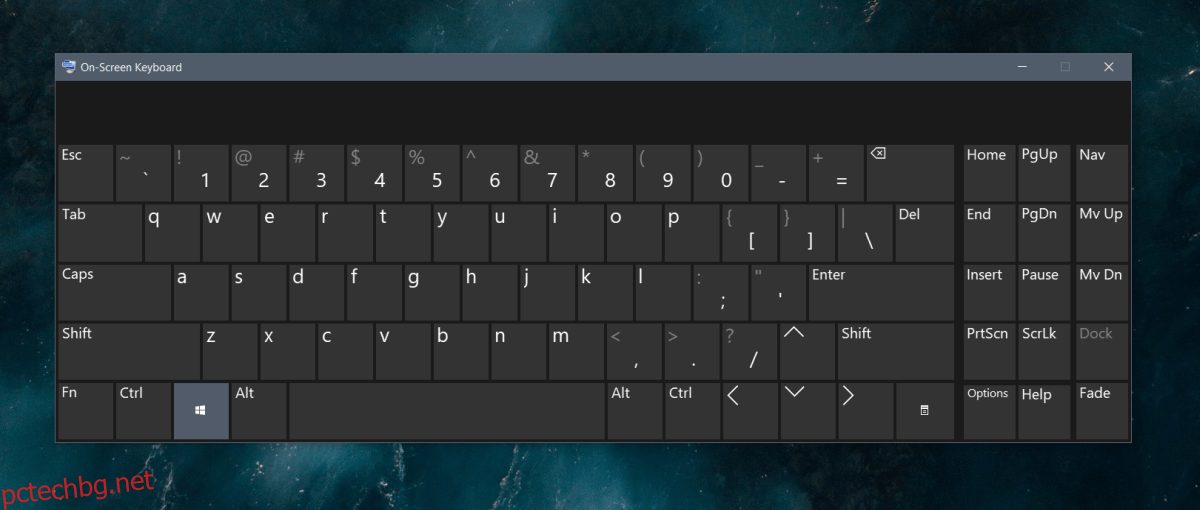
Тази екранна клавиатура е различна от сензорната. Той има повече или по-малко едни и същи клавиши и поддържа въвеждане на множество езици и различни клавиатурни оформления, но няма различни оформления на дисплея, от които да избирате, нито има панел за емоджи, достъп до клипборда или големи клавиши.
Екранната клавиатура е основна в сравнение с клавиатурата Touch, която за съжаление не може да бъде фиксирана в настолен режим. Дори в режим на таблет, клавиатурата се появява само когато открие поле за въвеждане на текст. В момента няма начин да го закачите за постоянно на работния плот.
Ако сте решени да го използвате, трябва да знаете, че той ще се отхвърли, ако докоснете клавиша Windows, докоснете Backspace два пъти, щракнете двукратно извън него, наред с други неща. Ако можете да се ангажирате да използвате само бутоните, които виждате на клавиатурата на сензорния екран, можете да го използвате удобно, без да се изпуска. Разбира се, това ще отнеме известно време да свикнете, така че за да улесните отварянето на сензорната клавиатура, трябва да я добавите към вашата системна област.
За да добавите сензорната клавиатура към системната област, щракнете с десния бутон върху лентата на задачите и изберете „Показване на бутона на сензорната клавиатура“. Бутонът ще бъде добавен до датата и часовника в системната област. Щракнете върху него, за да отворите клавиатурата. Клавиатурата може да бъде плъзгана до други части на екрана. Ако имате настройка на двоен екран, можете да преместите клавиатурата на вторичния екран и тя няма да се отхвърля толкова често.