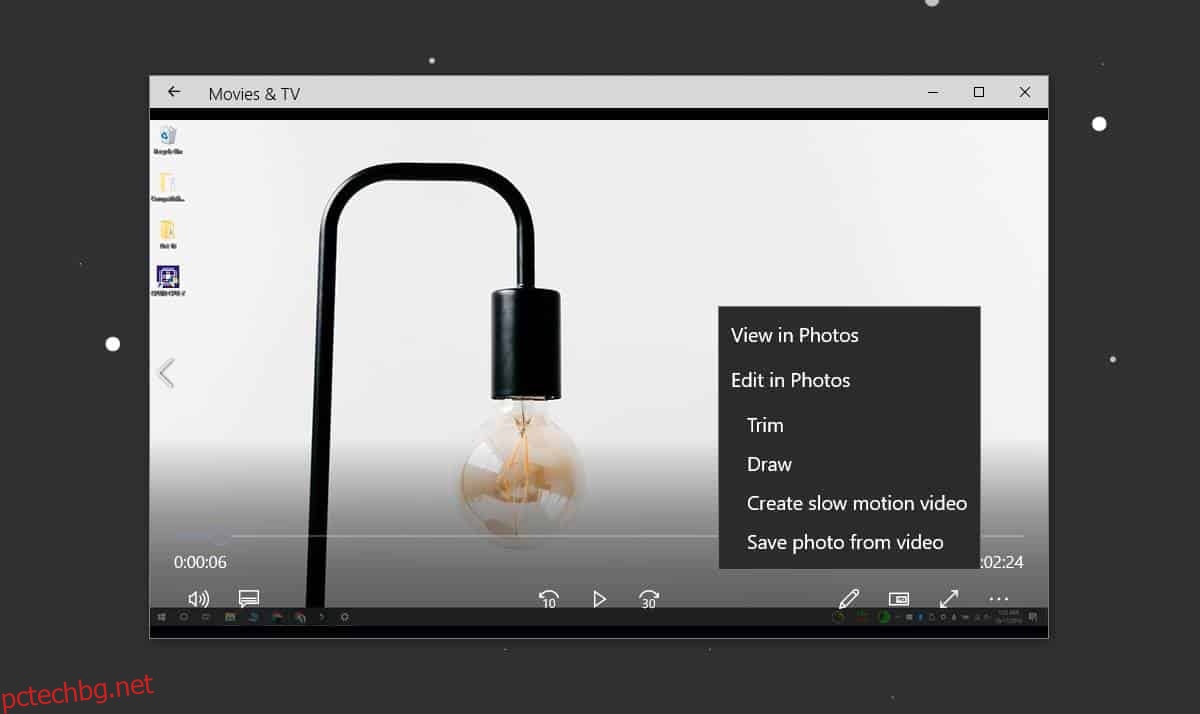Ако имате видеоклип, от който трябва да извлечете неподвижна рамка, ще намерите няколко безплатни инструмента за тази работа. Въпреки това безплатни инструменти не съществуват, а просто са слабо рекламирани. Ето три лесни и безплатни начина за извличане на кадър от видеоклип в Windows 10.
Съдържание
Видео с екранна снимка
Този метод е най-лесният и вероятно сами сте го измислили. Пуснете видеоклипа си в предпочитания от вас видеоплейър и го поставете на пауза в точния момент. Използвайте всеки инструмент за екранна снимка по ваш избор, за да заснемете всичко на екрана си. Можете да използвате Win+Prntscrn в Windows 10, за да направите екранна снимка, която се запазва в библиотеката с картинки. Уверете се, че контролите на видеоплейъра са скрити, когато правите екранна снимка.
Приложение за филми и телевизия
Ако не искате да правите екранни снимки, вместо това можете да използвате приложението Филми и ТВ. Отворете видеоклипа, от който искате да извлечете кадри, в приложението Филми и ТВ. Отидете до частта, от която искате да извлечете изображение. Щракнете върху бутона за редактиране в долната част. От менюто, което се отваря, изберете Запазване на снимка от видео.
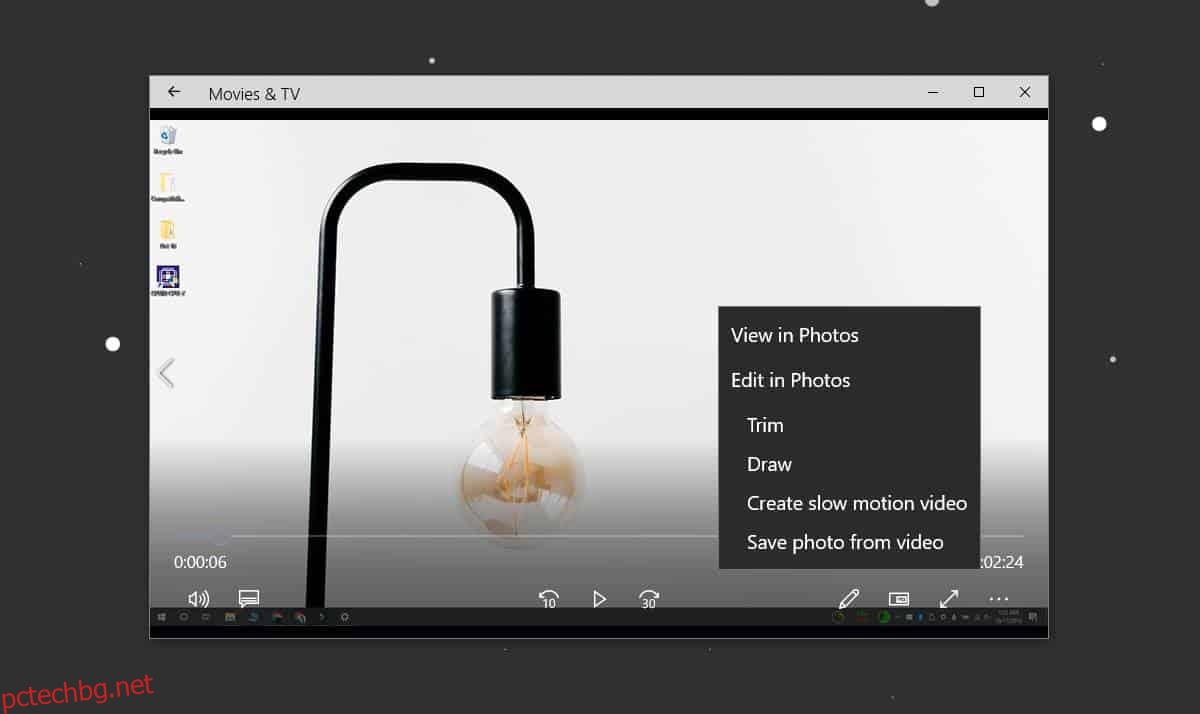
Това ще отвори приложението Photos. Можете да използвате стрелките, за да отидете напред или назад кадър по кадър. Когато сте готови да запазите снимка, щракнете върху бутона Запазване на снимка.
Използвайте VLC Player
VLC плейърът ви позволява да извлечете кадър от видеоклип. Преди да можете да използвате приложението за извличане на кадри, трябва да отрежете видеоклипа си до точната част, от която искате да извлечете кадри. Ще трябва да пуснете цялото видео, за да получите кадрите, така че ще отнеме време.
Ако приемем, че видеоклипът е готов, можете да започнете да настройвате VLC да извлича кадри от видеоклип. Първото нещо, което трябва да направите, е да създадете папка, в която трябва да бъдат извлечени кадрите. Копирайте пътя към тази папка във вашия клипборд.
Отворете VLC плейър с администраторски права. Отидете на Инструменти> Предпочитания. В долната част изберете бутона „Всички“. Това ще разшири прозореца с предпочитания и ще получите колона вляво с много повече опции.
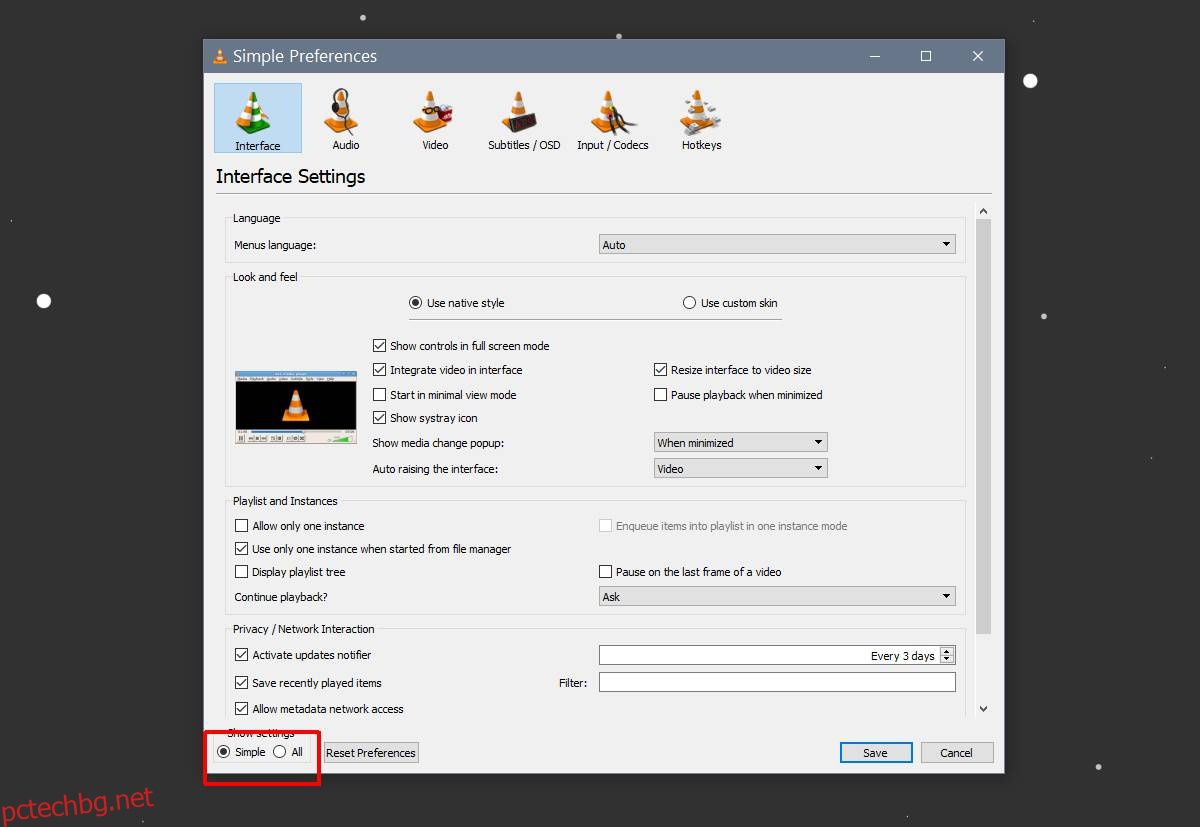
Превъртете надолу до секцията Видео в тази лява колона и изберете Филтри. Все още не разширявайте филтрите. Първо го изберете и той ще разкрие списък с допълнителни опции, които да изберете. От тези опции изберете „Видео филтър за сцени“ и щракнете върху Запиши.
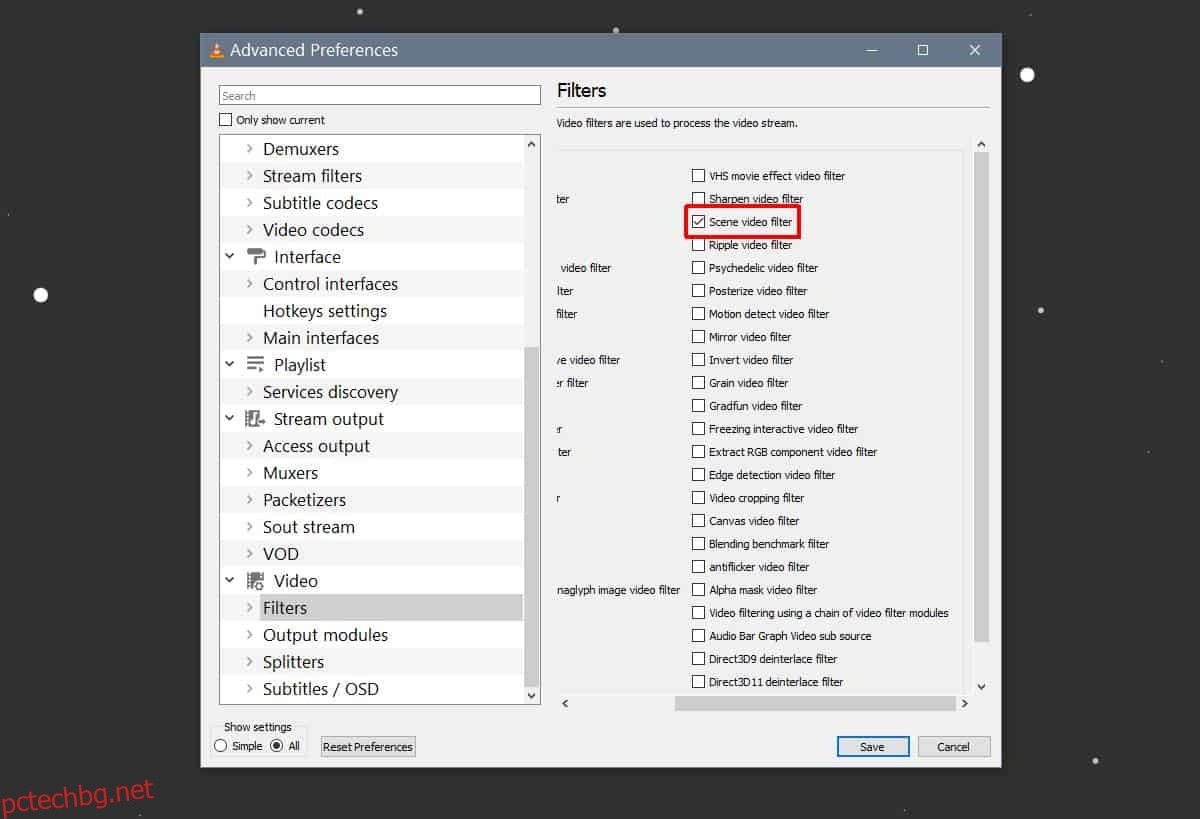
След като сте готови, можете да разширите опциите за филтри и да изберете Филтър за сцена. Тук първото нещо, което трябва да направите, е да въведете пътя на папката, който сте копирали по-рано, в полето „Префикс на пътя към директорията“. След това трябва да промените полетата „Ширина на изображението“ и „Височина на изображението“, за да съответстват на разделителната способност на видеото.
Последното нещо, което трябва да промените, е „Коефициентът на запис“. По подразбиране е настроен на 50. Съотношението на запис е нещо, с което ще трябва да поиграете малко. Това е свързано с честотата на кадрите на видеото, от което извличате кадри. Ако искате да извлечете определен брой кадри от даден брой кадри, ето как го настройвате.
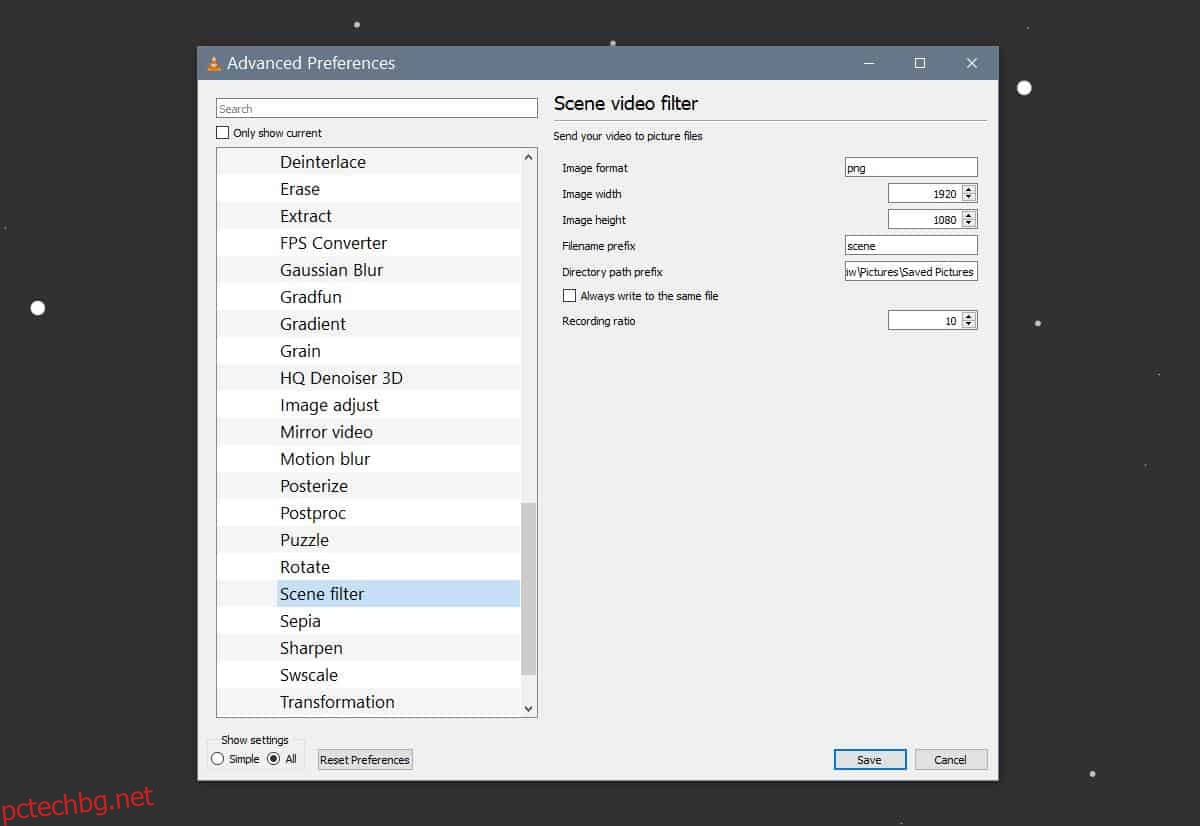
Щракнете върху Save, след като сте готови, и затворете VLC player.
Вече сте готови да извлечете кадри. Отворете VLC плейър с администраторски права. Отидете на Медия>Отвори файл. Изберете видеоклипа и го оставете да се възпроизвежда. Можете да минимизирате VLC плейъра, но трябва да оставите видеото да се възпроизвежда до края. Не го прекъсвайте.
След като видеото завърши, отворете папката, която сте създали за рамките и файловете трябва да са там. Ако няма нищо в папката, е време да започнете да експериментирате със съотношението на запис.
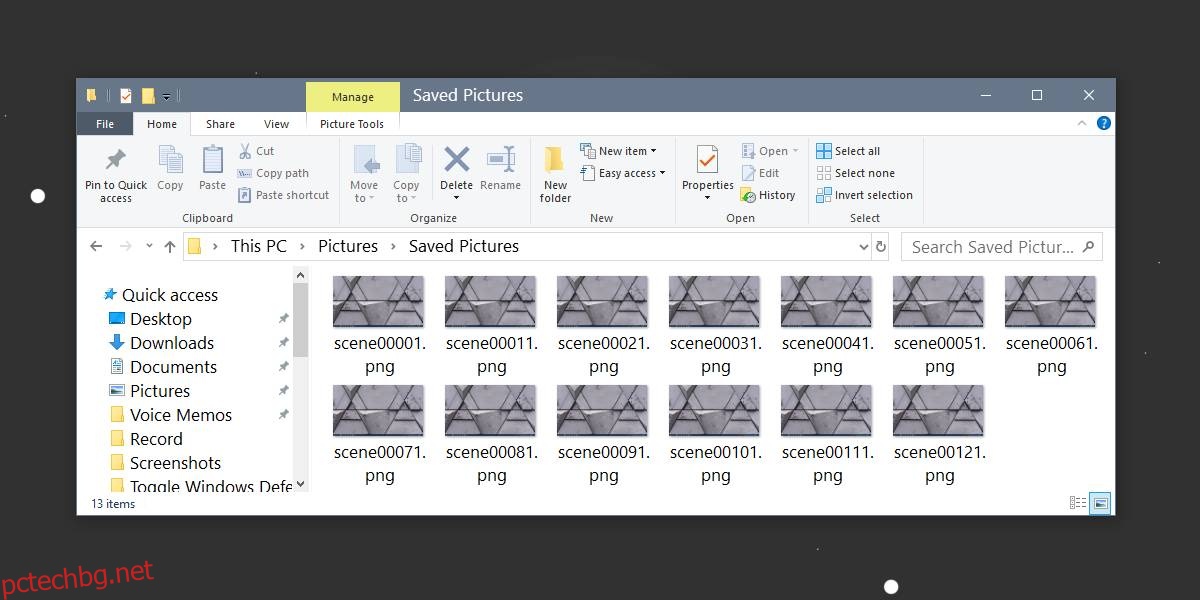
VLC извлече 13 изображения от 5 секундно видео, записано при 30 кадъра в секунда, като съотношението на запис е зададено на 10.