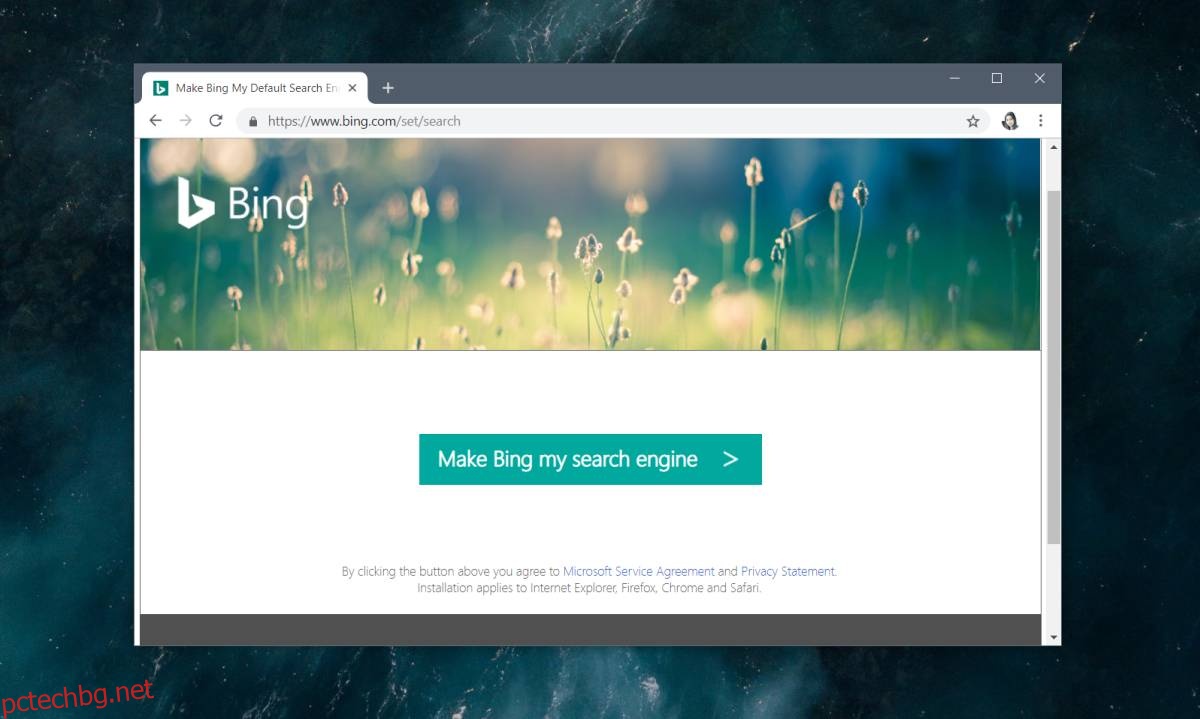Google е търсачката по подразбиране в Chrome и тъй като е най-популярната търсачка днес, не много хора се интересуват да я променят. Въпреки това Chrome не ви обвързва с търсачката по подразбиране и сте свободни да изберете коя от тях искате да използвате. Ако вашата търсачка е променена от разширение или приложение във вашата система, можете да промените и това. Ето как.
Съдържание
Търсачка по подразбиране на Chrome
Има два начина да промените търсенето по подразбиране в Chrome. Можете да го промените, като посетите началната страница на търсачката или можете да го промените от собствените настройки на Chrome.
Начална страница на търсачката
Търсачките се конкурират помежду си за потребителите. Когато търсачката открие, че не е тази по подразбиране във вашия браузър, тя ви дава бутон с едно щракване, за да я зададете като търсачка по подразбиране.
Вземете например bing. Ако посетите тази страница на bing ще видите бутон, който ви позволява да го зададете като търсачка по подразбиране. Ще трябва да инсталирате приложение, за да свършите работата и това може да не е нещо, което ви харесва. Освен това не всички търсачки предлагат подобна опция, поради което трябва да знаете как можете да промените търсачката от настройките на Chrome.
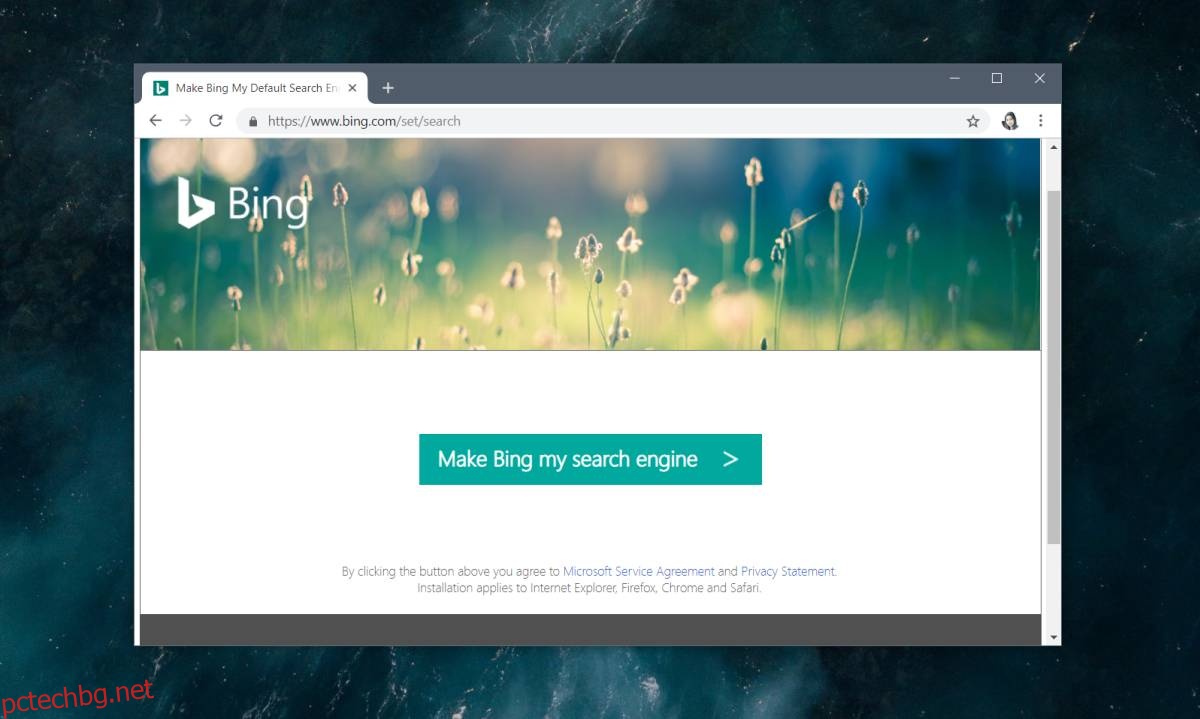
Настройки на Chrome
Отворете Chrome и щракнете върху бутона за повече опции горе вдясно. От менюто, което се отваря, изберете „Настройки“. На страницата Настройки превъртете надолу до секцията Търсачка.
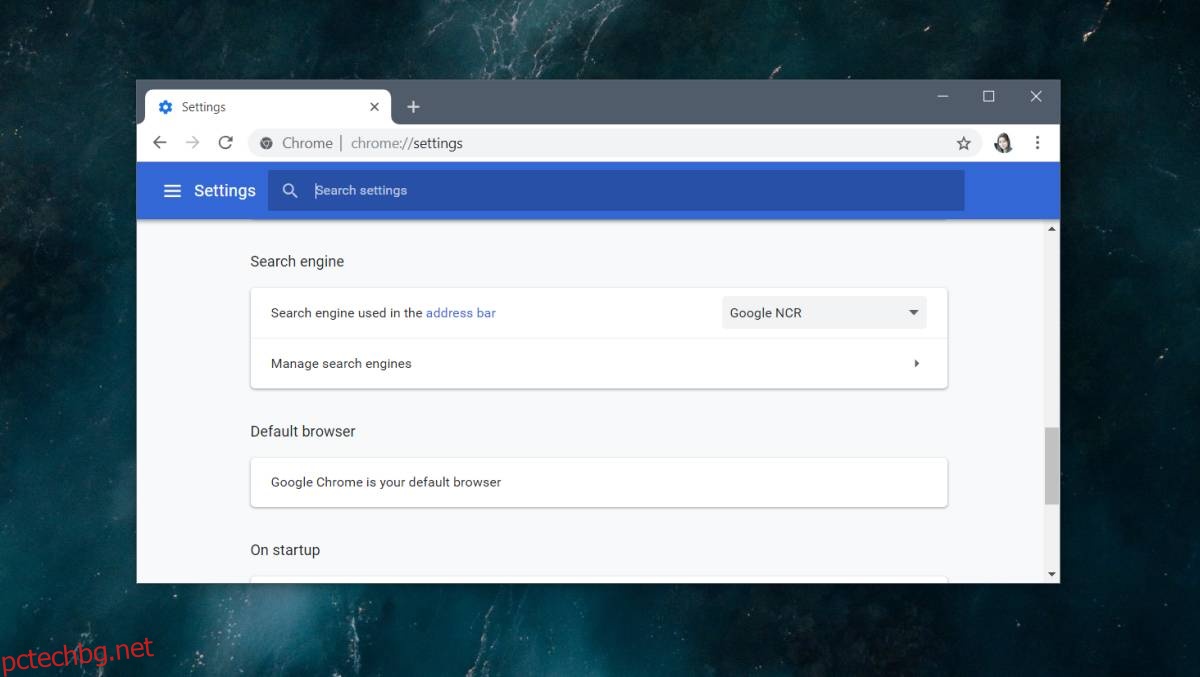
Може вече да имате добавени куп търсачки, ако често търсите нещо в конкретен уебсайт. Отворете падащото меню „Търсачка, използвана в адресната лента“ и прегледайте вече добавените търсачки. Ако видите този, който искате да използвате, изберете го.
Ако не виждате търсачката, която искате да използвате, щракнете върху Управление на търсачките.
Преди да можете да добавите търсачка, се нуждаете от правилния URL адрес на заявка за търсене за нея. Можете да го потърсите с Google или повечето други търсачки. Например, за DuckDuckGo, трябва да въведете;
https://duckduckgo.com/?q=%s&atb=v81-4__
На страницата Управление на търсачките щракнете върху Добавяне и въведете URL адреса в полето за заявка. Дайте на търсачката име и ключова дума. Щракнете върху запазване. След това щракнете върху бутона за повече опции до новодобавената търсачка и изберете Направи по подразбиране.
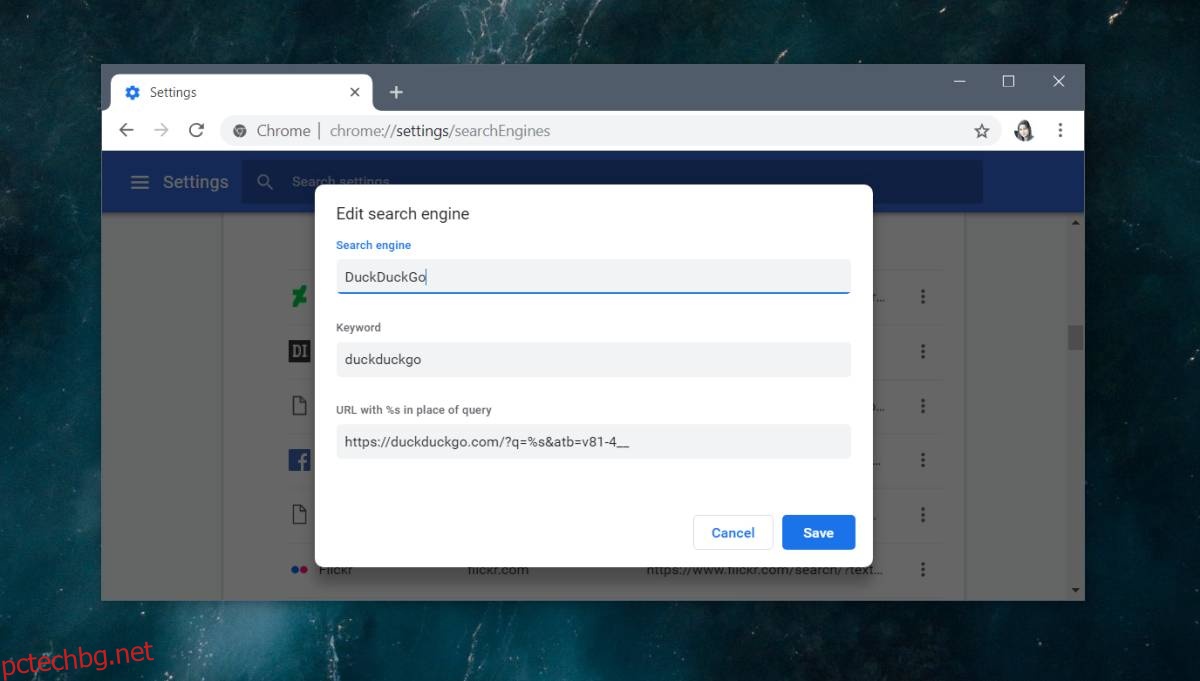
Злонамерени разширения и приложения
Chrome е проактивен по отношение на разширенията, променящи настройките по подразбиране в браузъра. Той ще ви предупреди, когато разширение е променило вашата търсачка по подразбиране, но ако не можете да го промените обратно, опитайте следното;
Деинсталирайте разширението или настолното приложение, което налага промяната. Chrome може да зарежда разширения, които са злонамерени, но настолните приложения могат и променят търсачката по подразбиране и браузърите нямат голям контрол върху тях. След като премахнете приложението/разширението, трябва да можете да настроите търсачката по подразбиране в Chrome на каквото искате.
Можете да нулирате Chrome, за да се отървете от злонамерени разширения, които са поели контрола над браузърите. В този случай не искате да архивирате и възстановявате папката на вашия профил в Chrome, тъй като тя също може да бъде заразена. За да нулирате Chrome, отворете браузъра и щракнете върху бутона за още опции. Изберете Настройки от менюто, превъртете надолу страницата с настройки и щракнете върху Разширени. Превъртете до самия край и щракнете върху Почистване на компютъра. След като почистването приключи, върнете се в същата тази област на настройките и щракнете върху Възстановяване на настройките до първоначалните им стойности по подразбиране.
Ако все още не можете да се отървете от злонамерено разширение или приложение, използвайте антивирусна програма, за да сканирате системата си и да я премахнете.