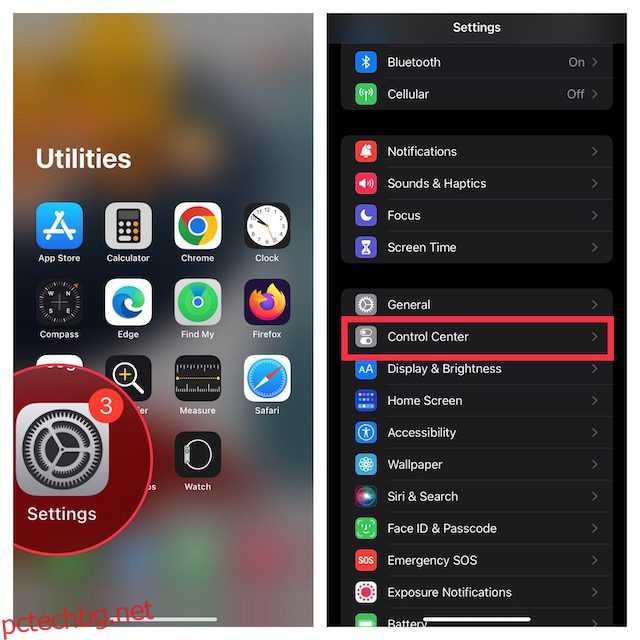Въпреки че дистанционното за Apple TV, което идва с Apple TV, е наистина добро и ергономично, има моменти, когато искате да използвате своя iPhone, за да управлявате телевизора си. Може би сте забравили дистанционното на Apple TV на шкафа или може би то е разредено и не искате да ставате, за да го включите. Каквато и да е причината, ще се радвате да знаете, че вашият iPhone може доста лесно да замени дистанционното на Apple TV за почти всичко, което трябва да направите, и това е, което ще разгледаме в тази статия. И така, ето как да управлявате Apple TV с iPhone.
Съдържание
Как да настроите и използвате вашия iPhone като дистанционно за Apple TV
Уверете се, че вашият Apple TV е съвместим с Apple TV Remote в Центъра за управление
Имайте предвид, че не всички модели Apple TV поддържат Apple TV Remote в центъра за управление. Така че, не забравяйте да проверите следния списък, за да се уверите, че вашият Apple TV е съвместим.
- Apple TV 4K
- Apple TV HD
- Apple TV (3-то поколение)
- Смарт телевизори, съвместими с AirPlay 2
Добавете Apple TV към Центъра за управление на iPhone
Имайте предвид, че в iOS 13 и по-нова версия, Apple TV Remote вече е добавен към контролния център. Ако не намерите иконата на Apple TV Remote в контролния център или използвате по-старите версии на iOS, можете ръчно да добавите TV Remote към контролния център на вашето устройство.
1. Първо отворете приложението Настройки на вашия iPhone и след това докоснете Control Center.
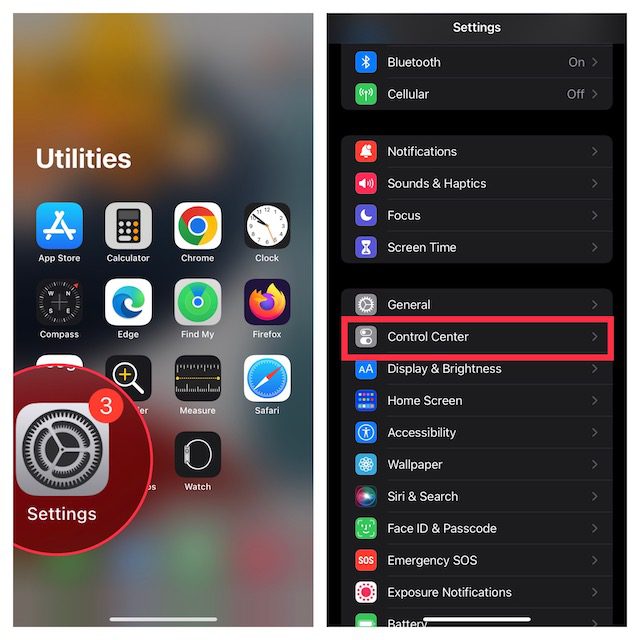
2. Сега докоснете бутона „+“ отляво на Apple TV Remote.
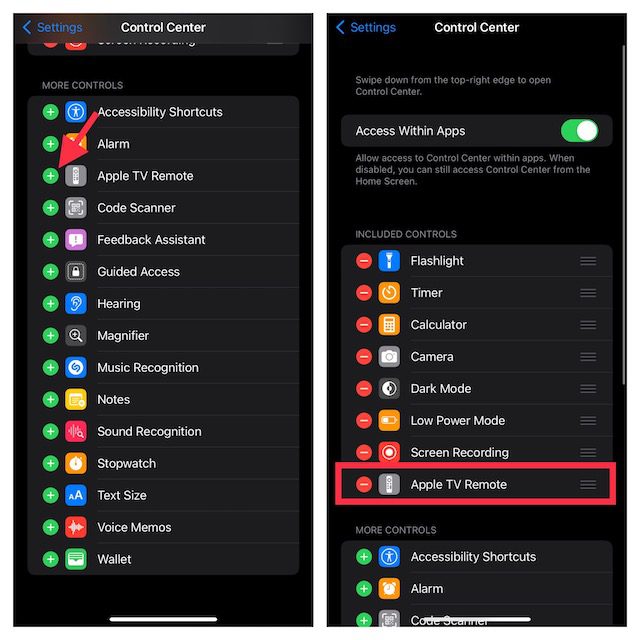
Настройте Apple TV Remove в Центъра за управление на iPhone
1. За да започнете, изведете контролния център на вашето устройство.
- На iPhone без бутон за начало: Плъзнете надолу от горния десен ъгъл на екрана, за да получите достъп до контролния център.
- На iPhone с началния бутон: Плъзнете нагоре от долната част на екрана, за да получите достъп до контролния център.
2. Сега докоснете иконата на Apple TV Remote.

3. След това докоснете вашия Apple TV или Smart TV от списъка.
4. След това продължете с инструкциите на екрана, за да въведете четирицифрена парола във вашия iPhone.
Ако имате Apple TV от 3-то поколение, ще трябва да използвате вашето Siri Remote или Apple TV Remote, за да въведете четирицифрената парола във вашия Apple TV.
Важно е да се отбележи, че бутонът за сила на звука на вашето Apple TV Remote в контролния център работи само когато вашият Apple TV е настроен с HomePod, саундбар или друг поддържан от AirPlay-2 високоговорител. Ако бутонът за сила на звука на вашето Apple TV Remote е затъмнен, можете да използвате бутона за сила на звука на дистанционното, което се доставя с вашия телевизор.
Забележка:
- Ако не можете да настроите вашето Apple TV Remote, уверете се, че устройството ви работи с най-новите версии на iOS и tvOS.
- Уверете се, че вашият iPhone и Apple TV или AirPlay 2 са в една и съща Wi-Fi мрежа.
- Ако проблемът продължава, рестартирайте устройствата си.
След като настроите перфектно Apple TV Remote на вашето iOS устройство, можете да го използвате за управление на вашия Apple TV. По-специално, той имитира контролите на дистанционното Siri, като по този начин ви позволява лесно да навигирате във вашия Apple TV и да имате достъп до контекстното меню.
Изберете кой Apple TV да управлявате
Ами ако имате повече от един Apple TV, свързан към приложението Apple TV Remote на вашия iPhone? Не се притеснявайте, дистанционното приложение ви позволява да превключвате между свързаните Apple TV без никакви проблеми. За да направите това, просто докоснете падащото меню в горната част на екрана и след това изберете предпочитаните устройства от списъка.
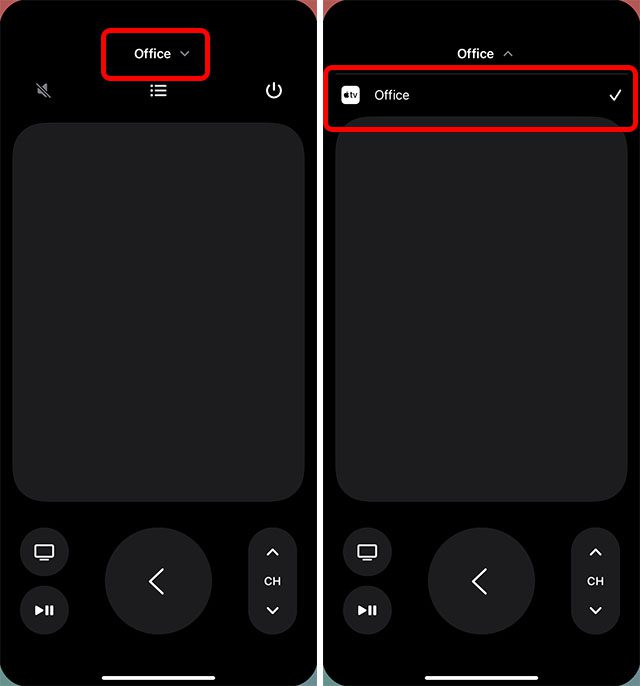
Използвайте iPhone за управление на Apple TV
Навигирайте и изберете Приложения/съдържание
1. Изведете контролния център на вашето устройство и след това докоснете иконата на Apple TV Remote.

2. За да навигирате в приложения и съдържание, просто плъзнете наляво, надясно или нагоре/надолу в зоната за докосване (известна още като тъчпад или контролен панел). Сега маркираното приложение или съдържание леко ще се разшири на вашия Apple TV.
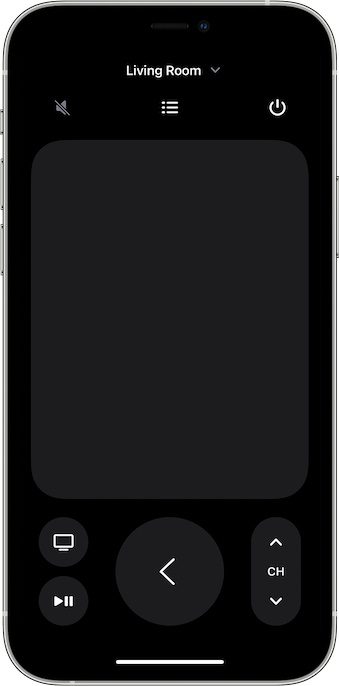
3. За да навигирате в списъците, можете да плъзнете няколко пъти нагоре или надолу в областта за докосване, за да превъртите бързо.
4. За да изберете елемент: Просто плъзнете, за да маркирате елемента и след това докоснете в областта за докосване.
Тъчпадът се чувства много отзивчив и ви позволява да навигирате нагоре, надолу, наляво и надясно. Освен това, той също така ви позволява да изберете конкретен елемент, като просто го докоснете. Имитирайки петпосочния бутон на дистанционното управление, тъчпадът прави процеса на навигация и избор на приложения, както и на съдържание, гладък.
Използвайте клавиатурата на приложението с Apple TV Remote на iPhone
- Когато екранната клавиатура се показва на вашия Apple TV, трябва да видите клавиатура в Apple TV Remote на вашия iPhone.
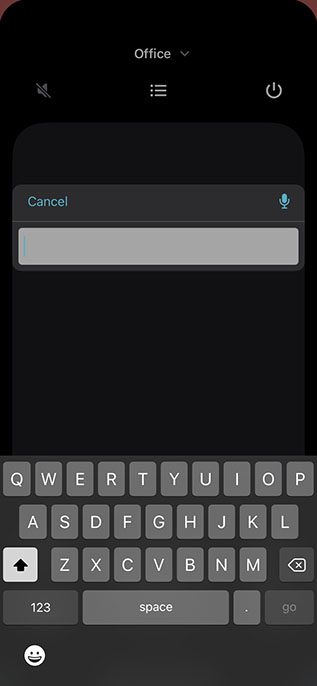
- Сега, ако въведете текст на клавиатурата на iOS, текстът на екрана на Apple TV ще се актуализира, докато пишете.
Използвайте дистанционното за Apple TV, за да маркирате елемент. След това докоснете и задръжте тъчпада в Apple TV Remote на вашия iPhone. Ако маркираният елемент има допълнителни опции, те ще се покажат в менюто на вашия Apple TV.
Върнете се към началния екран или предишния екран
Под тъчпада трябва да видите TV бутон, който ви позволява да отидете до началния екран на Apple TV. И докосването на бутона Назад ви връща към предишния екран.
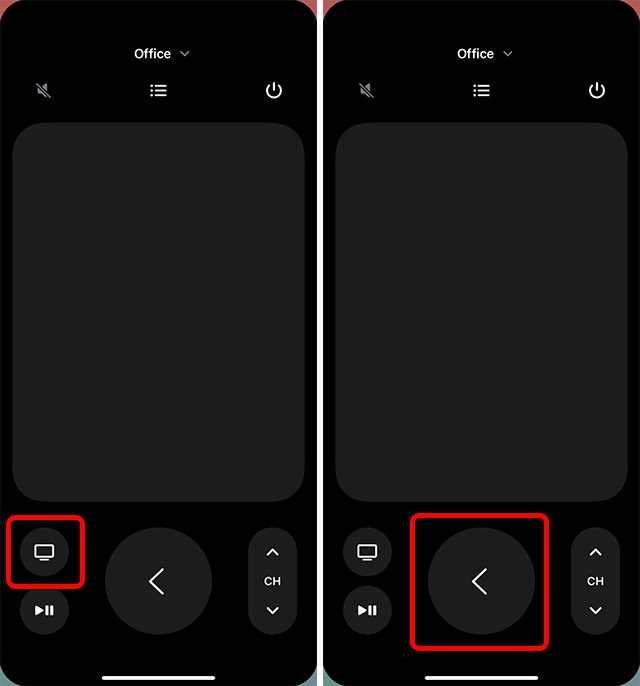
Достъп до ръководството за канали на вашата кабелна услуга
Ако имате абонамент за кабелна телевизия, достъпът до ръководството за кабелни услуги е доста лесен. Просто докоснете бутона Guide (който изглежда като списък с водещи символи) в средата на екрана, за да се покаже ръководството за канали. Струва си да се отбележи, че ако нямате активен абонамент, вместо това Apple TV може да предостави бърз начин да се абонирате за кабелна телевизия.
10 секунди назад
Докосването на кръглия бутон с извитата стрелка наляво ви позволява да се върнете 10 секунди назад в аудио и видео, които се възпроизвеждат на екрана.
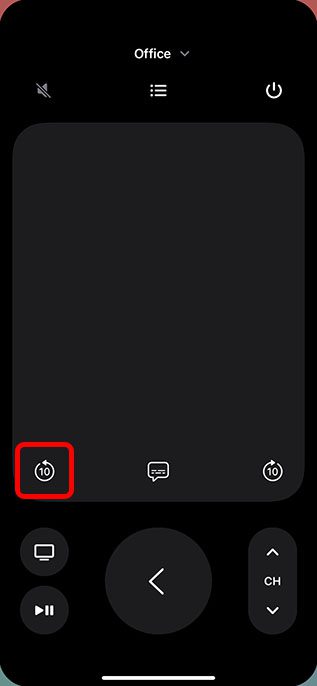
Напред 10 секунди
Докосването на бутона с извитата стрелка, обърната вдясно, ви позволява да продължите напред с 10 секунди.
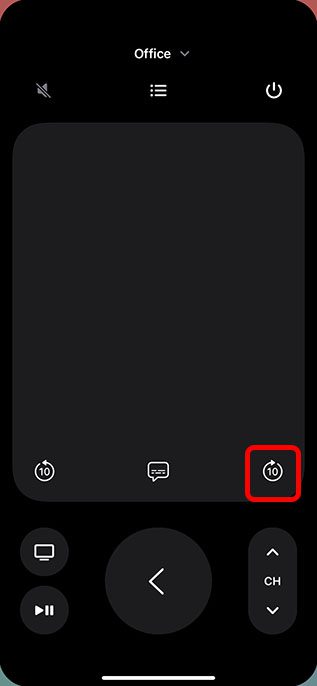
Възпроизвеждане/Пауза на съдържание
Можете да използвате бутона Възпроизвеждане/Пауза, за да възпроизвеждате аудио/видео, както и да го поставите на пауза.
Забележка:
- Бутонът Меню в дистанционното управление на центъра за управление е проектиран да работи различно в различни контексти. В повечето случаи бутонът на менюто работи като бутон Назад.
- За да регулирате силата на звука, трябва да натиснете бутоните за сила на звука на вашия iPhone. Имайте предвид, че работи само с поддържани аудио/видео приемници.
Преглед на отворени приложения (многозадачност)
Ако искате да проверите кои приложения са отворени на вашия Apple TV или да превключвате между множество приложения, можете да го направите и чрез дистанционното приложение за iPhone.
Просто докоснете двукратно бутона Apple TV в отдалеченото приложение, за да видите всички скорошни приложения, отворени на вашия Apple TV.
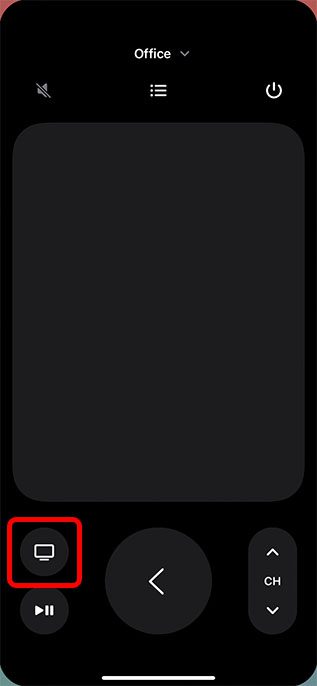
Търсете в Apple TV с помощта на Control Center Remote на iPhone
Бутонът за лупа ви позволява да търсите на вашия Apple TV. Когато докоснете този бутон, на вашия телевизор ще се покаже екран за търсене, за да ви позволи да търсите приложения, филми, телевизионни предавания и други.
Активирайте Siri на Apple TV с помощта на Control Center Remote на iPhone
Можете да натиснете и задържите бутона за захранване на вашия iPhone, за да стартирате Siri на Apple TV. Имайте предвид, че това работи само когато имате отворено дистанционното приложение на вашия iPhone. В противен случай натискането и задържането на бутона за захранване ще стартира Siri на вашия iPhone.
Отворете tvOS Control Center
Натиснете и задръжте бутона Apple TV в приложението за дистанционно управление на iPhone, за да отворите Центъра за управление на Apple TV.
Изключете Apple TV с помощта на Control Center на iPhone
В приложението за дистанционно управление на iPhone натиснете и задръжте иконата на бутона за захранване в горния десен ъгъл на екрана, за да изключите Apple TV и всички свързани устройства.
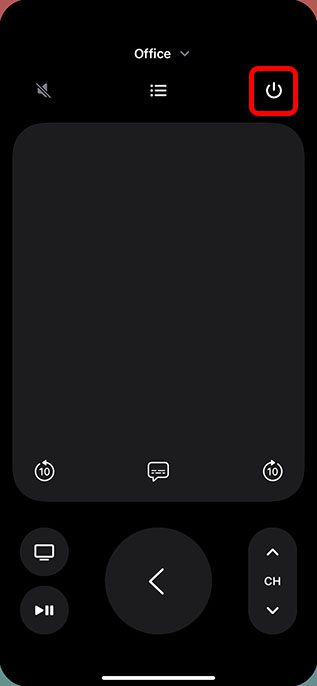
Използвайте вашия iPhone като удобно дистанционно управление за Apple TV
Е, така можете да използвате вашия iPhone, за да управлявате Apple TV. Както можете да видите, приложението за дистанционно управление на iPhone може да прави почти всичко, което могат да правят Siri Remote и Apple TV Remote, включително търсене на съдържание, стартиране на Siri, регулиране на силата на звука и други. И така, какво предпочитате да използвате? Apple TV Remote или приложението за дистанционно управление на iPhone? Уведомете ни в коментарите. Освен това, знаехте ли, че можете да използвате вашия iPhone, за да балансирате цветовете на вашия Apple TV? Разгледайте го и получете още по-добре изглеждащо съдържание на вашия телевизор!