Няколко потребители на Windows се сблъскват с грешката по време на изпълнение C++ при рестартиране на компютъра в прозореца на библиотеката по време на изпълнение на Microsoft Visual C++. Те също изпитаха тази грешка след стартиране на Microsoft Explorer на компютъра си. Това може да бъде стряскащо за потребителите, тъй като те не очакват този вид грешка внезапно след рестартиране на компютъра или отваряне на което и да е приложение. Има различни причини тази грешка да се появи на вашия компютър и ние ще ги обсъдим в тази статия с методите за тяхното разрешаване. Така че, прочетете тази статия до края, за да научите как да коригирате грешката по време на изпълнение на C++.
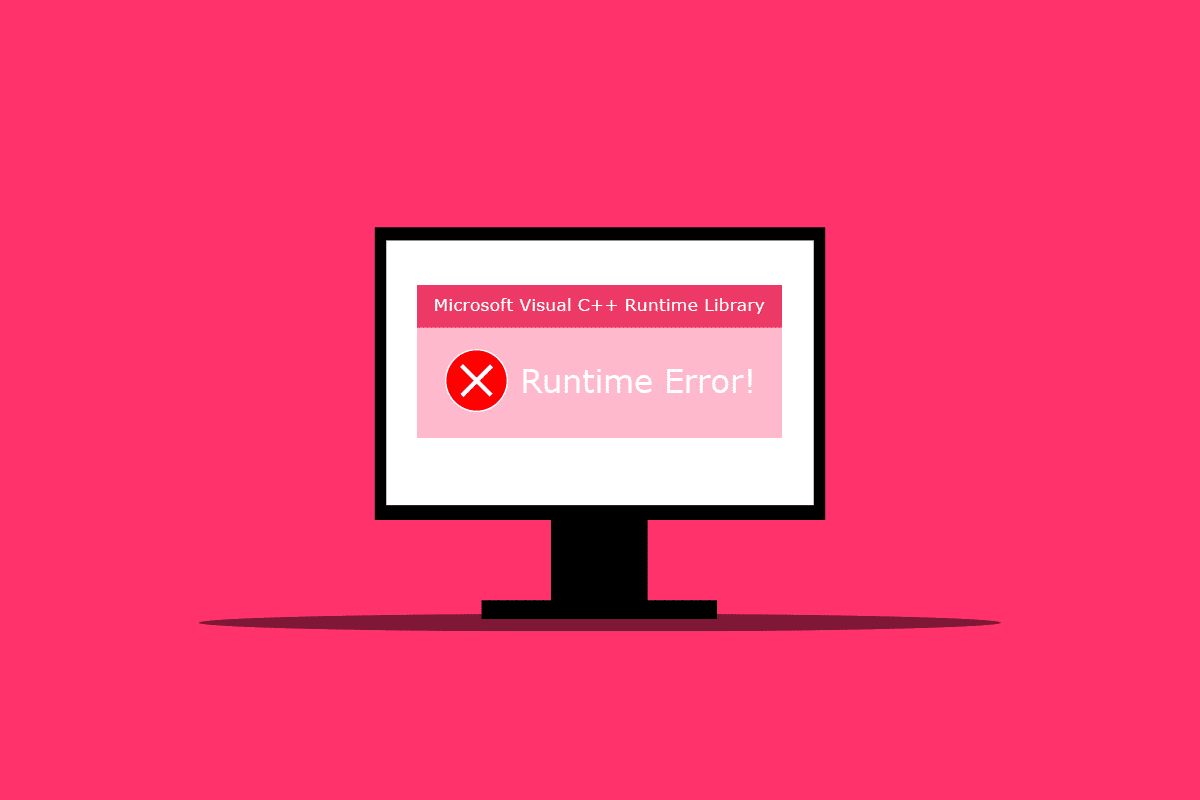
Съдържание
Как да поправите грешка по време на работа C++ в Windows 10
По-долу са някои от причините, които причиняват тази грешка по време на изпълнение C++ да се появи на настолен компютър:
- Функцията Visual C++ може да бъде повредена или повредена, причинявайки тази грешка на вашия компютър.
- Понякога режимът на съвместимост може да създаде усложнения и да предизвика грешка по време на изпълнение.
-
Проблеми с паметта на Winodes може да доведат до грешка при изпълнение на C++.
- Счупен или остарял графичен драйвер може да причини тази грешка.
Следвайте внимателно посочените по-долу методи, за да отстраните този проблем.
Метод 1: Промяна на настройката за съвместимост
Режимът на съвместимост е ценна функция, която ви позволява да стартирате стари програми на вашия компютър. Тази функционалност обаче понякога може да доведе до грешка по време на изпълнение на Microsoft Visual C++. За да разрешите проблема, деактивирайте режима на съвместимост, като следвате стъпките по-долу.
1. Щракнете с десния бутон върху приложението, причиняващо грешка, и изберете Properties от контекстното меню.
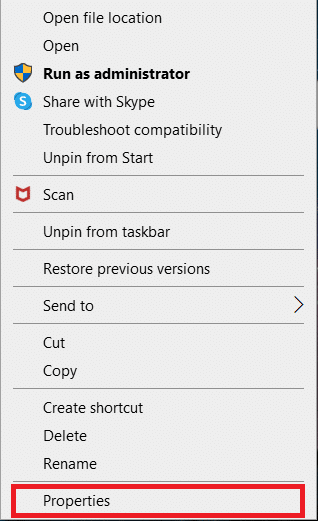
2. Отидете на раздела Съвместимост.
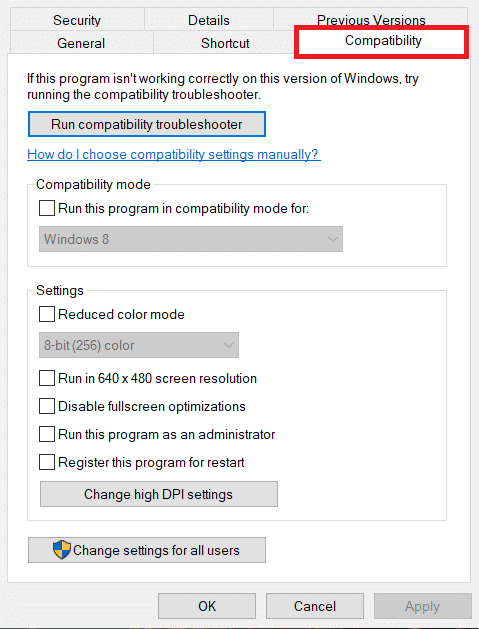
3. Премахнете отметката от опцията Стартиране на тази програма в режим на съвместимост за.
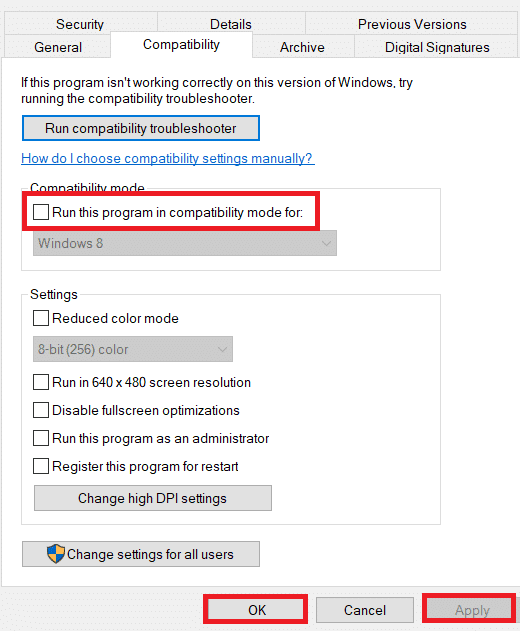
4. За да запазите промените си, щракнете върху Приложи > бутон OK.
Метод 2: Поправете Visual C++ Runtime
Можете също да опитате да поправите времето за изпълнение на Visual C++, за да разрешите проблема с грешката по време на изпълнение C++. Ето как можете да го направите:
1. Натиснете едновременно клавишите Windows + R, за да стартирате диалоговия прозорец Изпълнение.
2. Въведете appwiz.cpl и натиснете клавиша Enter, за да стартирате прозореца Програми и функции.
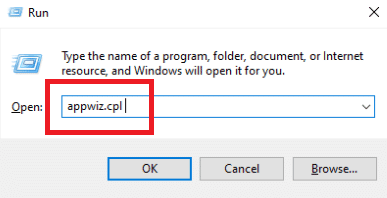
3. Щракнете с десния бутон върху пакета Visual C++ и щракнете върху опцията Деинсталиране. Деинсталирайте всички пакети за изпълнение на Microsoft Visual C++.
Забележка: Не деинсталирайте версиите 2010 и 2012. Деинсталирайте останалите други версии на Microsoft Visual C++ Runtime.
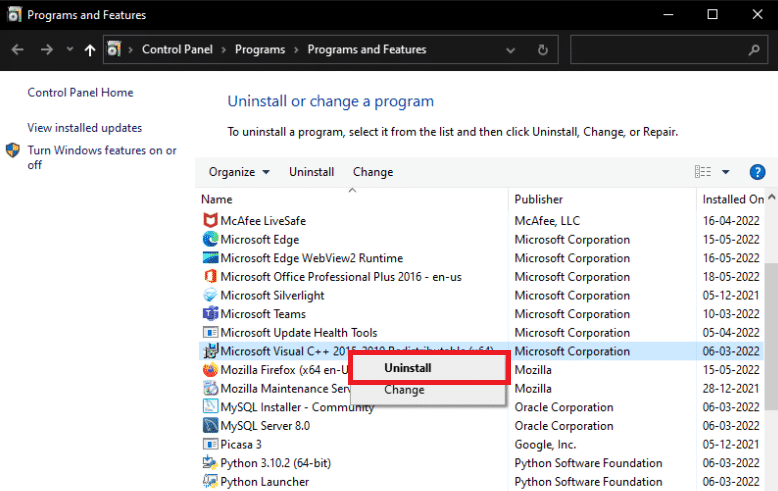
4. Сега намерете Microsoft Visual C++ Runtime 2012. Щракнете двукратно върху пакета.
Забележка: Тук Microsoft Visual C++ 2015-2019 Redistributable е избран за пример.
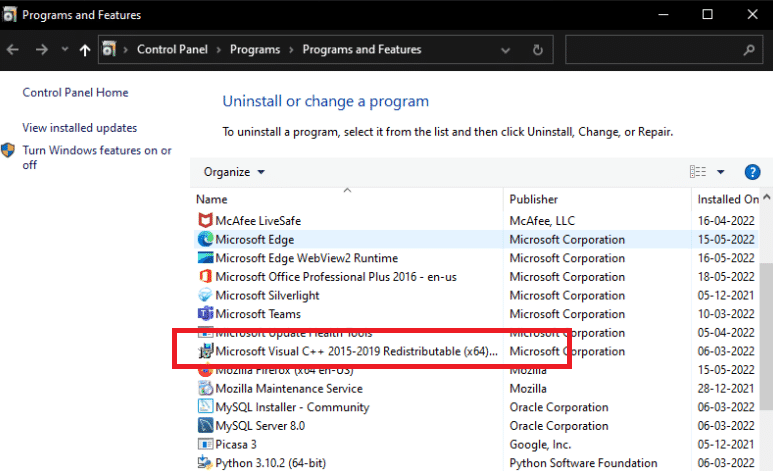
5. Щракнете върху Да в подканата за контрол на потребителските акаунти.
6. Сега щракнете върху Ремонт.
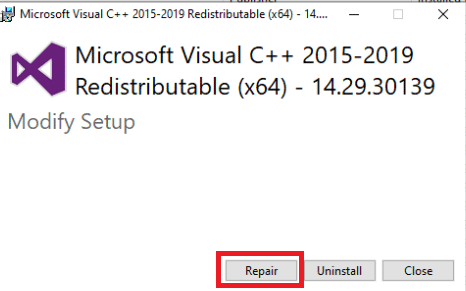
7. Щракнете върху Close и рестартирайте компютъра.
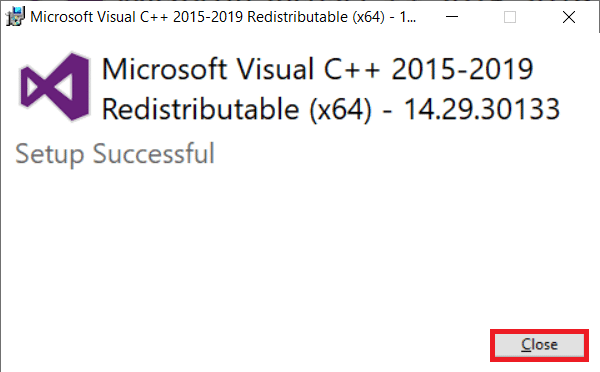
Метод 3: Актуализирайте графичния драйвер
Счупен или неправилно функциониращ драйвер най-вероятно е виновен за наличието на atibtmon.exe, explorer.exe, logonui.exe или изпълним файл на игра в кутията за грешки по време на изпълнение на C++ в Windows 10. Можете да опитате да изтеглите и инсталирате най-новата версия на графичния драйвер от уебсайта на производителя. Или можете също да го направите с помощта на диспечера на устройства. Прочетете нашето ръководство за 4 начина за актуализиране на графични драйвери в Windows 10, за да го научите в дълбочина.
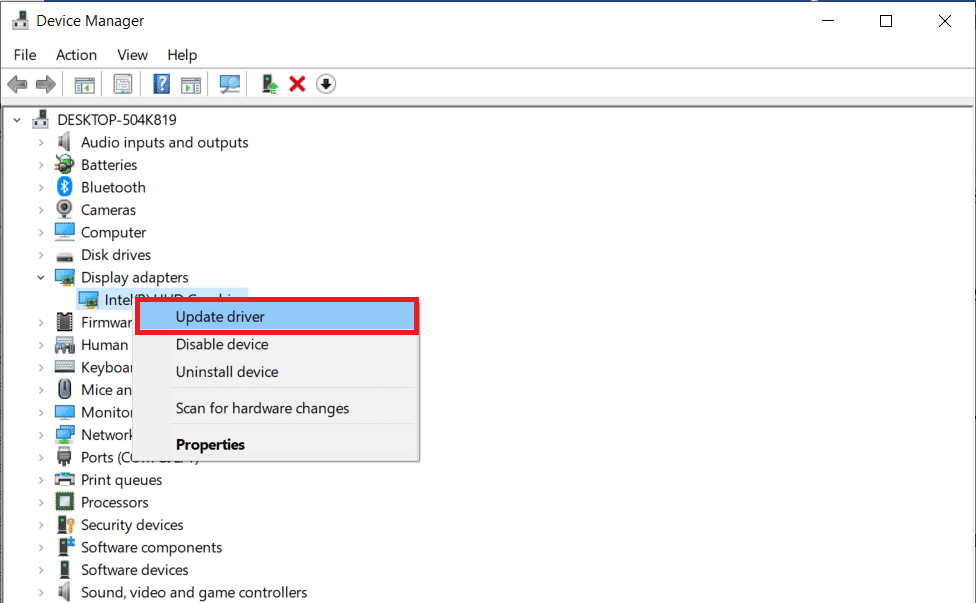
Метод 4: Отмяна на графичния драйвер
Тъй като толкова много други приложения изискват време за изпълнение и Windows е толкова зависим от него, връщането на актуализациите на графичния драйвер работи за няколко души. Ако просто създава проблеми с едно или две приложения, почти сигурно е проблем с несъвместимост. Препоръчваме в този случай да се върнете към предишна версия на адаптера на дисплея, за да разрешите тази грешка по време на изпълнение на C++. Прочетете нашето ръководство за това как да върнете обратно драйвери в Windows 10, за да го направите. Ако това решение работи, трябва също така да се уверите, че Windows не актуализира автоматично драйвери.
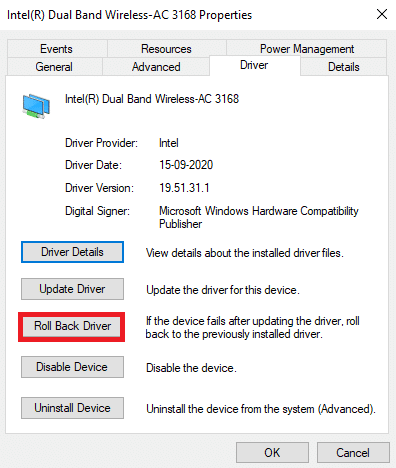
Метод 5: Поправете повредени файлове
Проблемът с библиотеката на Microsoft Visual C++ Runtime в Windows 10 може да възникне, когато системен файл липсва или е повреден. В края на краищата, няма нищо лошо в стартирането на DISM и проверката на системните файлове. Трябва да използвате тези програми за ремонт редовно, за да проверявате автоматично проблемите със системните файлове. Прочетете нашето ръководство за това как да поправите системни файлове в Windows 10, за да извършите същото и проверете дали проблемът е отстранен на вашия компютър или не.
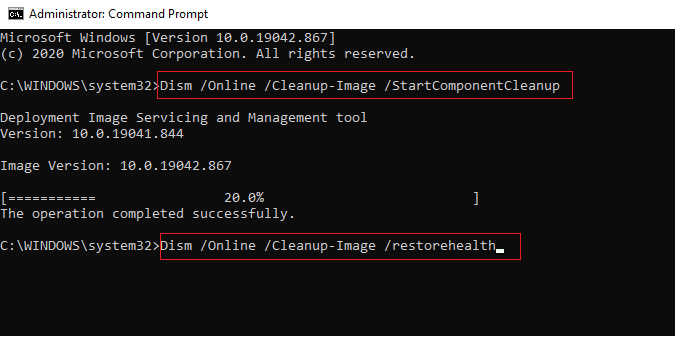
Метод 6: Стартирайте инструмента за диагностика на паметта на Windows
Изпълнението на инструмента за диагностика на паметта на Windows ще ви помогне да разрешите всички проблеми, свързани със системната памет, които биха довели до проблеми с C++ по време на работа. Следвайте стъпките по-долу, за да стартирате инструмента:
1. Натиснете едновременно клавишите Ctrl + Shift + Esc, за да отворите диспечера на задачите.
2. Щракнете с десния бутон върху Windows Explorer от списъка и щракнете върху Край на задачата от контекстното меню.
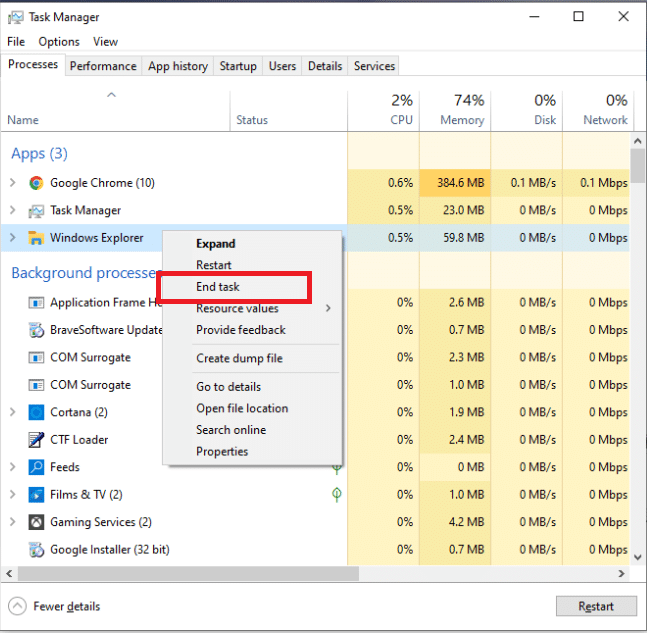
3. Стартирайте диалоговия прозорец Run, като натиснете едновременно клавишите Windows + R.
4. Въведете MdSched в диалоговия прозорец и натиснете Enter, за да стартирате инструмента за диагностика на паметта на Windows.
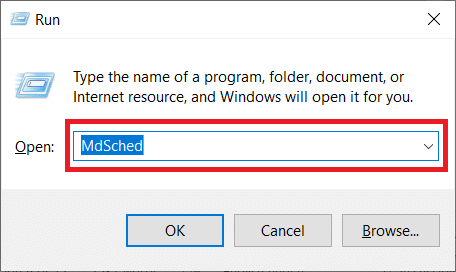
5. Щракнете върху Рестартиране сега и проверете за проблеми (препоръчително).
Забележка: Запазете и затворете всички работещи програми.
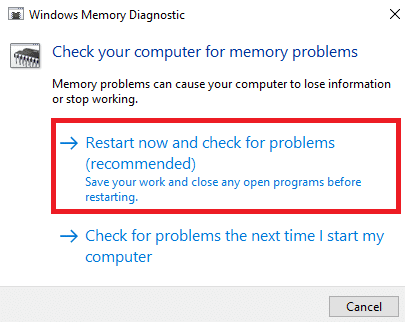
6. След рестартиране натиснете клавиша F1, за да отворите Опции.
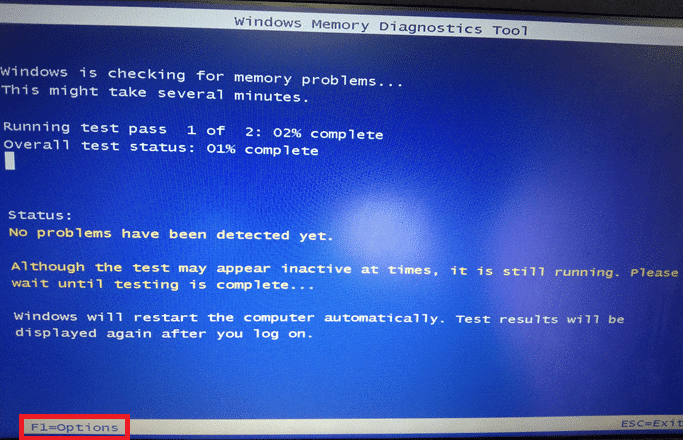
7. Използвайте клавишите със стрелки на клавиатурата си, за да се придвижите до опцията Extended. След това натиснете клавиша F10, за да приложите.
Забележка: Разширените тестове включват всички стандартни тестове плюс MATS+ (кешът е деактивиран). Stride38, WSCHCKR, WStride-6. CHCKR4, WCHCKR3, ERAND, Stride6 (кешът е деактивиран) и CHCKRS.
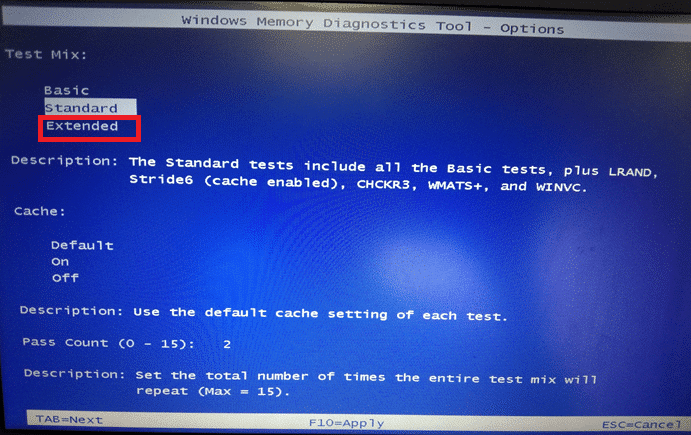
8. Ако има някакви грешки, отбележете ги, за да ги отстраните съответно. Натиснете клавиша Esc, за да излезете от инструмента за диагностика на паметта на Windows.
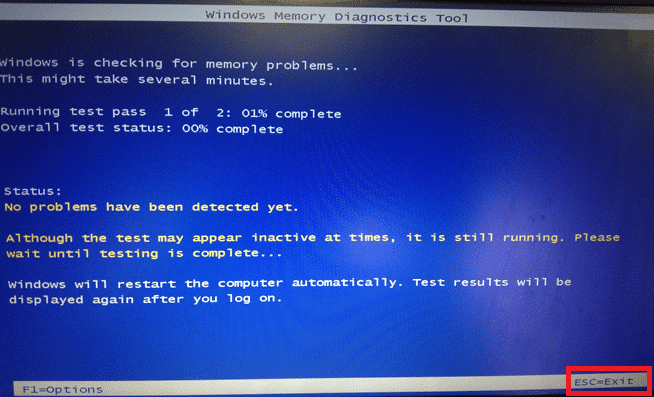
Метод 7: Деинсталиране на проблемни приложения
Известно е, че Visual C++ срива Explorer, когато се използват определени проблемни приложения. Проблемът може да бъде отстранен чрез деинсталиране на тези програми. Можете да преинсталирате тези програми по-късно, за да проверите дали проблемът с грешката при изпълнение на C++ се е подобрил. Следвайте стъпките по-долу:
1. Натиснете едновременно клавишите Windows + I, за да отворите Настройки.
2. Щракнете върху настройката Приложения.
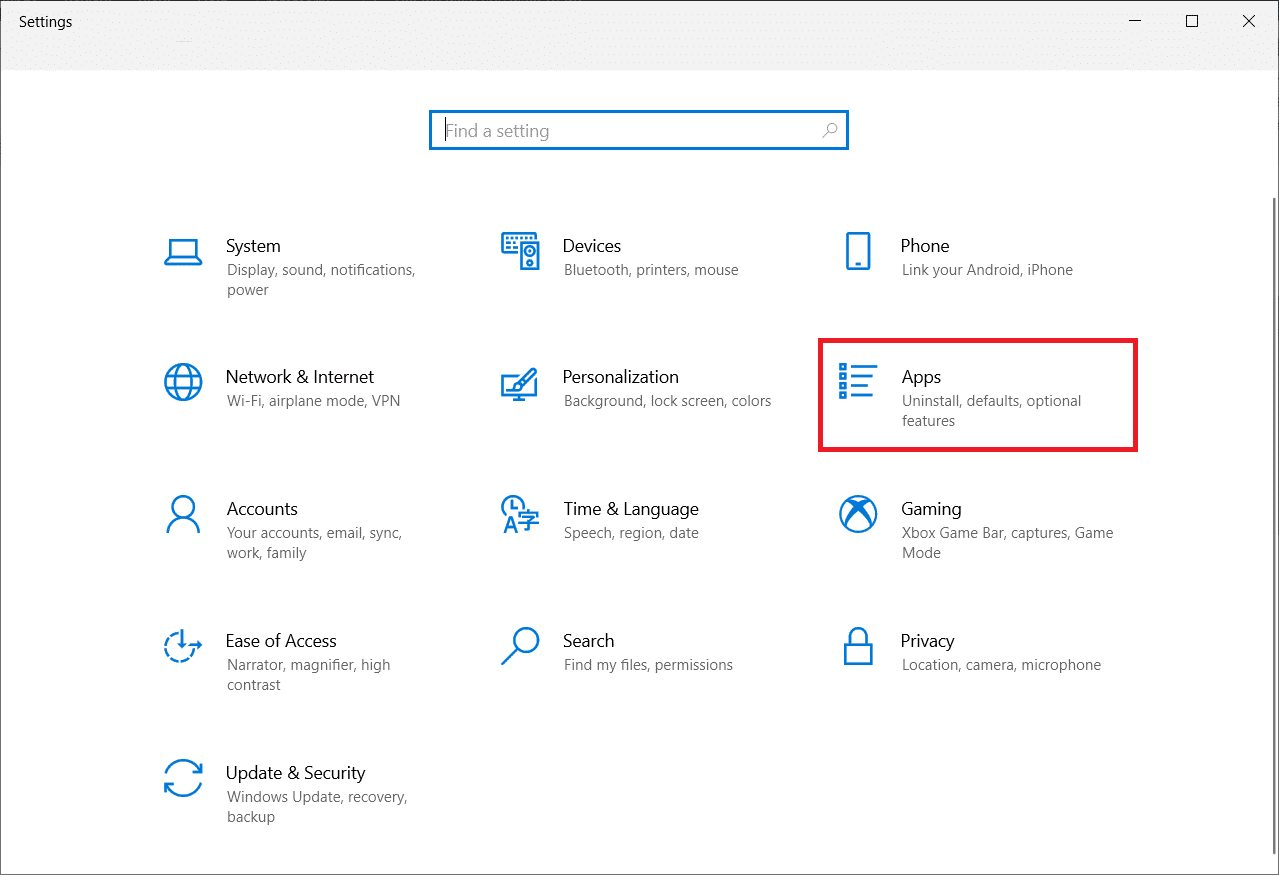
3. Превъртете надолу и изберете Intel True Key. Кликнете върху него и изберете Деинсталиране.
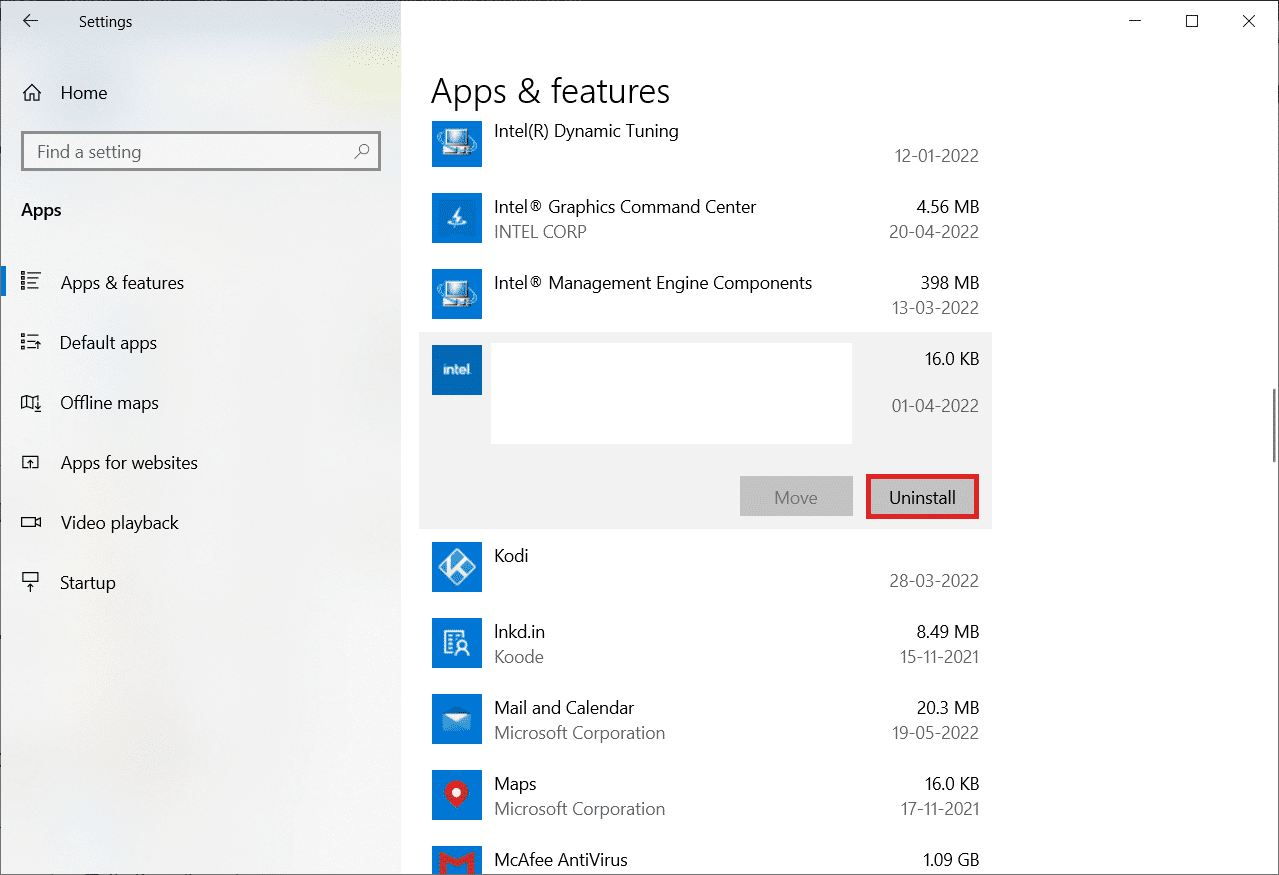
4. След това щракнете върху Деинсталиране в изскачащия прозорец.
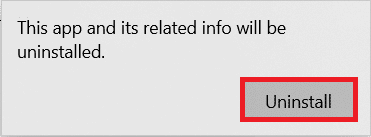
5. Следвайте инструкциите на екрана, за да деинсталирате програмата.
6. По подобен начин деинсталирайте и следните програми по подобен начин:
- AutoCAD
- Visual Studio 2013
- Bing Desktop
7. Рестартирайте устройството си, за да видите дали проблемът с грешката по време на изпълнение c++ е разрешен.
Метод 8: Извършете чисто зареждане
При чисто зареждане се зареждат само задължителните услуги и приложения. Поради приложения на трети страни и стартиращи приложения, във вашата система може да възникне проблем с библиотеката по време на изпълнение на Microsoft Visual C++. Чистото зареждане спира зареждането на всички приложения на трети страни при стартиране и всякакви спорове между приложение. По този начин софтуерът Visual C++ ще бъде напълно разрешен на вашия компютър. Прочетете нашето ръководство за това как да извършите чисто зареждане в Windows 10, за да приложите същото.
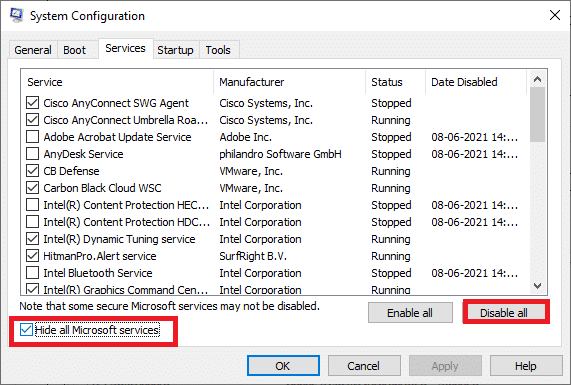
Метод 9: Създайте нов потребителски акаунт
Повреден потребителски профил може също да допринесе за тази грешка по време на изпълнение на C++. Ако проблемът с библиотеката по време на изпълнение на Microsoft Visual C++ продължава, ще трябва да създадете нов потребителски акаунт. След като създадете нов акаунт, трябва да излезете от стария си и да преминете към новия. Също така ще трябва да преместите личните си файлове в нов акаунт вместо в предишния си акаунт, за да отстраните проблема. Прочетете нашето ръководство за това как да създадете локален потребителски акаунт в Windows 10, за да създадете нов потребителски акаунт.
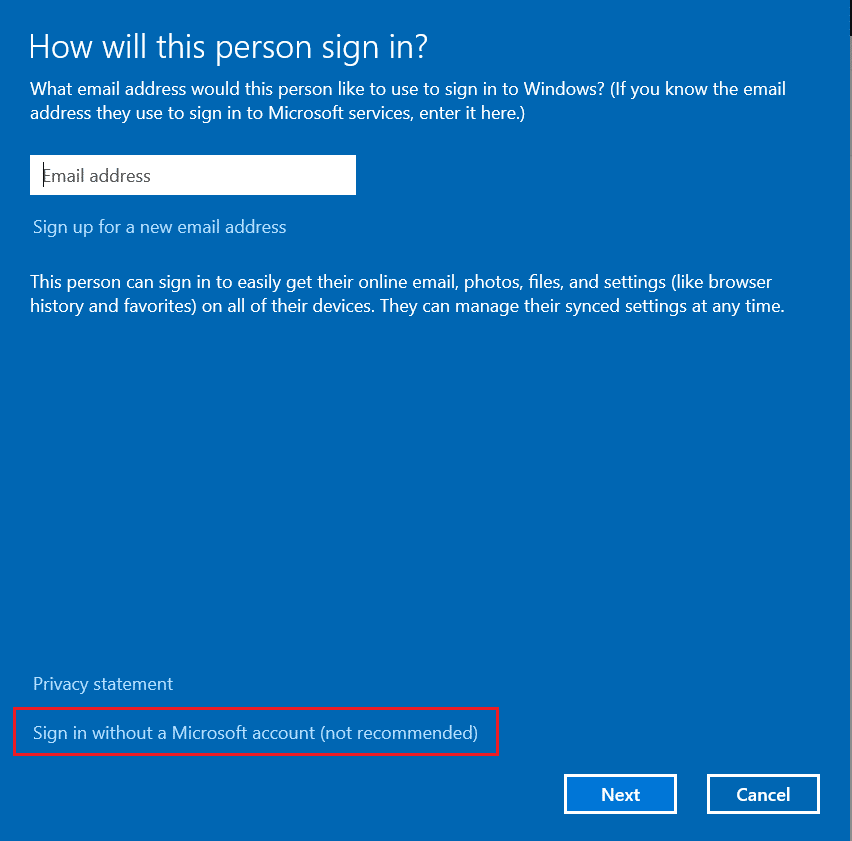
Метод 10: Преинсталирайте Visual C++ Runtime Packages
За да разрешите този проблем, инсталирайте отново Visual C++. Следвайте процедурите, описани по-долу, за да направите това:
1. Натиснете клавишите Windows + R, за да стартирате диалоговия прозорец Изпълнение.
2. Въведете appwiz.cpl в диалоговия прозорец и натиснете Enter, за да стартирате прозореца Програми и функции.
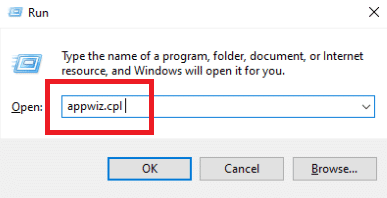
3. Намерете програмите на Microsoft Visual C++ в списъка. Щракнете с десния бутон върху тях и щракнете върху Деинсталиране, след като изберете всеки елемент.
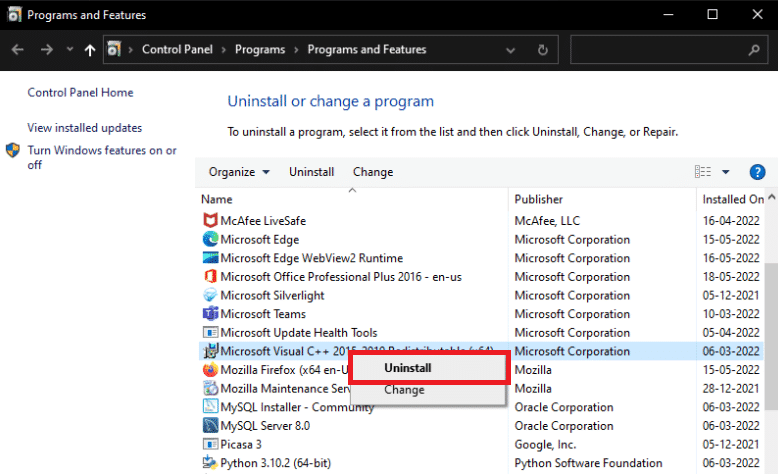
4. Следвайте инструкциите на екрана, за да деинсталирате програмата.
5. Посетете официалната страница за изтегляне на Microsoft Visual C++, за да инсталирате най-новата версия на пакета за изпълнение на Microsoft Visual C++.
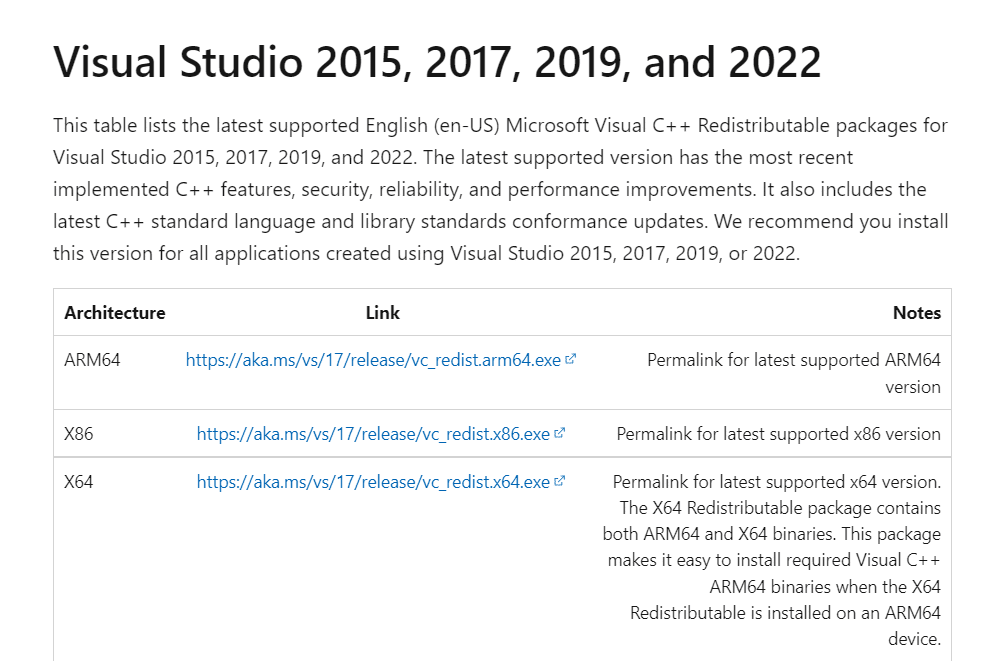
Метод 11: Нулиране на компютъра
Ако проблемът продължава, чистата инсталация на Windows може да е единствената ви възможност. Опитайте се да получите достъп и да архивирате данните си, преди да продължите. Ако изберете чиста инсталация, всички ваши лични данни, приложения, игри, документи и други медии ще изчезнат. Прочетете нашето ръководство за това как да направите чиста инсталация на Windows 10 и приложите същото.
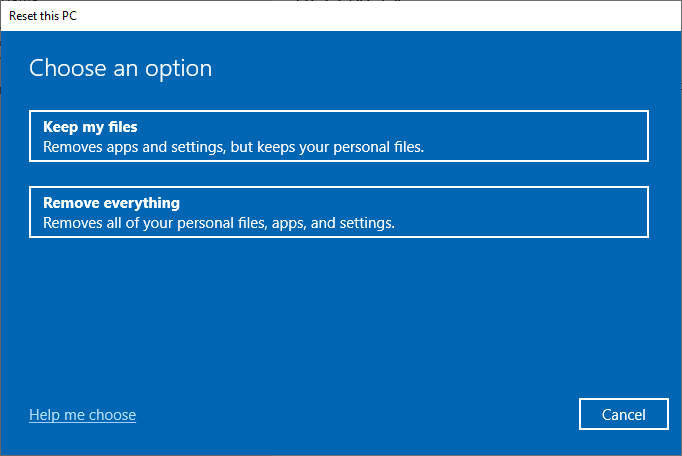
***
Надяваме се, че сте намерили тази информация за полезна и че сте успели да разрешите проблема с грешката при изпълнение на C++. Моля, уведомете ни коя техника е била най-полезна за вас. Моля, използвайте секцията за коментари по-долу, ако имате въпроси или коментари към нас относно тази статия. Също така ни уведомете какво искате да научите по-нататък.

