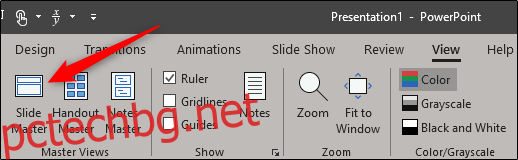Slide Master на PowerPoint ви позволява да поддържате последователност през цялата си презентация. Ако искате да персонализирате шрифтовете, заглавията или цветовете на презентацията на едно място, така че да се прилагат към всичките ви слайдове, тогава ще трябва да създадете Slide Master.
Съдържание
Създаване на шаблон на слайд в PowerPoint
Отворете презентацията си, преминете към раздела „Изглед“ и след това щракнете върху бутона „Мастер на слайдовете“.
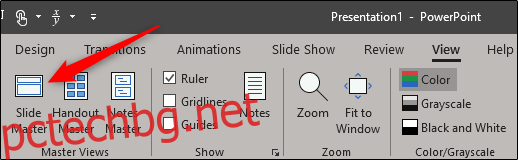
Master Slide ще се появи в левия панел. Основният слайд е горната миниатюра, която се показва в панела, а всяко подминиатюра представлява всяко оформление на слайд, налично във вашата тема. Редакциите, които правите в текста на главния слайд, ще повлияят на текста във всяко оформление на слайда. Като алтернатива можете да изберете и персонализирате оформлението на всеки слайд.
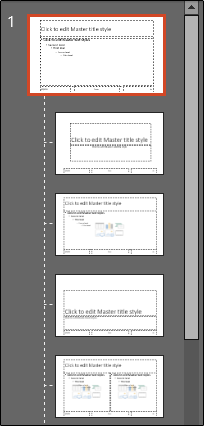
Редактирайте основната тема на слайдовете
Ако планирате да използвате конкретна тема с вашата презентация, най-добре е да продължите и да я изберете сега, преди да правите други редакции, тъй като всяка тема ще има свой собствен уникален текст и заместващи изображения.
За да редактирате темата на Slide Master, щракнете върху „Теми“ в раздела „Slide Master“.
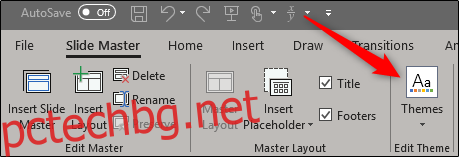
Ще се появи падащо меню, което показва голяма библиотека от теми на Office. Изберете този, който искате да използвате.
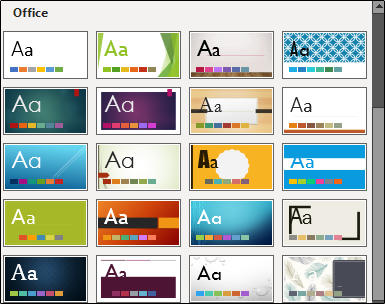
Вашият Slide Master сега ще поеме избраната тема.
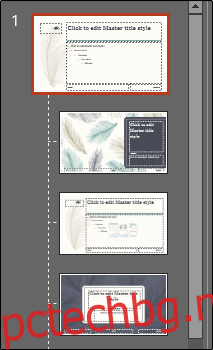
Прецизно настройте своя Slide Master
Сега е време да персонализирате шрифта, цвета и фона на презентацията. В групата „Фон“ на раздела „Мастер на слайдовете“ ще имате всички тези опции, достъпни за вас. Въпреки това, използването на предоставените тук опции ще повлияе на всички оформления на слайдове в презентацията, тъй като те са предварително дефинирани схеми. Можете да задържите курсора на мишката върху наличните опции за визуализация на живо.
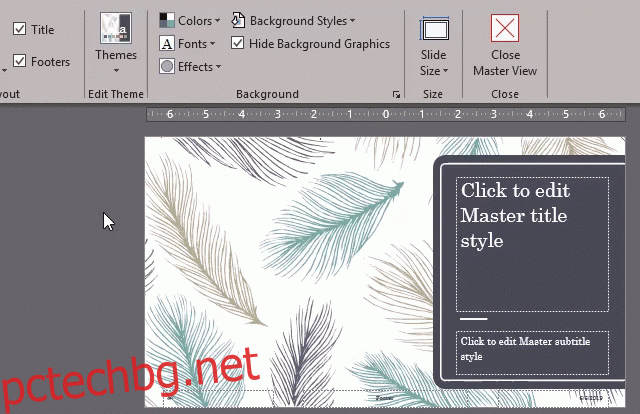
Ако не намерите схема, която харесвате, можете да създадете своя собствена или да персонализирате всеки слайд по начина, който искате, като използвате инструментите, предоставени в раздела „Начало“.
Също така имайте предвид, че всички обекти или текст, които поставите върху шаблона на слайда, ще се появят на всичките ви слайдове. Така например, това е чудесен начин да поставите фирмено лого или текст за отказ от отговорност, който може да искате да се появи в цялата презентация.
Създаване на множество шаблони на слайдове
Можете да създадете множество шаблони на слайдове в презентация. За да направите това, отидете на раздела „Мастер на слайд“ и щракнете върху „Вмъкване на образец на слайд“.
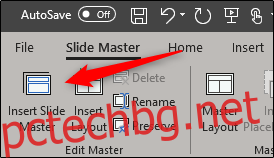
Допълнителният Slide Master сега ще се появи в левия панел.
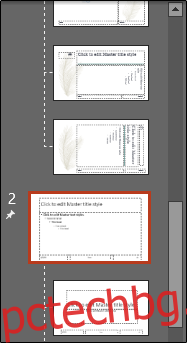
Редактирайте новия Slide Master. След като приключите, изберете „Затваряне на главния изглед“ в групата „Затваряне“.
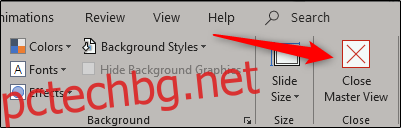
В групата „Слайдове“ на раздела „Начало“ изберете „Оформление“.
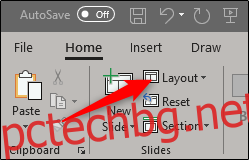
Ще се появи падащо меню. Вече ще виждате и двете теми с вашите персонализирани оформления на слайдове!
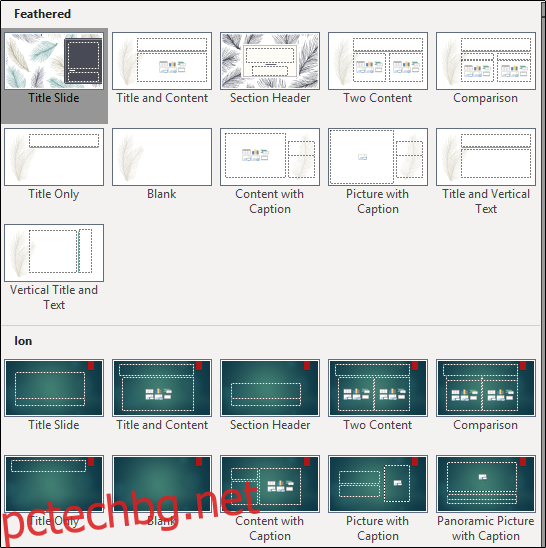
Запазете своя персонализиран шаблон на слайдове
Можете да запишете своя персонализиран Slide Master като шаблон на PowerPoint за бъдеща употреба. За да направите това, отидете на раздела „Файл“ и изберете „Запазване като“.
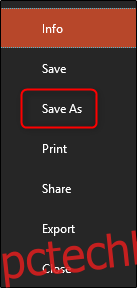
След това щракнете върху бутона „Преглед“ в секцията „Други местоположения“.
Придвижете се до местоположението на вашата папка Custom Office Templates, която обикновено се намира тук:
C:UsersuserDocumentsCustom Office Templates
След като сте там, изберете стрелката в полето „Запиши като тип“.

В менюто, което се показва, изберете „Шаблон на PowerPoint“.
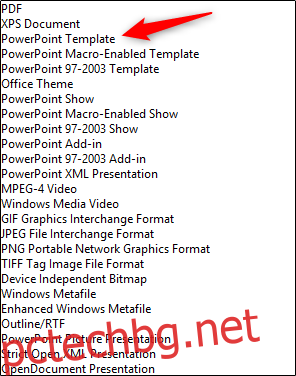
След това щракнете върху „Запазване“ в долния десен ъгъл на прозореца.
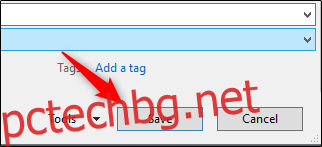
Вашият шаблон с вашия персонализиран Slide Master вече е запазен!