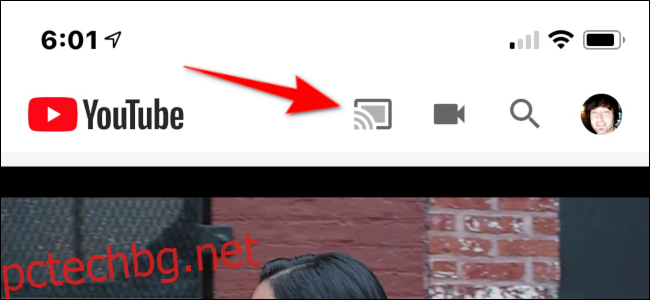Ако искате да предавате поточно съдържание към телевизора си без скъп приемник, Chromecast на Google е страхотна опция! Можете дори да контролирате възпроизвеждането с вашия iPhone. Ще ви преведем през настройката.
Chromecast е приемник, който предава поточно медия към вашия телевизор. Той не включва вградени приложения като Apple TV или Roku. Вместо това просто докоснете бутона Cast във всяко поддържащо приложение на вашия iPhone и Google предава това съдържание към вашето устройство Chromecast.
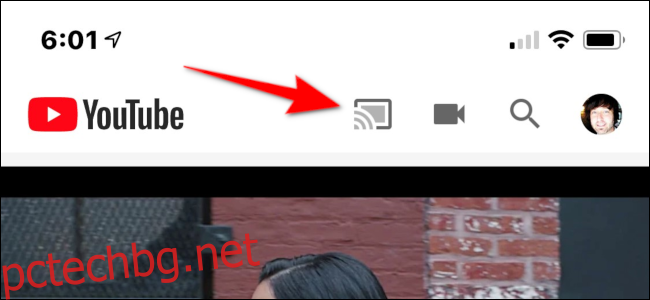
Chromecast прилича на миниатюрно НЛО, свързано към вашия телевизор чрез къс HDMI кабел. Включеното захранване се свързва към микро-USB порта на устройството. Стандартният модел ($35 при това писане) поддържа 1080p съдържание при 60 Hz, докато Ултра модел е по-скъп ($69 при това писане), но поддържа 4K съдържание с висок динамичен диапазон.
Като част от инсталационния процес свързвате устройството Chromecast с Google Assistant. По този начин можете да използвате вербални команди за достъп и поточно съдържание. Например, можете да кажете: „Хей, Google. Пуснете последния епизод на Stranger Things на телевизора във всекидневната.”
След това Google Assistant ще прехвърли този епизод на устройството Chromecast, свързано към вашия телевизор. Уверете се обаче, че сте идентифицирали правилно устройството Chromecast („телевизор във всекидневната“ в този пример), така че Google Assistant да разбере и да прехвърли към правилната дестинация.
Ето някои от услугите, които са съвместими с Google Assistant:
музика:
YouTube Music
Google Play Музика
Пандора
Spotify
Deezer
SiriusXM
Приложения за поточно предаване, видеоклипове и снимки:
Нетфликс
HBO сега
CBS
Вики
YouTube Kids
Starz Direct
Слинг телевизор
Google Photos
Съдържание
Подгответе вашите устройства
Включете донгъла Chromecast в HDMI порта на вашия телевизор и след това включете захранването му в електрически контакт. Ще видите съобщение на телевизора си с инструкции как да изтеглите приложението Google Home.
Изтеглете и инсталирайте Приложение Google Home от App Store. След това отворете Центъра за управление на iPhone. Ако вашият iPhone има бутон Начало, можете да направите това, като плъзнете нагоре от долния край; ако имате по-нова слушалка, плъзнете надолу от горния десен ъгъл. Също така се уверете, че Bluetooth е активиран (иконата трябва да е синя).
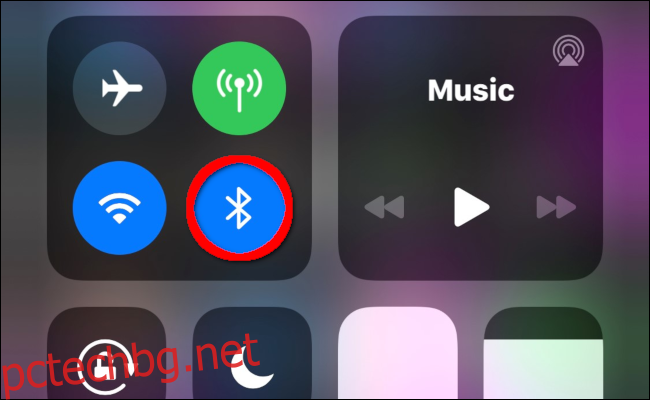
Ако не искате да използвате Bluetooth, докоснете „Не, благодаря“, когато Chromecast ви подкани да го активирате. След това ще трябва да се свържете директно с Chromecast чрез Wi-Fi. За да направите това, отворете приложението Настройки на вашия iPhone, докоснете опцията Wi-Fi и след това изберете вашето устройство Chromecast от списъка.
Настройте Chromecast
За да настроите своя Chromecast, отворете приложението Google Home на вашия iPhone. Близо до горната част трябва да видите подкана за инсталиране на едно открито устройство; докоснете го, за да продължите. Ако не виждате подкана, преместете се на няколко фута от Chromecast и вижте дали се показва.
Ако подканата все още не се появи, проверете отново дали Chromecast е включен и показва съобщение на вашия телевизор. Можете също да рестартирате приложението или вашия iPhone и да видите дали това решава проблема.
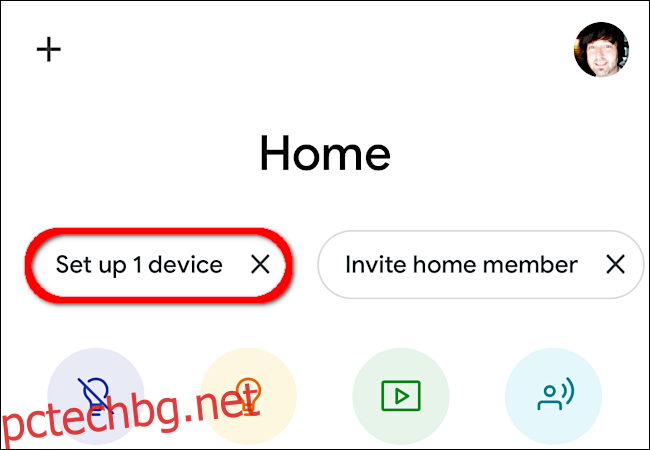
Изберете дом (или създайте нов) на следващия екран и след това докоснете „Напред“. След това Home ще сканира за устройства.
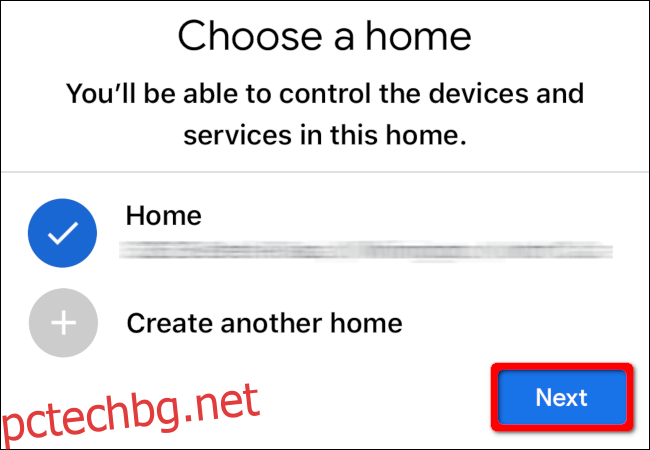
Изберете вашето устройство Chromecast в резултатите и след това докоснете „Напред“.
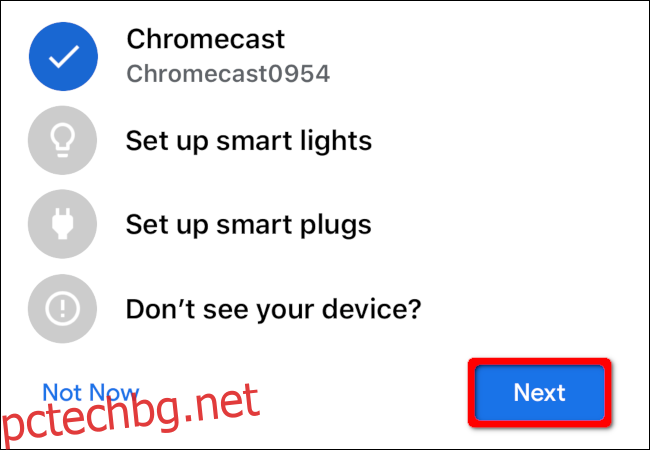
Проверете дали кодът, който виждате на вашия iPhone, съвпада с кода, показан на вашия телевизор; ако е така, докоснете „Да“.
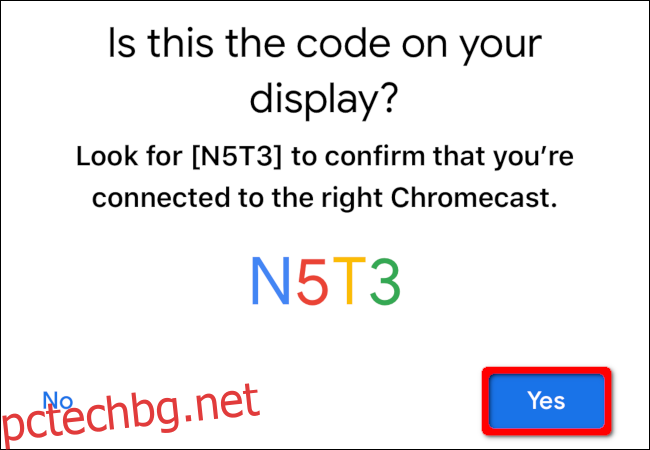
На следващия екран ще бъдете попитани дали искате да помогнете на Google да подобри изживяването на Chromecast; докоснете „Да, участвам“ или „Не, благодаря“. Трябва също да докоснете „Съгласен съм“, за да приемете Споразумението за арбитраж на устройствата на Google.
От там изберете стаята, в която се намира вашият Chromecast, и след това докоснете „Напред“. Това поддържа всичките ви устройства организирани, особено ако използвате интелигентни крушки, ключалки, високоговорители, множество устройства Chromecast и т.н. в дома си.
След като изберете стая, изберете Wi-Fi мрежата, към която искате да се свърже Chromecast, и след това докоснете „Напред“. Докато Chromecast се опитва да се свърже, може да бъдете помолени да въведете парола. След като устройството се свърже, ще бъдете подканени да свържете устройството с вашия акаунт в Google. Докоснете „Продължи“, за да продължите.
Следните екрани се занимават с Google Assistant. Първоначално ще видите информация за партньорите на Google, услугите, поверителността, гостите и препоръките на YouTube. След това ще бъдете помолени да предоставите достъп на Google Assistant до всички контакти на свързаните ви устройства.
Следващата стъпка е да добавите вашите радио, видео и телевизионни услуги към Google Assistant. Влезте ръчно във всяка услуга, за да ги свържете, и след това докоснете „Напред“. Ако предпочитате да свържете тези услуги по-късно, просто докоснете „Не сега“.
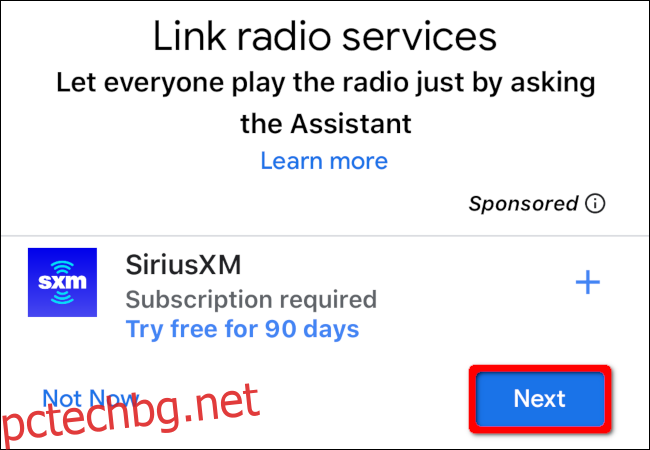
В края на процеса виждате обобщение, включително къде се намира Chromecast, свързаната Wi-Fi мрежа и свързаните ви услуги. Ако всичко изглежда правилно, докоснете „Напред“. Google Home предлага примерни клипове за уроци, но можете да ги пропуснете, ако желаете.
И накрая, забележете името, присвоено на вашето устройство Chromecast в Google Home. В нашия пример приложението го обозначи като „Телевизор за всекидневна“, тъй като е инсталирано в групата „Всекидневна“.
За да създадете ново име, докоснете устройството в приложението Google Home. На следващия екран докоснете иконата на зъбно колело в горния десен ъгъл. Докоснете текущото име на устройството на следващия екран, за да го преименувате.
Ръчно добавяне на Chromecast
Ако не сте видели подкана в приложението Google Home за добавяне на устройството Chromecast, докоснете знака плюс (+) в горния ляв ъгъл.
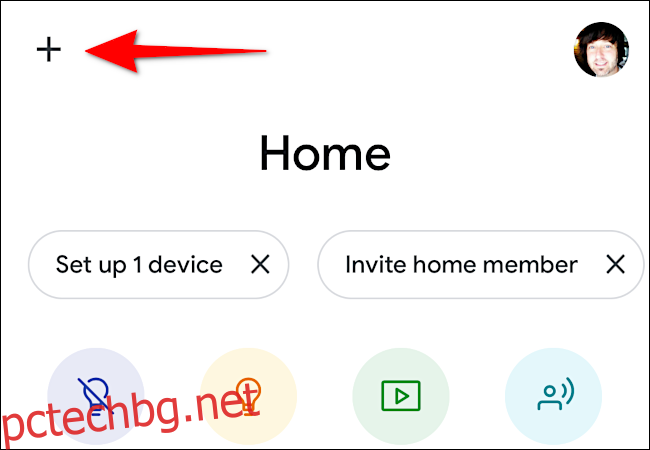
На следващия екран докоснете „Настройка на устройство“ в секцията „Добавяне към дома“.
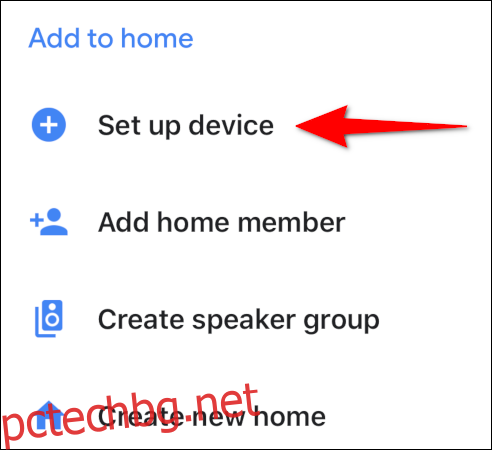
Докоснете „Настройка на нови устройства“ на следващия екран.
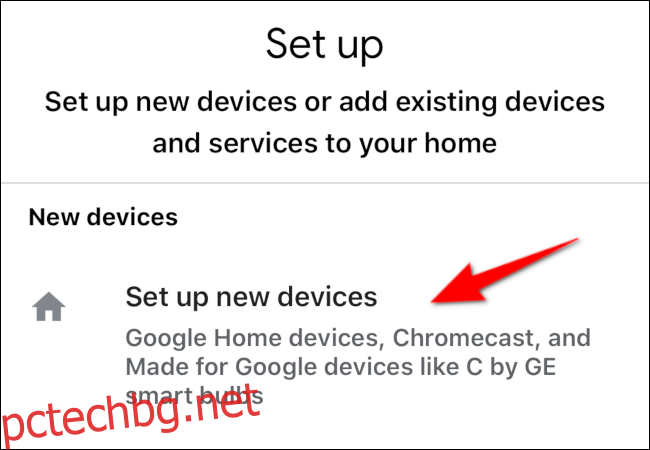
На следващия екран изберете дома, в който се намира устройството, и докоснете „Напред“. Оттук следвайте инструкциите, описани по-горе в раздела „Настройване на Chromecast“.