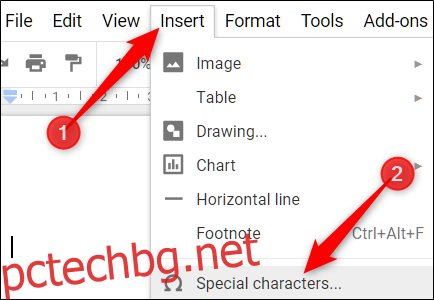Стандартните клавиатури нямат специални клавиши за специални препинателни знаци, като тире en или em, ако искате да ги използвате в Google Документи. Ето как можете да създавате тирета и тирета във вашите документи.
Тъй като ние сме технологичен уебсайт, няма да навлизаме в подробности кога и как да използваме всяка форма на пунктуация. Вместо това можете да проверите какво a тире, и тире, и em тире са, ако не сте сигурни кога да използвате всеки препинателен знак. По същество тирето е тире (-), едно тире е дължината на две тирета (–), а тире em е дължината на три тирета (—).
Ръчно създаване на тирета и тирета
Първото нещо, което трябва да направите, е да стартирате браузъра си и да отворите a Гугъл документи файл, за да започнете.
Тирето е най-лесният за създаване препинателен знак в Google Документи. Вероятно вашата клавиатура вече има ключ само за тази цел. В зависимост от оформлението на клавиатурата, клавишът за тире е в горната част и до клавиша нула (0). Всичко, което трябва да направите, е да го натиснете и това е всичко. Създадено тире.
En и em тирета са малко по-трудни за намиране. Клавиатурите нямат клавиши, предназначени за тези препинателни знаци. Освен ако не сте професионален писател, вероятно няма да ги използвате толкова често.
Въпреки че можете да въведете съответния код на клавиш Alt за en или em тире, имате по-лесен начин да ги вмъкнете в документа си. Документите имат инструмент за специални знаци, който ви позволява да ги добавяте, без да се налага да помните техните кодове.
Щракнете върху документа си, където искате да вмъкнете тирето, отворете менюто „Вмъкване“ и след това щракнете върху „Специални знаци“.
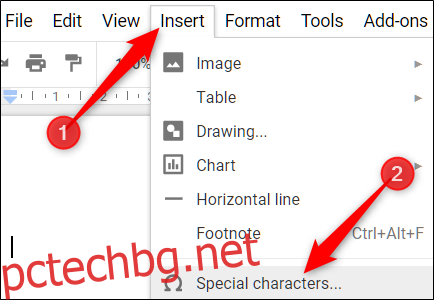
След като инструментът се отвори, въведете „em dash“ или „en dash“ в лентата за търсене и след това щракнете върху символа от резултатите вляво.
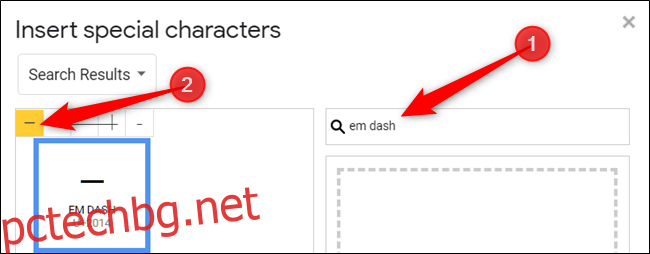
Забележка: Няколко вида тирета en и em се показват в резултатите от търсенето. За да сте сигурни, че сте избрали правилния, задръжте курсора на мишката върху всеки от тях, преди да щракнете върху него.
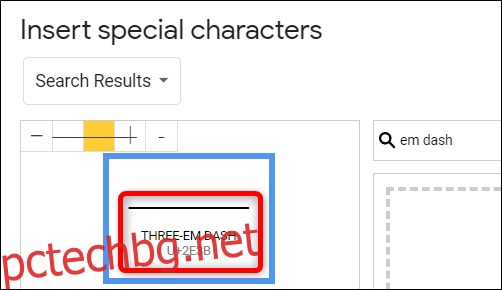
Когато щракнете върху желаното тире, то се вмъква директно във файла, където е курсорът във вашия документ.
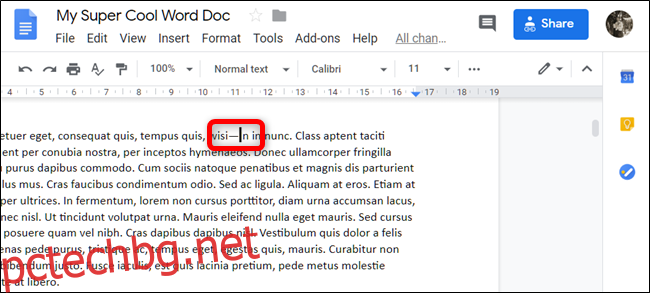
Ако рядко използвате en и em тирета, този метод е отличен. Въпреки това, ако ги използвате често, можете да кажете на Документи да форматират автоматично тирета в en или em тирета.
Автоматично създаване на тирета
Microsoft Word има вградена функция — AutoFormat — която автоматично преобразува тирета в en и em тире, когато пишете — и — , съответно. Google Документи не ги замества по подразбиране. Можете обаче да му кажете да преобразува низове от знаци в каквото искате, като например специални знаци като en и em тирета.
От вашия файл в Google Документи използвайте метода по-горе, за да вмъкнете тире или тире в документа си, маркирайте знака тире, щракнете с десния бутон върху него и след това щракнете върху „Копиране“. Като алтернатива натиснете Ctrl+C на Windows или Command+C на macOS, за да копирате символа.
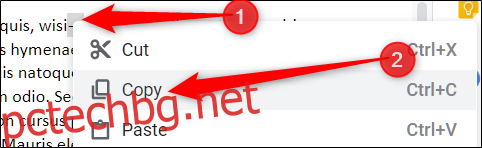
След това изберете менюто „Инструменти“ и след това щракнете върху „Предпочитания“.
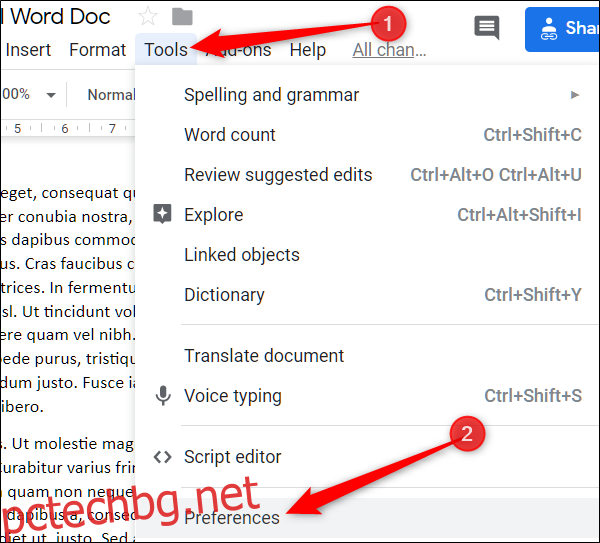
В секцията Автоматично заместване въведете две или три тирета в полето „Замяна“. След това поставете копираното тире в полето „С“, като щракнете с десния бутон върху полето и изберете „Поставяне“ или като натиснете Ctrl+V за Windows или Command+V за macOS. Щракнете върху „OK“, за да запазите промените и да затворите прозореца.
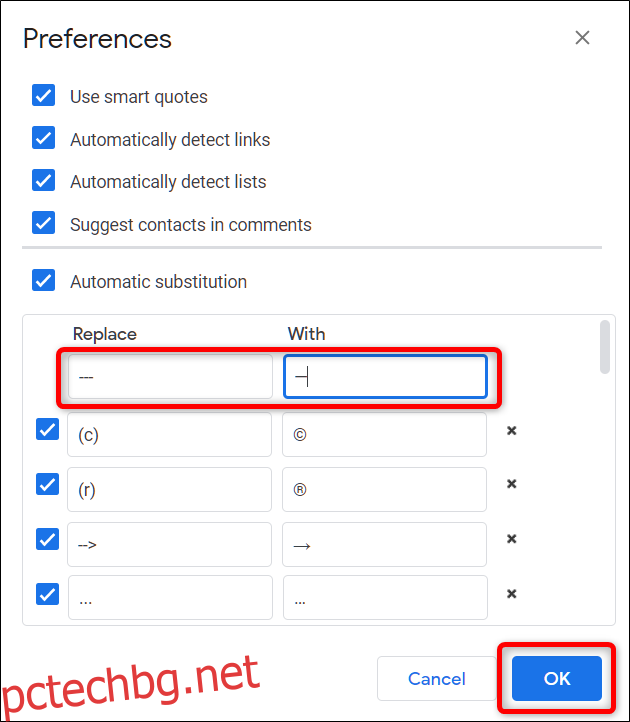
Сега повторете тези стъпки за другия тип тире и това е всичко. Следващия път, когато трябва да вмъкнете тире, просто въведете две или три тирета за en или em тире. Docs прави останалото и автоматично ги преобразува без инструмента за специални знаци.