PowerPoint ви позволява да вграждате видеоклипове директно във вашата презентация. Ако обаче споделите презентацията, може да откриете, че вграденото видео вече не работи. Ето как да изпратите презентацията си с непокътнато вградено видео.
Проблемът тук е, че вграденото видео всъщност не става част от вашето слайдшоу. Когато вградите видео в PowerPoint, вие просто казвате на PowerPoint местоположението на медиите на вашия компютър. След това PowerPoint препраща към този видеоклип на определения слайд.
Ако искате да изпратите презентацията с вграденото видео, ще трябва да ги опаковате заедно.
Съдържание
Създайте папка
Първо, ще създадете папка, в която да съхранявате както PowerPoint, така и видео файла. Имайте предвид, че трябва да направите това, преди да вградите видеото във вашата презентация. Ако промените местоположението на видео файла, след като го вградите, видеото вече няма да работи.
За да създадете нова папка в Windows, щракнете с десния бутон върху мястото, където искате да я поставите, изберете „Ново“ от падащото меню и след това изберете „Папка“ от подменюто.
Ако използвате Mac, просто ще щракнете с десния бутон и изберете „Нова папка“.

Ще бъдете подканени да наименувате папката. Наречете го нещо запомнящо се и след това съхранете вашата презентация и видео файл в тази папка.

Вграждане на видео в PowerPoint
Сега, когато и двата файла са на едно и също място, отворете файла на PowerPoint и вградете видеоклипа. За да направите това, отидете до слайда, където искате да вградите видеоклипа; след това отидете в групата „Медия“ на раздела „Вмъкване“ и изберете „Видео“. От падащото меню, което се показва, изберете „Видео на моя компютър“, ако използвате машина с Windows, или „Филм от файл“, ако сте на Mac.
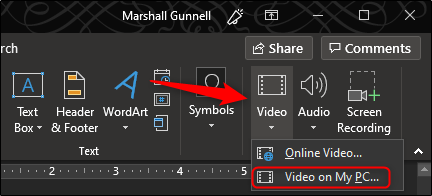
След това ще се отвори диалогов прозорец. Придвижете се до местоположението на видеоклипа, изберете го и щракнете върху „Вмъкване“.

С видеоклипа, който вече е вграден във вашата презентация, запазете и след това затворете PowerPoint.
Компресирайте папката
Сега е време да пакетирате файловете заедно, като архивирате съдържащата се папка.
За да направите това в Windows, щракнете с десния бутон върху папката, изберете „Изпращане до“ от менюто и изберете „Компресирана (компресирана) папка“ от подменюто.
Потребителите на Mac ще щракнат с десния бутон върху папката и ще изберат „Компресиране на „Име на папка“.

Сега ще имате компресиран файл, съдържащ както презентацията на PowerPoint, така и видео файла.
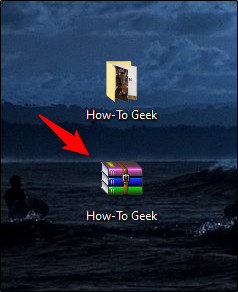
Когато искате да изпратите презентацията, дайте компресирания файл вместо само отделния файл на PowerPoint. След като получателят получи, разархивира и отвори презентацията, вграденото видео ще може да се възпроизвежда.

