Основната актуализация на софтуера на iOS обикновено изисква няколко гигабайта място за съхранение. Ако нямате място на вашия iPhone или iPad, за да инсталирате актуализация, следвайте тези стъпки, за да освободите бързо малко.
Съдържание
Изтриване на снимки и видеоклипове
Ако вашият iPhone или iPad е пълен със снимки и видеоклипове, малко вероятно е всички те да си струват да ги запазите. За всеки кадър, достоен за Instagram, вероятно имате 5 до 10, без които можете. След като изтриете тези снимки, бързо възстановявате място за съхранение.
Отворете приложението Снимки, отворете албума „Последни“ и след това докоснете „Избор“.

Превъртете през всичките си снимки и изберете тези, които можете да изтриете. Когато всички са избрани, докоснете бутона Изтрий в долния десен ъгъл.
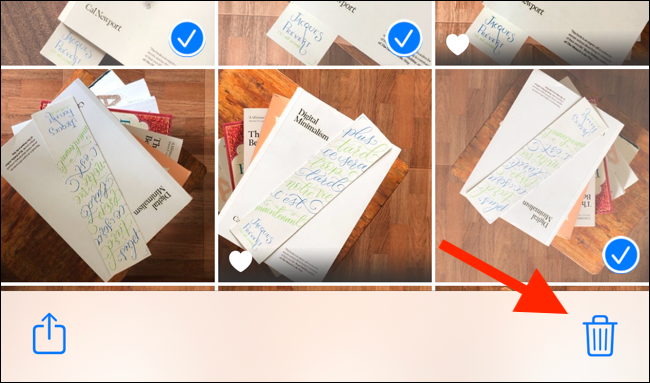
В следващия изскачащ прозорец докоснете „Изтриване на снимки“ (това също изтрива снимките от вашия iCloud акаунт).
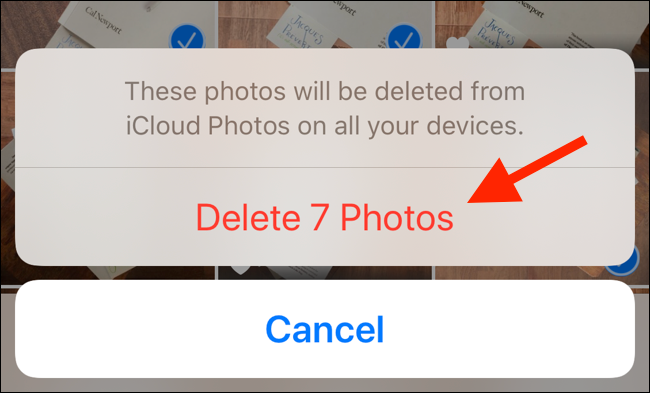
Но iOS и iPadOS няма да изтрият снимките веднага. Отидете в раздела „Албуми“ и изберете албума „Наскоро изтрити“. Тук докоснете „Избор“ и след това докоснете „Изтриване на всички“, за да се отървете от всичките си изтрити снимки.
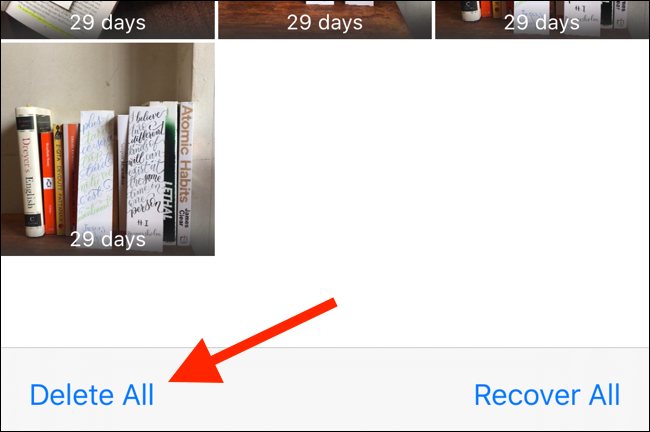
Включете iCloud Photos или използвайте Google Photos
Ако не искате да изтриете снимките си, можете да използвате функцията iCloud Photos вместо това. Той качва всичките ви снимки в iCloud и когато ви свърши място за съхранение, автоматично изтрива по-стари снимки и видеоклипове от вашето устройство.
Проблемът е, че безплатното ниво на iCloud ви дава само 5 GB място за съхранение. За да качите повече от това, трябва да надстроите до платен план, който започва от $0,99 на месец за 50 GB.
За да активирате iCloud Photos, отворете приложението Настройки, отидете в секцията „Снимки“ и включете опцията „iCloud Photos“. От опциите по-долу изберете „Оптимизиране на съхранението на iPhone/iPad“.
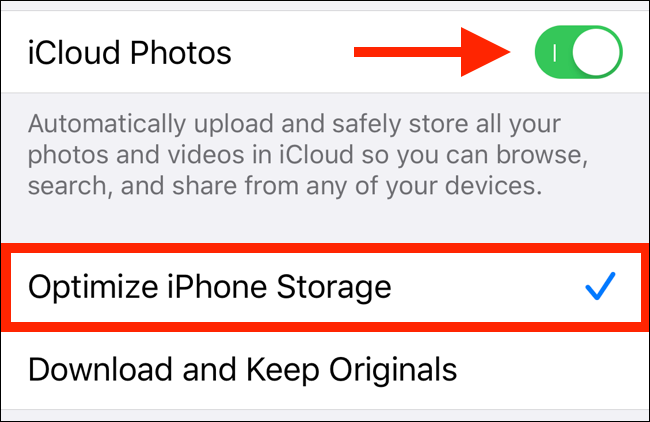
Ако не искате да плащате за съхранение в облак и нямате нищо против да архивирате снимки в компресирана разделителна способност, опитайте Google Photos ап. Можете да качите всички снимки от вашия Camera Roll в акаунта си в Google. След като бъдат качени, можете да изтриете всички снимки от вашия iPhone или iPad само с едно докосване, като използвате Google Photos.
Премахнете подобни и дублиращи се снимки със снимки на Близнаци
Трудно ли ви е да изберете кои снимки да запазите и кои да изтриете? Снимки на Близнаци може да ви помогне. Приложението анализира вашата галерия и ви представя групи от дублирани или подобни снимки.
Той също така избира най-добре изглеждащото изображение от група свързани снимки. Можете да запазите най-добрия кадър или да изберете няколко изображения от групата и бързо да се отървете от останалите.

Gemini Photos има потребителски интерфейс в стил на емисия, подобен на приложения като Instagram. Можете да превъртате през колекции от снимки, да добавите някои към купчината за изтриване и когато сте доволни от кофата си, да изтриете всички снимки, които сте преместили там. Просто не забравяйте да отидете в албума „Наскоро изтрити“ в приложението Снимки, за да се отървете от изображенията завинаги.
Снимки на Близнаци предлага тридневна безплатна пробна версия, а абонаментът струва $2,99 на месец или $11,99 на година.
Изтрийте неизползваните приложения
След снимките и видеоклиповете, приложенията и игрите са следващите в списъка. Дори обикновено приложение за социални медии може да заеме 500 MB пространство за съхранение, а интерактивната игра може да заема повече от 1 GB.
Ако изтриете няколко приложения и игри, които вече не използвате, това може да освободи значително пространство за съхранение.
Отворете приложението Settings, отидете на „General“ и изберете „iPhone Storage“ или „iPad Storage“. Виждате наличното място за съхранение в горната част на екрана.

Под графиката виждате списък с приложенията, използващи най-много място, и колко място използва всяко от тях. Прегледайте този списък и изтрийте всички неизползвани приложения.

Ако имате няколко игри, които заемат много място, можете да ги изтриете за известно време. Докоснете приложение в списъка и след това докоснете „Изтриване на приложение“, за да го премахнете от телефона или таблета си.
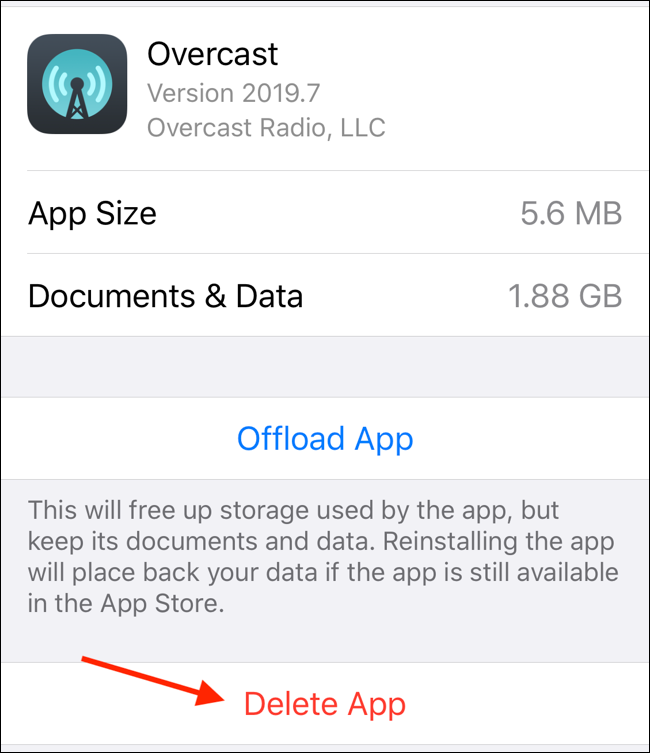
Като алтернатива можете също да докоснете „Offload App“, за да изтриете приложението, но не и неговите данни. След като актуализацията на iOS приключи, можете да изтеглите отново приложението от App Store по всяко време.
Изчистете кеша на Safari
Ако сърфирате много на вашия iPhone или iPad, кешът на уебсайта може да се запълни доста бързо. За да го изчистите, отворете приложението Настройки и отидете в секцията „Safari“. Превъртете надолу и след това докоснете „Изчистване на историята и данните на уебсайта“.
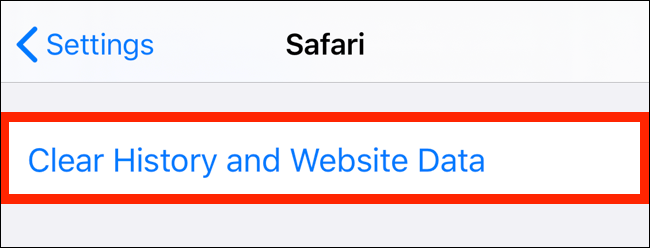
В изскачащия прозорец докоснете „Изчистване на историята и данните“, за да потвърдите.
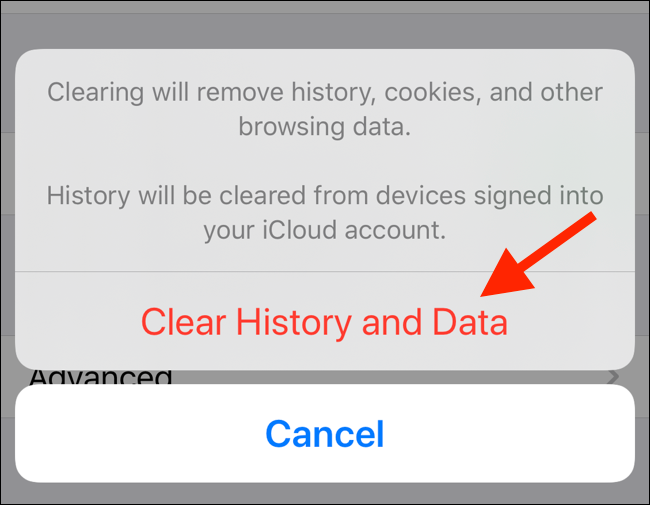
Изчистете неизползваните данни за приложението
Ако нямате инсталирани много приложения, виновникът може да са данните на приложението. Данните от приложението могат да се натрупват по много начини. Това може да бъде музиката, която изтегляте от Spotify, подкасти от приложението Podcasts, аудиокниги в Audible или филми и телевизионни предавания от Netflix или Amazon Prime Video.
Ако случаят е такъв, ще видите приложението, изброено в горната секция на страницата за съхранение на iPhone или iPad. Докоснете приложението, за да видите колко място за съхранение използва.
За да изтриете данните на приложението, отворете съответното приложение, намерете секцията Изтегляния и след това изтрийте данните на приложението от там. В приложението Audible можете да отидете до вашата библиотека и да плъзнете наляво по аудиокнига, за да разкриете бутона „Изтриване от устройството“.
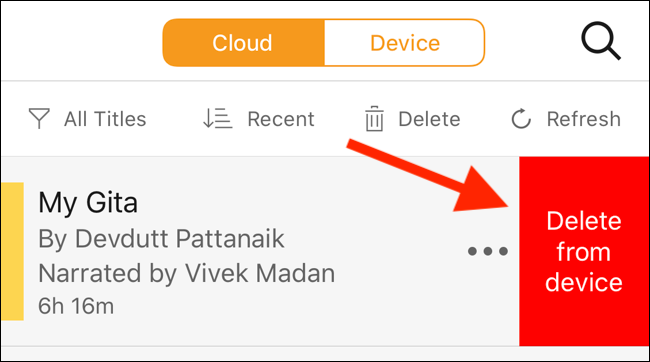
Изчистете кеша на приложението
За разлика от Android, iOS няма функция на системно ниво за изчистване на кеша на приложението. Трябва да отидете в приложението и да намерите функцията в настройките, ако приложението я поддържа. Можете да намерите тази опция в браузъри на трети страни, като Chrome и Firefox. Повечето популярни приложения, като Spotify и Slack, поддържат изчистване на кеша.
Например, в приложението Slack намирате опцията „Нулиране на кеша“ под Настройки > Разширени.
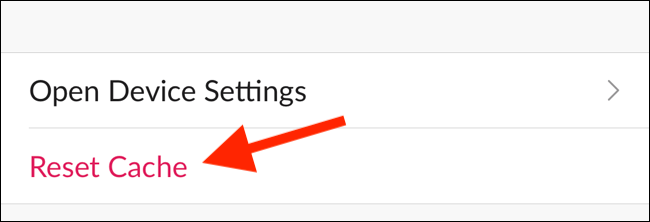
Изтрийте стари съобщения и прикачени файлове
iOS и iPadOS никога не изтриват данни от приложението Messages. Всички съобщения, снимки и видеоклипове, които сте получавали през годините, все още са на вашия iPhone или iPad, независимо дали ги искате или не.
Отворете приложението Messages и отидете на разговор, в който сте получили много медии. Докоснете и задръжте снимка, докато не видите менюто с опции. От тук докоснете „Още“.
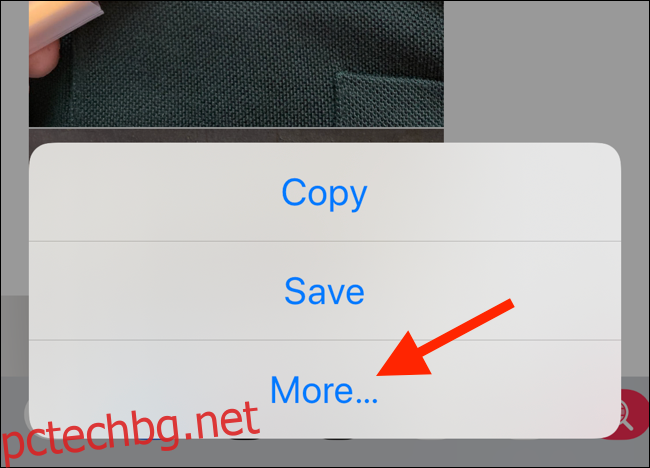
Сега преминете през изгледа на съобщенията и изберете всички прикачени файлове (снимки, видеоклипове или анимации), които искате да изтриете. След това докоснете бутона Изтриване в долния ляв ъгъл.

В следващия изскачащ прозорец докоснете „Изтриване на съобщения“, за да потвърдите.
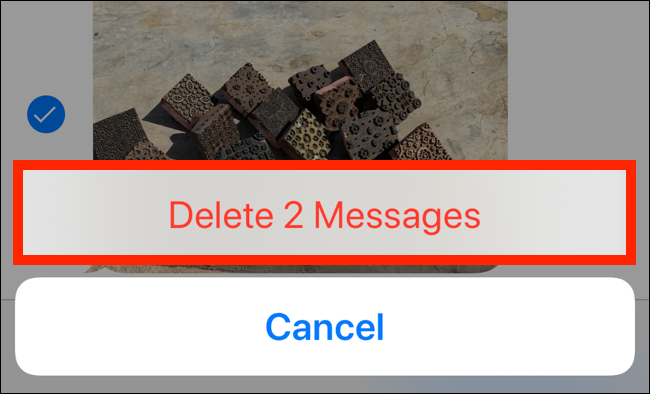
Изчистване на изтеглената музика
Ако използвате Apple Music и имате активирана функцията за автоматично изтегляне, цялата ви музикална библиотека на Apple се синхронизира с вашия iPhone или iPad. Докато актуализацията на iOS или iPadOS завърши, може да искате да изтриете изтеглената си музика (можете да я изтеглите отново по-късно).
Отворете приложението Настройки, отидете в секцията „Музика“ и след това докоснете „Изтеглена музика“.
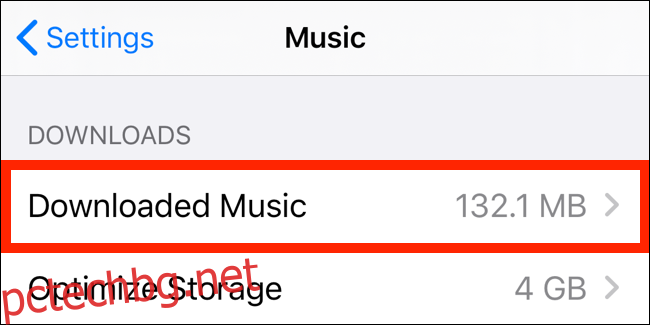
От тук плъзнете наляво върху „Всички песни“, за да разкриете бутона „Изтриване“. Докоснете го, за да изтриете незабавно всички изтеглени песни.
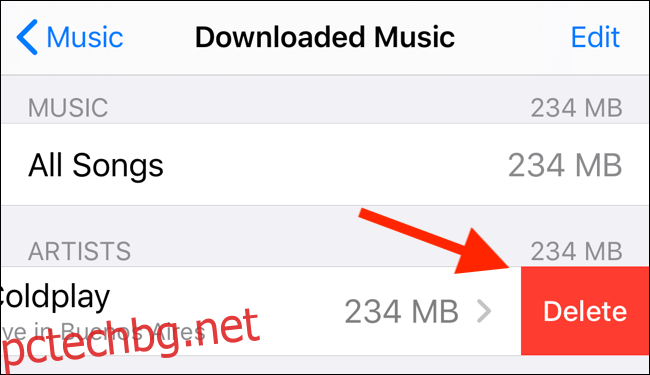
Можете също да преглеждате и поотделно да изтривате албуми или изпълнители по същия начин.
В бъдеще, ако не искате вашата музикална библиотека на Apple да надвишава определен праг — да речем, 4 GB — можете да включите функцията за оптимизиране на съхранение (тя е под опцията Изтеглена музика).
Използвайте iTunes за актуализиране
Ако сте опитали всички стъпки по-горе, но все още не можете да възстановите достатъчно място за съхранение, за да актуализирате до най-новата версия на iOS или iPadOS, можете да използвате iTunes. Отворете iTunes на вашия компютър и свържете вашия iPhone или iPad.
Щракнете върху бутона „Устройства“ от лентата с инструменти, за да започнете процеса на синхронизиране (ако още не сте го направили). След като устройството се синхронизира, щракнете върху „Проверка за актуализация“.
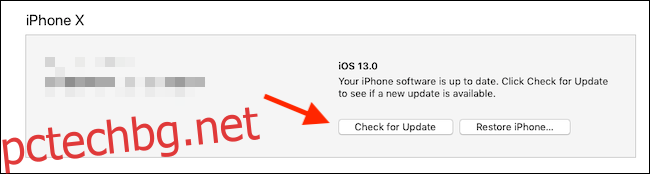
iTunes изтегля файла за актуализация на вашия компютър и го инсталира на вашия iPhone или iPad, дори ако нямате достатъчно място за съхранение.

