С удобен пряк път на работния плот опростете достъпа до AI асистента на Microsoft, Copilot.

Съдържание
Ключови изводи
- Windows 11 предлага достъп до Microsoft Copilot чрез лентата на задачите, но можете да създадете пряк път на работния плот за лесен достъп.
- Като създадете пряк път на работния плот на Copilot, можете да скриете иконата на AI помощник от лентата на задачите и да освободите повече място.
- Можете да персонализирате прекия път на Copilot с персонализирана икона и дори да го добавите към контекстното меню на вашия работен плот с известна настройка на системния регистър.
Windows 11 предлага само два начина за достъп до Microsoft Copilot: отворете го от лентата на задачите или използвайте клавишната комбинация Win + C. Но какво ще стане, ако вместо това предпочитате пряк път на работния плот за Microsoft Copilot?
Пряк път на работния плот на Copilot е полезен, ако скриете иконата на AI помощник от лентата на задачите и освободите повече място. Нека създадем пряк път на работния плот на Copilot с помощта на съветника за пряк път в Windows 11.
Как да създадете пряк път на работния плот на Copilot в Windows 11
Можете бързо да създадете пряк път на работния плот на Copilot с помощта на съветника за пряк път. След като сте готови, персонализирайте го с подходяща икона и сте готови. Ето как да го направите:
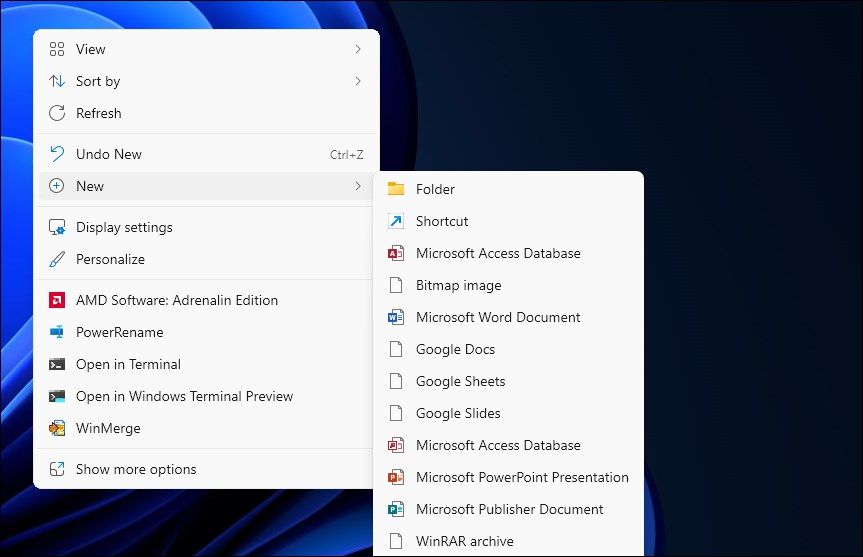
microsoft-edge:
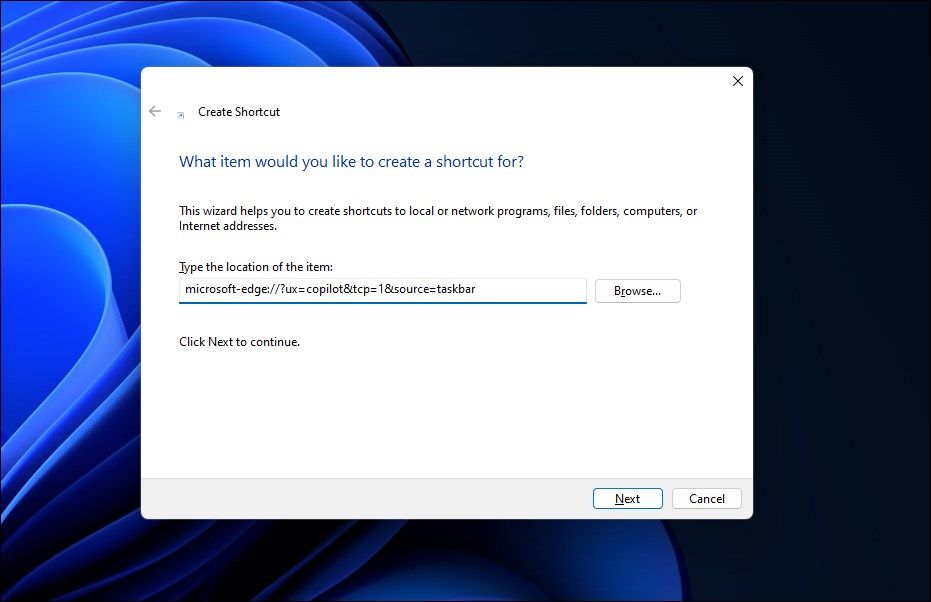
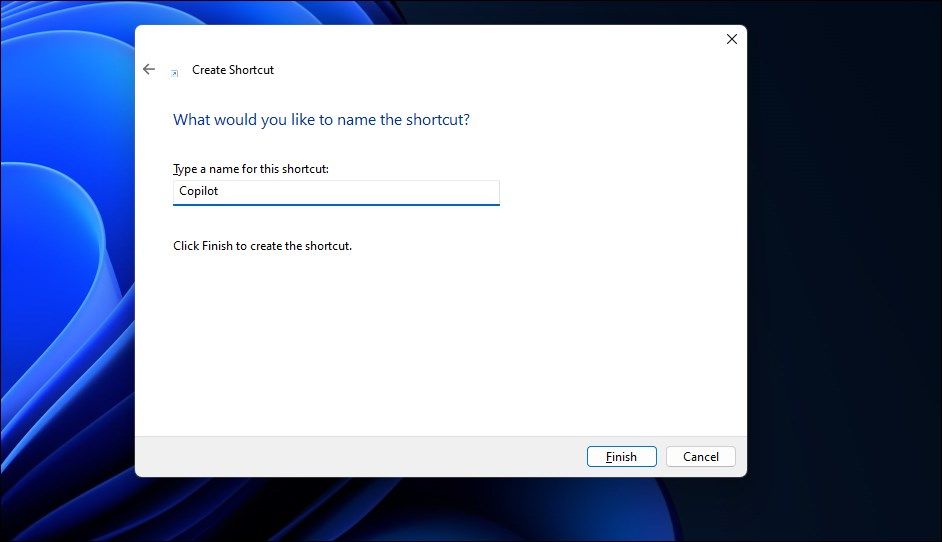
Можете допълнително да персонализирате прекия път с икона на Copilot за бързо идентифициране сред другите преки пътища на работния плот. За да промените иконата за бърз достъп на работния плот на Copilot:
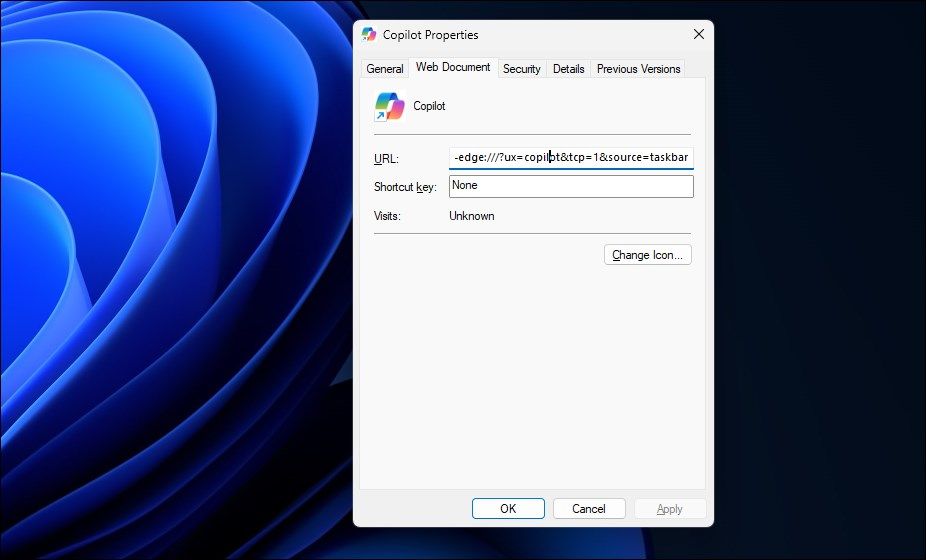
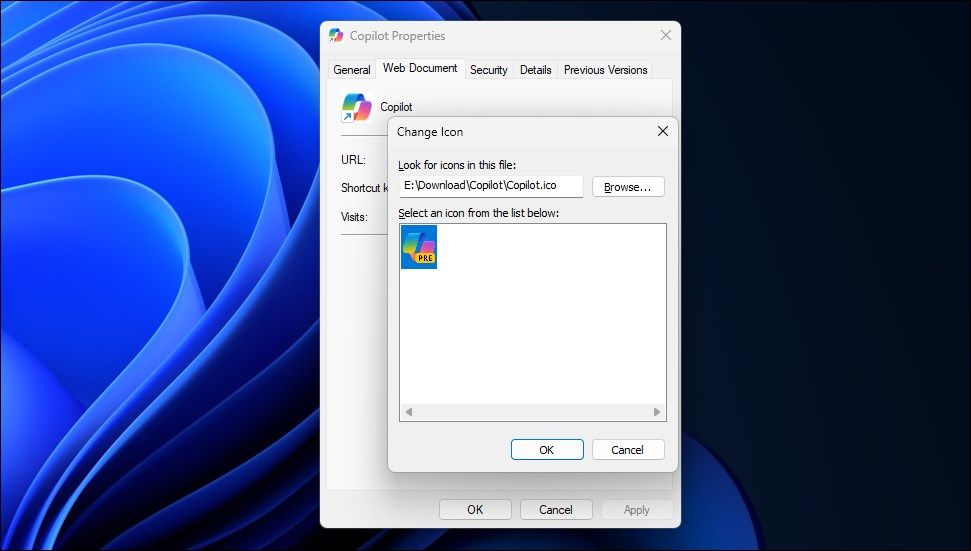
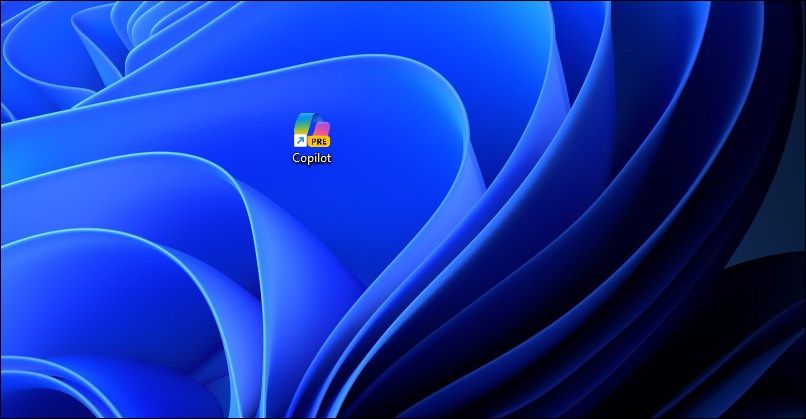
Добавяне на пряк път за Copilot към вашия работен плот на Windows 11
Пряк път на Copilot улеснява стартирането на приложението от вашия работен плот. С прекия път на място можете да деактивирате опцията Copilot от лентата на задачите, за да освободите място за по-често използвано приложение. Ако предпочитате, с малко промени в системния регистър на Windows, можете също да направите AI асистента част от контекстното меню на вашия работен плот.

