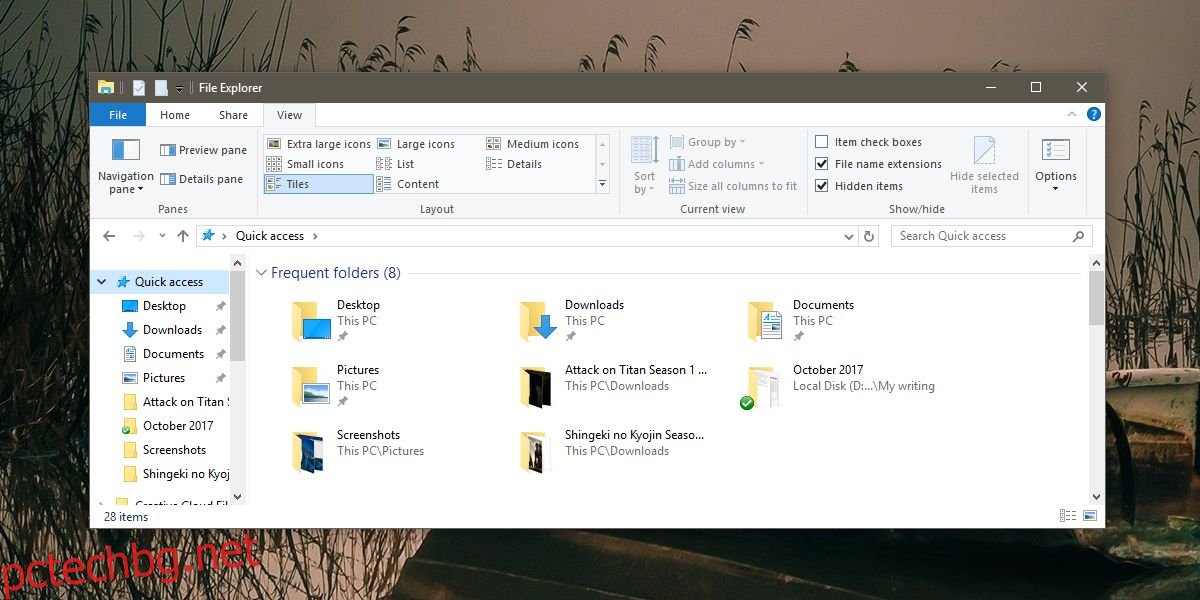В Windows 10 можете да закачите приложение към лентата на задачите, но не можете да закачите папка или файл. Ако имате File Explorer, закрепен към лентата на задачите, можете да закачите папки към неговия списък за прескачане. По същия начин можете да закачите файлове в списъка за прескачане на всяко приложение, което сте закрепили към лентата на задачите. Разбира се, това не е същото като действителното закачане на файл. Ако сте готови да инвестирате няколко минути, наистина можете да закачите файл в лентата на задачите в Windows 10. Не ви е необходимо приложение, за да направите това, нито пък имате нужда от администраторски права.
Закачете файл към лентата на задачите
Отворете File Explorer и на лентата на Explorer изберете раздела Изглед. Поставете отметка в квадратчето „Разширения на името на файла“.
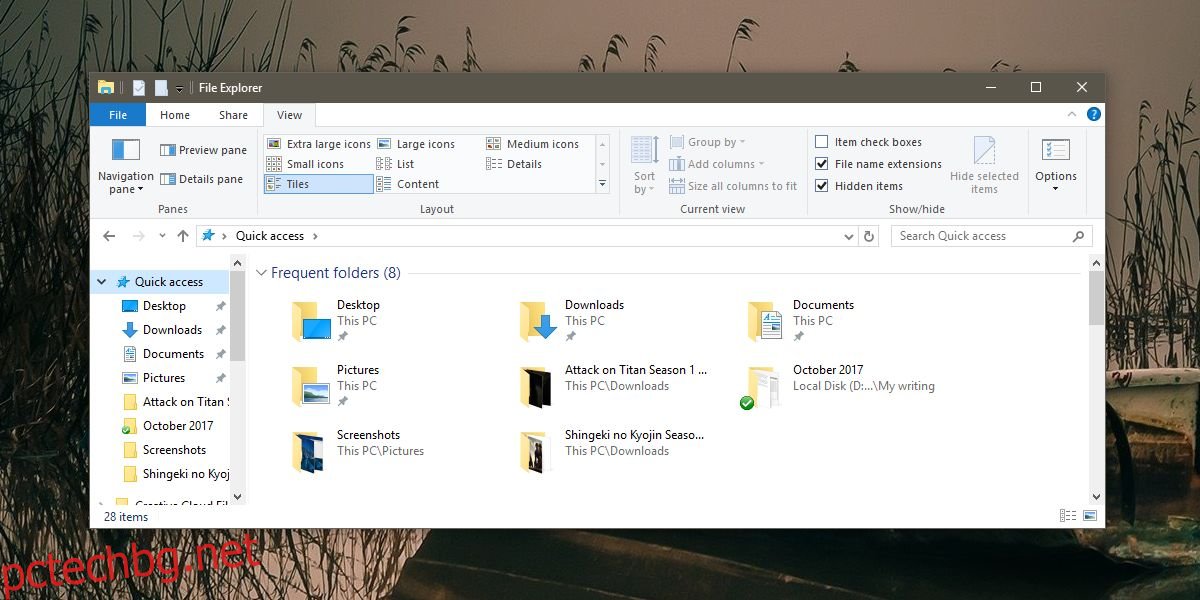
След това отидете до папката с файла, който искате да фиксирате. Щракнете върху името на файла веднъж, за да влезете в режим на редактиране. Променете разширението на файла на EXE. Например, ако имате файл MS Word, променете разширението му от DOCX на EXE. Ако имате различен файл, уверете се, че помните какво е оригиналното му разширение, защото ще трябва да го промените обратно по-късно.
Когато промените разширението, ще получите предупреждение и ще бъдете помолени да потвърдите дали искате да направите промяната. Давай и го направи.
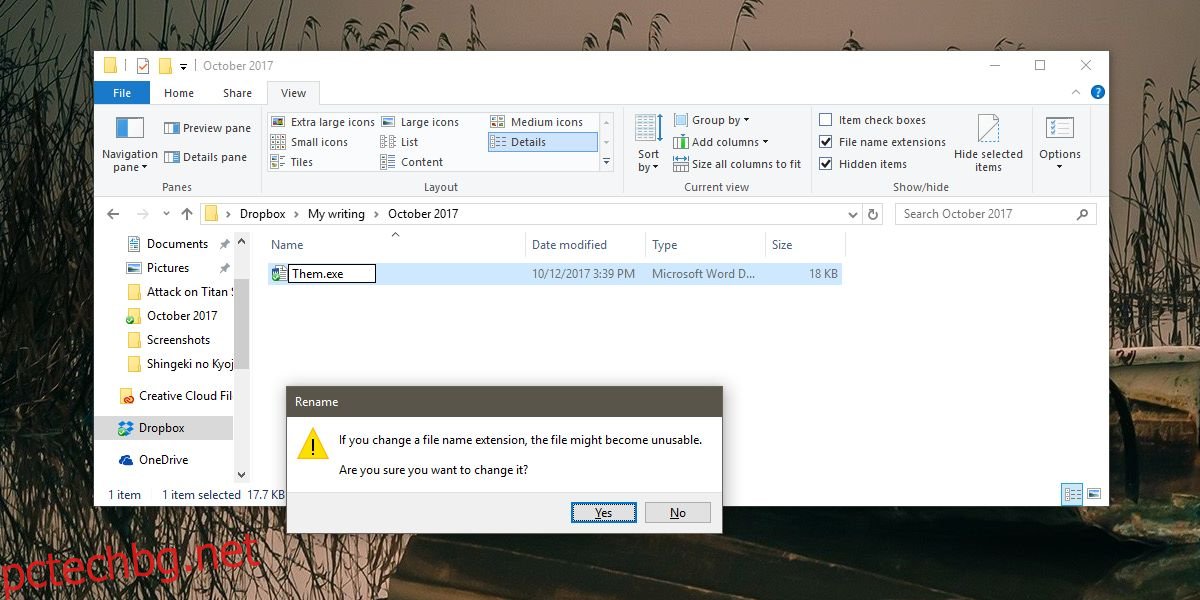
Сега, когато файлът е EXE, щракнете с десния бутон върху него и създайте пряк път на работния плот. Отидете на работния плот и щракнете с десния бутон върху прекия път, който току-що добавихте. Изберете Свойства и отидете на раздела Пряк път. Щракнете върху Промяна на иконата и изберете правилната икона на приложението за пряк път. Например, ако това е файл на Word, потърсете иконата на Word.
Плъзнете и пуснете прекия път в лентата на задачите, за да го закрепите. Върнете се в папката, където е вашият файл, и променете разширението обратно към оригиналното. След това щракнете с десния бутон върху файла, който сте закрепили в лентата на задачите, и изберете Свойства от контекстното меню. В прозореца Свойства отидете на раздела Пряк път. Потърсете целевото поле и променете разширението в края от EXE на оригиналното разширение на файла.
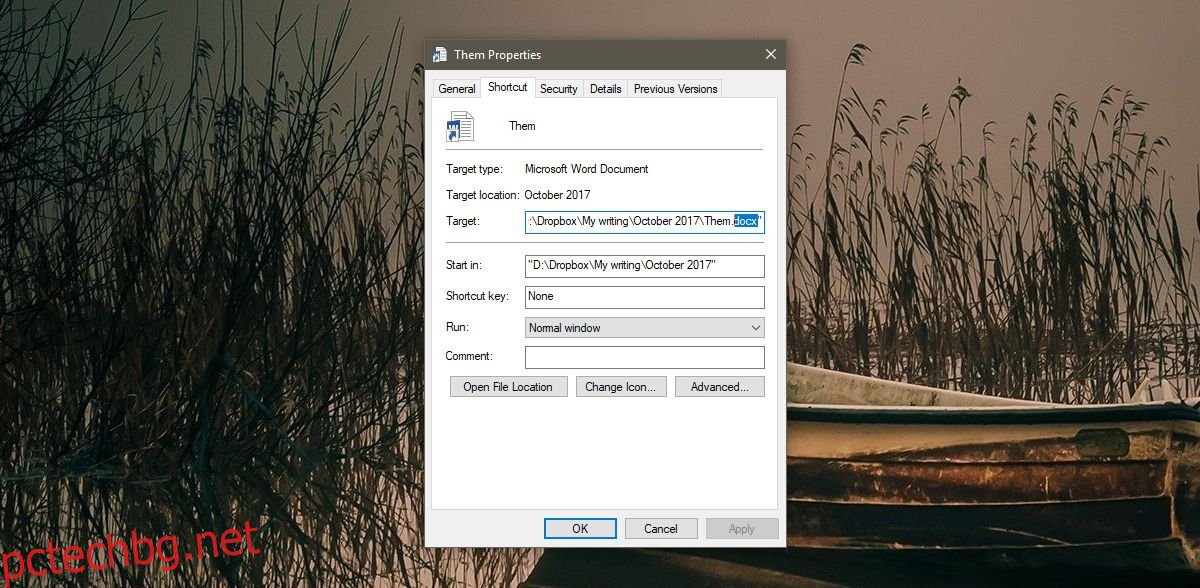
Това е всичко, което трябва да направите. Когато щракнете върху иконата в лентата на задачите, тя ще отвори файла, който сте закрепили.
Изглежда не можете да направите това с папки, което е жалко. Можете обаче да закачите папки към менюто „Старт“, така че ако имате папки, до които често имате достъп, помислете за достъп до тях от менюто „Старт“. Може да не е толкова удобно, колкото отварянето на папка от лентата на задачите, но е нещо. Като алтернатива, винаги можете да закачите File Explorer към лентата на задачите и да закачите любимите си папки към списъка за прескачане на File Explorer.