Иконите на работния плот трябва да са прости, но не са в Ubuntu 18.04 LTS и по-нови версии като Ubuntu 19.10. Следвайте тези лесни стъпки, за да получите преки пътища на работния плот за любимите си приложения, точно както при други операционни системи и други настолни компютри Linux.
Съдържание
Да, би трябвало да е по-лесно
Изпускането на преки пътища на работния плот е едно от онези неща, които потребителите на Windows правят, без да се замислят. Жалко е, но начинаещ в Linux може да намери извършването на тази проста задача за разочароваща борба. Това е типът неща, които им създават впечатлението, че постигането на някъде с Linux ще бъде дълъг труден труд.
Дори хората, които са използвали Linux за известно време и познават доста добре, могат да намерят тази тема за много по-трудна, отколкото би трябвало да бъде. Всъщност не е трудно, но определено е противоинтуитивно.
Инсталиране на GNOME Tweaks
По подразбиране не можете да копирате файлове или икони на работния плот на GNOME Shell на Ubuntu. За да направите това възможно, ще трябва да използвате GNOME Tweaks, за да промените настройка. Използвайте тази команда, за да я инсталирате.
sudo apt-get install gnome-tweaks

Когато е инсталиран, натиснете клавиша „Super“ (между клавишите Control и Alt в долния ляв ъгъл на повечето клавиатури) и въведете „tweaks“. Ще се появи иконата за настройки. Кликнете върху него, за да стартирате Tweaks.
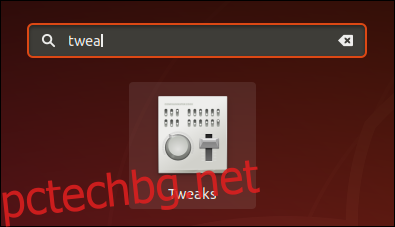
Това е иконата в Ubuntu 18.04. Иконата ще изглежда различно в Ubuntu 19.10. Когато Tweaks се стартира, щракнете върху „Desktop“ в левия панел. Щракнете върху бутона на плъзгача „Показване на икони“, за да разрешите икони на работния плот. Можете да изберете дали искате да имате преки пътища към вашата домашна директория, кошчето за боклук, мрежовите сървъри и монтираните томове, показвани на работния плот.
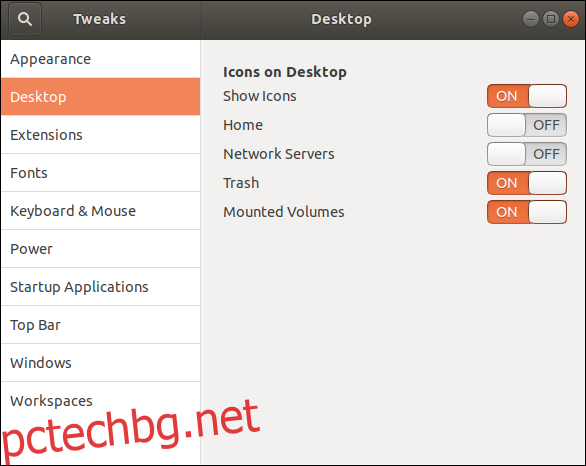
Имайте предвид, че в Ubuntu 19.10 настройките на иконата на работния плот са под настройките за разширения, така че щракнете върху записа „Разширения“ в левия панел.
Създаване на пряк път на работния плот
За да демонстрираме този процес, ще създадем пряк път на работния плот за LibreOffice writer. Сега, след като включихме възможността да имаме икони на работния плот, просто трябва да плъзнем нещо на работния плот и ще имаме пряк път. Но какво трябва да влачим?
Това е нещо, наречено .desktop файл на приложението. Това са текстови файлове, които описват определени атрибути на приложението. Наред с други неща, те казват на операционната система къде се намира двоичният изпълним файл във файловата система. Когато щракнете двукратно върху прекия път, Linux използва тази информация, за да намери и стартира двоичния файл на приложението. Просто трябва да намерим правилния .desktop файл.
Приложенията, които се предоставят като част от пакетите по подразбиране на дистрибуцията или са инсталирани от хранилища, имат своите .desktop файлове, инсталирани в:
/usr/local/share/applications
Други приложения, които са инсталирани локално с достъп до цялата система – което означава, че са достъпни за всички потребители – обикновено имат инсталирани техните .desktop файлове във:
/usr/local/share/applications
Приложенията, които са инсталирани така, че да са достъпни само за един потребител, имат своите .desktop файлове, инсталирани в домашната директория на този потребител:
~/.local.share/applications
LibreOffice е достъпен за всички потребители, така че ще стартираме Files и ще разгледаме директорията /usr/share/applications. Ще трябва да се придвижите до съответната директория за приложението, което търсите.
Стартирайте Файлове и щракнете върху „Други местоположения“ в левия панел. След това отидете на Компютър > usr > споделяне > приложения.
Превъртете през иконите, докато видите иконата на LibreOffice Writer. В Ubuntu 19.10 иконите изглеждат като зъбни колела, така че ще трябва да проверите името на файла, за да се уверите, че имате правилния .desktop файл.
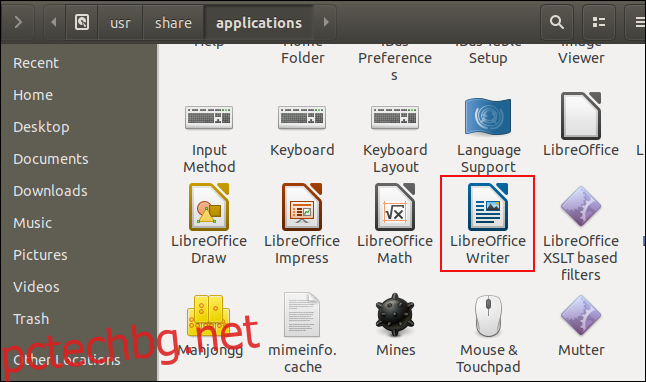
За да сте сигурни, че сте намерили .desktop файла на приложението, което търсите, щракнете с десния бутон върху иконата и изберете свойства. Трябва да видите ред, който ви казва, че това е конфигурационен файл на работния плот. Затворете диалоговия прозорец със свойства.
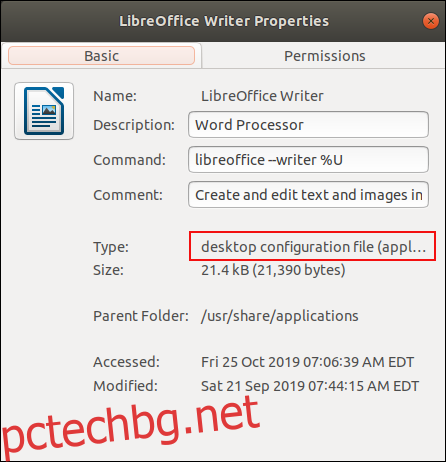
Щракнете с левия бутон върху иконата на LibreOffice Writer, задръжте левия бутон на мишката и плъзнете иконата на работния плот. Пуснете бутона на мишката. Въпреки че това обикновено премества това, което се плъзга, в този случай то го копира.
Вече имате икона на работния плот, но тя не изглежда така, както трябва. Какво става?
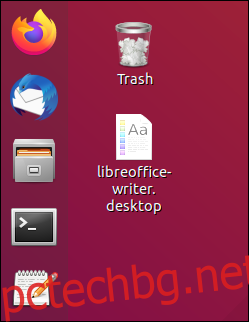
Въпреки че не изглежда така, както бихте очаквали, това е работещ пряк път. Щракнете двукратно върху него, за да стартирате приложението, и ще бъдете посрещнати с диалогов прозорец с предупреждение.
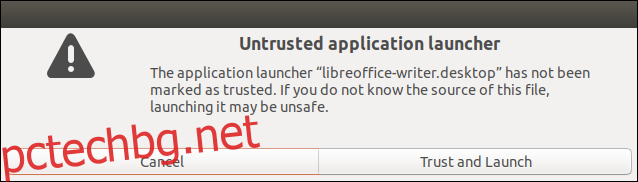
Щракнете върху бутона „Доверете се и стартирайте“ и ще се случат две неща.
Иконата ще промени външния си вид и текстовия етикет, за да изглежда така, както бихте очаквали, и LibreOffice Writer ще бъде стартиран.
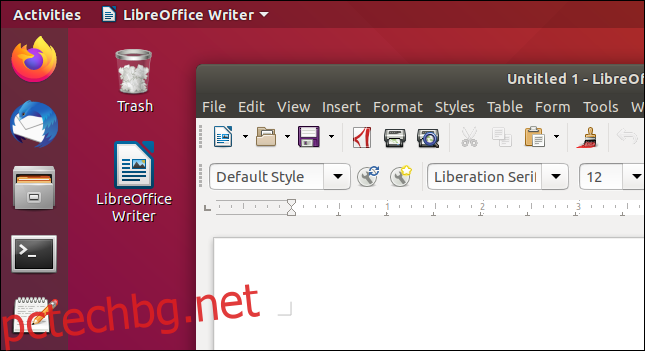
Вече имате икона на LibreOffice Writer на работния плот, която може да се използва като пряк път за стартиране на приложението. Ще видите диалоговия прозорец „Ненадеждно стартиране на приложения“ само първия път, когато използвате прекия път.
Ами ако .desktop файлът липсва?
Понякога приложенията не предоставят .desktop файл. Програми, които са написани на място, или приложения, от които може да сте изтеглили Github, например, често не идват с .desktop файл.
Това не е проблем; лесно можем да създадем свои собствени. Всичко това е текстов файл със съответните подробности, изброени в него.
Създаване на .desktop файл
На този тестов компютър имаме програма, която няма .desktop файл.
Първото нещо, което трябва да направите, е да проверите дали приложението работи. Ако не стане, няма да го накарате да работи и с .desktop файл. Но можете да прекарате много време, обикаляйки се в кръгове, чудейки се защо вашият .desktop файл не работи. Така че, за да бъдете задълбочени, уверете се, че приложението се стартира и работи правилно, когато го стартирате ръчно.
Файлът .desktop е текстов файл с настройки. Само по себе си това не е достатъчно за показване на икона. Трябва да използваме икона, която е предоставена с приложението. Можем да видим, че има икона, наречена “ip_gc_icon.png” в директорията на приложението и ще я използваме.
Можем също да видим, че двоичният файл се нарича gc. Скоро ще ни трябва тази информация.
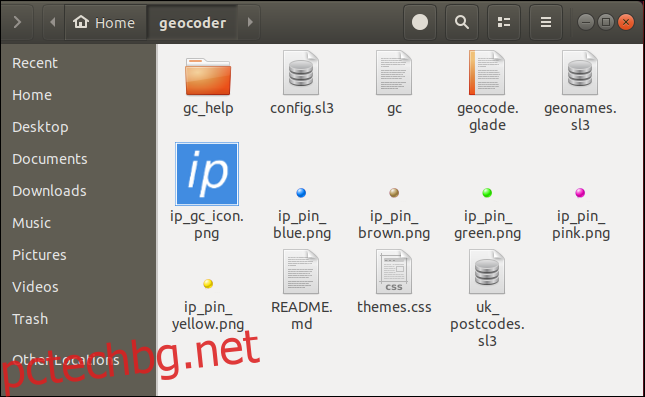
Отворете редактор. Ще използваме gedit, но вие можете да използвате редактора по ваш избор.
Първият ред на файла .desktop трябва да бъде:
[Desktop Entry]
Това идентифицира на Linux какво е, върху което щраквате, когато щракнете двукратно върху него.
Всички останали записи във файла .desktop са съставени от етикети и стойности, съединени със знак за равенство =. Уверете се, че нямате интервали директно преди или след знака за равенство.
Следващите четири реда описват приложението.
Version=1.0 Name[en_US]=Geocoder GenericName[en_US]=Interesting Point Geocoder Comment[en_US]=Interesting Point Geocoder is a tool to create CSV files of geolocational data
Записът „Версия“ е номерът на версията от програмата.
Записът „Име“ е името на приложението. Имайте предвид, че сме включили идентификатор на локал, [en_US], което означава американски английски. Бихте могли да го изпуснете. Ако създавате многоезичен .desktop файл, тези типове идентификатори ще са необходими за всеки отделен езиков раздел. Тук няма да имат никаква разлика, но са добър навик за придобиване.
Записът „GenericName“ се използва за съхраняване на общо описание на приложението. Това може да се използва за съхраняване на описания като „видео редактор“, „уеб браузър“ или „текстообработваща програма“. Това приложение не попада в конкретна категория, така че просто ще му дадем по-дълга версия на името на приложението.
Записът „Коментар“ може да съдържа всеки описателен текст, който желаете.
Следващите три реда предоставят информация на Linux, така че той да знае къде се намира двоичният изпълним файл и коя икона трябва да използва за прекия път.
Exec=/home/dave/geocoder/gc Path=/home/dave/geocoder/ Icon=/home/dave/geocoder/ip_gc_icon.png
Записът „Exec“ е пътят към двоичния изпълним файл. В нашия пример това е изпълнимият файл gc.
Записът „Път“ е пътят към работната директория за приложението.
Записът „Икона“ е пътят към файла с икони, който искате да използвате за пряк път на работния плот.
Последните три реда са допълнителни данни относно приложението.
Terminal=false Type=Application Categories=Application
Записът „Терминал“ може да бъде True или False. Показва дали приложението се изпълнява в терминал или не. Нашето вписване трябва да е „фалшиво“.
Записът „Тип“ може да бъде приложение, връзка или директория. Очевидно искаме нашият запис да бъде „Приложение“.
Записът „Категории“ може да се използва от Linux или GNOME за групиране на подобни или свързани приложения в менюта. Просто ще въведем общо „Приложения“.
Пълен списък с възможни записи на .desktop файлове и техните стойности можете да намерите в Спецификация на .desktop файла.
Ето нашия пълен .desktop файл:
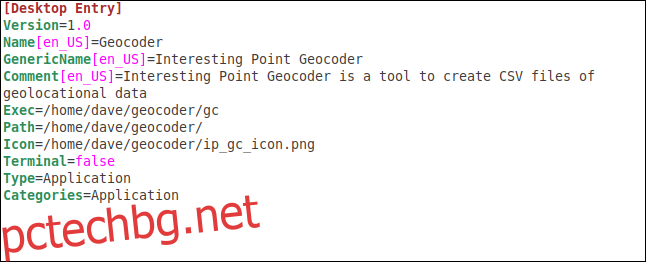
Запазете файла в директорията на приложението, като се уверите, че има файлово разширение „.desktop“. Нашият примерен файл се нарича „Geocoder.desktop“.
Копиране на .desktop ФАЙЛА на работния плот
За да копирате файла .desktop на работния плот, щракнете с десния бутон върху него и изберете „Копиране“ от контекстното меню. Щракнете с десния бутон върху работния плот и изберете „Поставяне“ от контекстното меню.
Когато щракнете двукратно върху иконата на работния плот, ще видите същия диалогов прозорец за предупреждение като по-рано. Щракнете върху бутона „Доверие и стартиране“.
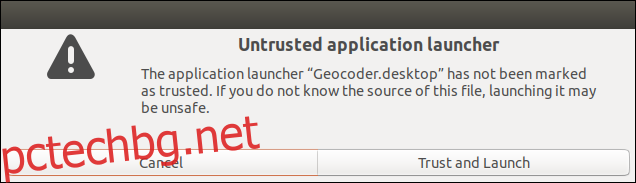
Иконата на работния плот ще придобие истинския си вид и приложението ще бъде стартирано.
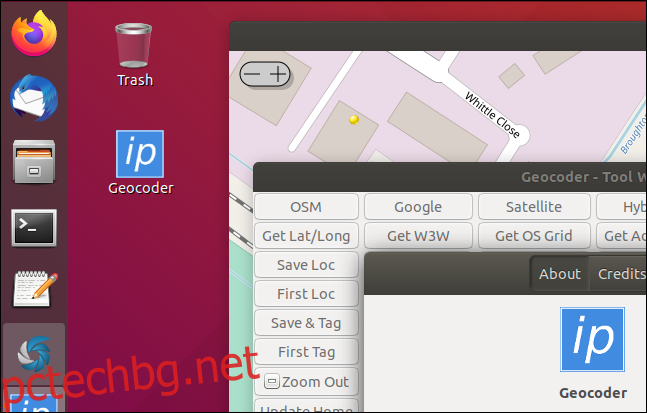
Копиране на файла .desktop в папката Applications
Тъй като тази програма ще се използва от един потребител, ще копираме файла .desktop в неговата локална директория с приложения. В директорията на програмата използвайте тази команда:
cp ./Geocoder.desktop ~/.local/share/applications

Поставянето на файла .desktop в директорията на локалните приложения интегрира приложението във функцията за търсене на GNOME. Натиснете клавиша „Super“ (между клавишите Control и Alt в долния ляв ъгъл на повечето клавиатури) и въведете първата част от името на приложението си. Неговата икона ще се появи в резултатите от търсенето.
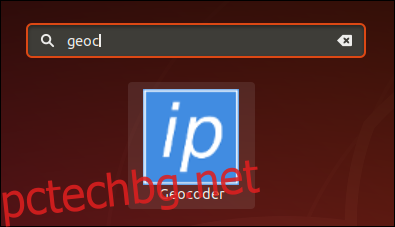
Щракнете с левия бутон върху него, за да стартирате приложението.
Щракнете с десния бутон върху него и изберете „Добавяне към любими“, за да го добавите към вашата Ubuntu докинг станция.
Готови за стартиране
Така че ето го. Малко дълготрайно, но достатъчно просто.
И определено противоречи на интуицията.

