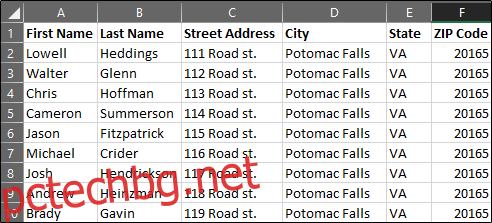Може да използвате Microsoft Excel, за да организирате добре пощенски списък. Въпреки това, когато се подготвите да отпечатате етикети за пощенски съобщения, ще трябва да използвате сливане на поща, за да ги създадете в Word от вашия списък в Excel. Ето как.
Съдържание
Първа стъпка: Подгответе своя пощенски списък
Ако вече сте създали пощенски списък в Excel, тогава можете спокойно да пропуснете този тест. Ако все още не сте създали списъка, въпреки липсата на функцията за пощенски етикет в Excel, ние все още силно препоръчваме да използвате Excel, тъй като е по-добре за организиране и поддържане на данни, отколкото за използване на таблица на Word.
Първото нещо, което трябва да направите, е да създадете заглавка на колона, съответстваща на данните, които влизат във всяка колона. Поставете тези заглавки в първия ред на всяка колона.
Кои заглавки ще включите зависи от това коя информация планирате да използвате в етикетите за изпращане. Заглавията винаги са хубави, но е важно да знаете кое заглавие минава, преди да създадете етикетите. Освен това, ако списъкът ви е за компании, а не за отделни хора, можете да пропуснете заглавките „First Name“ и „Last Name“ и вместо това просто да използвате „Company Name“. За да илюстрираме правилно стъпките, ще използваме личен пощенски списък в този пример. Нашият списък ще включва следните заглавия:
Първо име
Фамилия
Адрес на улица
град
състояние
Пощенски код
Това е стандартната информация, която ще намерите на етикетите за изпращане по пощата. Можете дори да вмъкнете изображения в етикетите за изпращане, ако желаете, но тази стъпка ще дойде по-късно в Word.
След като приключите със създаването на заглавките, продължете и въведете данните. След като приключите, списъкът ви трябва да изглежда така:
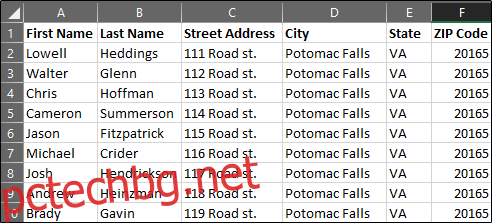
Продължете и запазете списъка си и нека да преминем към Microsoft Word.
Стъпка втора: Настройте етикети в Word
Отворете празен документ на Word. След това преминете към раздела „Пощенски съобщения“ и изберете „Стартиране на обединяване на поща“.
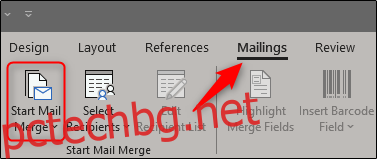
В падащото меню, което се показва, изберете „Етикети“.
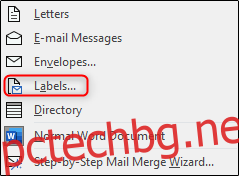
Ще се появи прозорецът „Опции за етикети“. Тук можете да изберете марката на етикета и номера на продукта. След като приключите, щракнете върху „OK“.
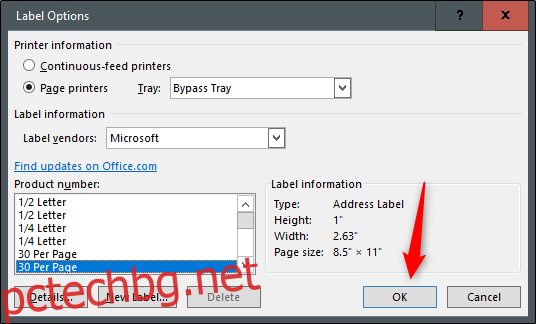
Очертанията на вашите етикети вече ще се показват в Word.
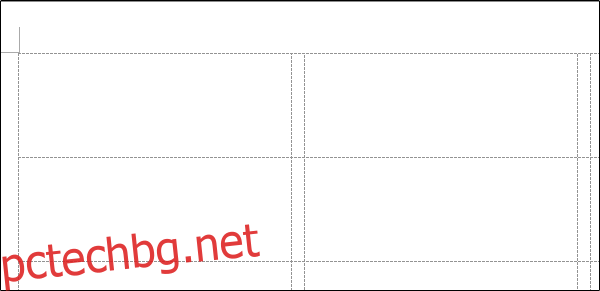
Забележка: Ако контурите на етикета ви не се показват, отидете на Дизайн > Граници и изберете „Преглед на линиите на мрежата“.
Стъпка трета: Свържете работния си лист с етикетите на Word
Преди да можете да прехвърлите данните от Excel към вашите етикети в Word, трябва да свържете двете. Обратно в раздела „Пощенски съобщения“ в документа на Word, изберете опцията „Избор на получатели“.
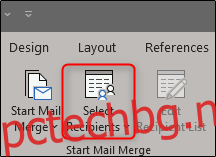
Ще се появи падащо меню. Изберете „Използване на съществуващ списък“.
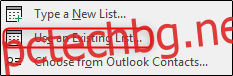
Ще се появи Windows File Explorer. Използвайте го, за да намерите и изберете файла с вашия пощенски списък. С избрания файл щракнете върху „Отваряне“.

Ще се появи прозорецът „Избор на таблица“. Ако имате няколко листа в работната си книга, те ще се появят тук. Изберете този, който съдържа вашия списък. Уверете се, че сте активирали опцията „Първият ред от данни съдържа заглавки на колони“, ако все още не е, и след това щракнете върху „OK“.
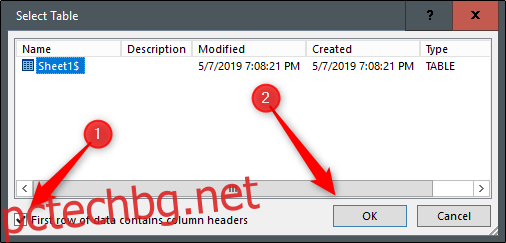
Вашите етикети вече са свързани с вашия работен лист.
Стъпка четвърта: Добавете полета за сливане на поща към етикетите
Сега е време да добавите полетата си за сливане на поща в етикетите на Word. Изберете първия етикет, превключете към раздела „Пощенски съобщения“ и след това щракнете върху „Адресен блок“.
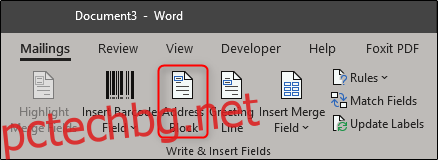
В прозореца „Вмъкване на адресен блок“, който се показва, щракнете върху бутона „Съвпадение на полета“.
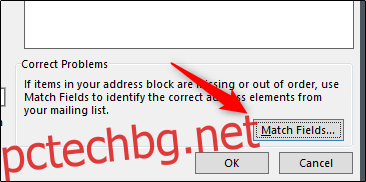
Ще се появи прозорецът „Полета за съвпадение“. В групата „Изисква се за адресен блок“ се уверете, че всяка настройка съответства на колоната във вашата работна книга. Например „First Name“ трябва да съвпада с „First Name“ и т.н. След като потвърдите, че всичко е настроено правилно, щракнете върху „OK“.
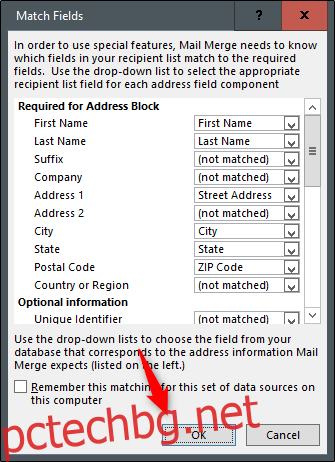
Обратно в прозореца „Вмъкване на адресен блок“, проверете визуализацията, за да се уверите, че всичко изглежда добре, и след това щракнете върху „OK“.
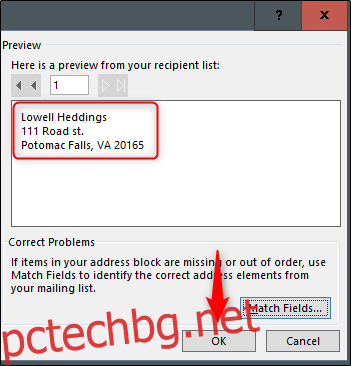
> вече ще се появи във вашия първи етикет.
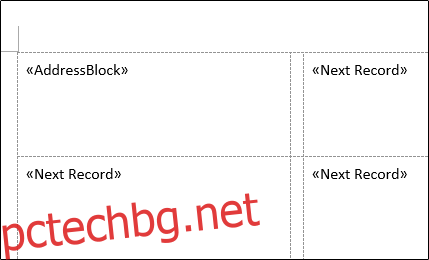
Върнете се обратно към раздела „Пощенски съобщения“ и след това щракнете върху „Актуализиране на етикетите“.
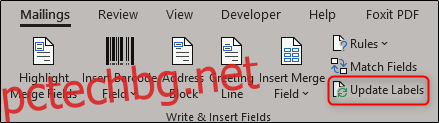
Веднъж избран, > трябва да се появи във всеки етикет.
Сега вече сте готови да извършите сливането на поща.
Стъпка пета: Извършване на сливането на поща
Сега да гледам как се случва магията. В раздела „Пощенски съобщения“ щракнете върху „Край и обединяване“.
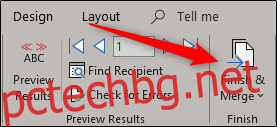
От падащото меню, което се показва, изберете „Редактиране на отделни документи“.
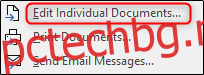
Ще се появи прозорецът „Обединяване в нов документ“. Изберете „Всички“ и след това щракнете върху „OK“.
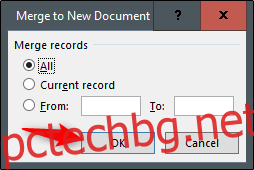
Вашият списък от Excel вече ще бъде обединен в етикетите в Word.
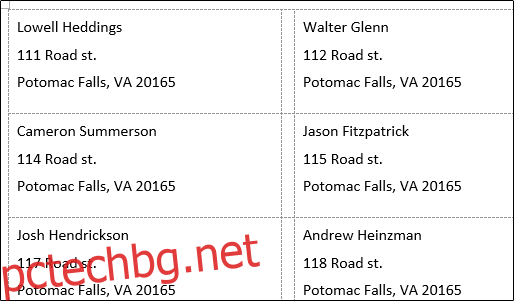
Всичко, което остава да направите сега, е да разпечатате етикетите си и да изпратите пощата си!