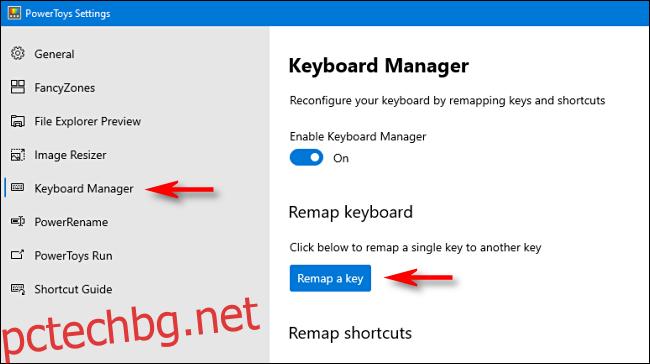Ако предпочитате да използвате по-стара класическа клавиатура, като IBM Model M, която не включва физически клавиш на Windows, има чист начин да „добавите“ такъв с помощта на Windows 10, като вземете клавиш, който не използвате много често. Ето как да го направите.
Използвайки безплатната помощна програма PowerToys на Microsoft, можете лесно да преназначите всеки клавиш да работи като всеки друг клавиш (или дори да им дадете нова функция като заглушаване на звука). В нашия случай ще присвоим функцията на клавиш Windows на клавиш по ваш избор.
(По подразбиране клавишът Command на клавиатура на Mac функционира като клавиш на Windows, ако е включен в машина с Windows 10. Няма нужда да използвате този трик, когато използвате клавиатура на Mac с Windows – просто използвайте клавиша „Command“ като вашия ключ за Windows.)
Първо, ако все още нямате PowerToys за Windows 10, изтеглете го безплатно от уебсайта на Microsoft. След това стартирайте PowerToys и щракнете върху опцията „Диспечер на клавиатурата“ в страничната лента. В опциите „Диспечер на клавиатурата“ щракнете върху „Преназначаване на клавиш“.
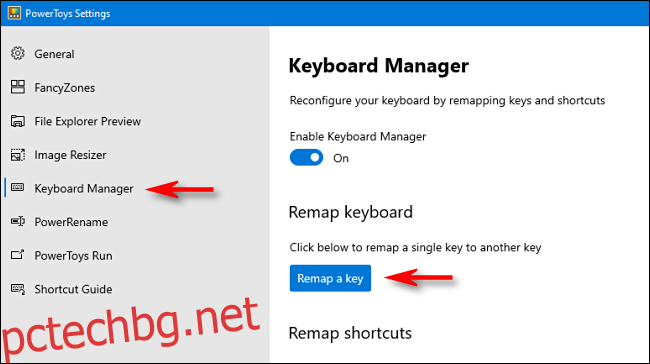
В прозореца „Пренаписване на клавиатурата“, който се показва, щракнете върху знака плюс (+), за да добавите съпоставяне на клавиш.
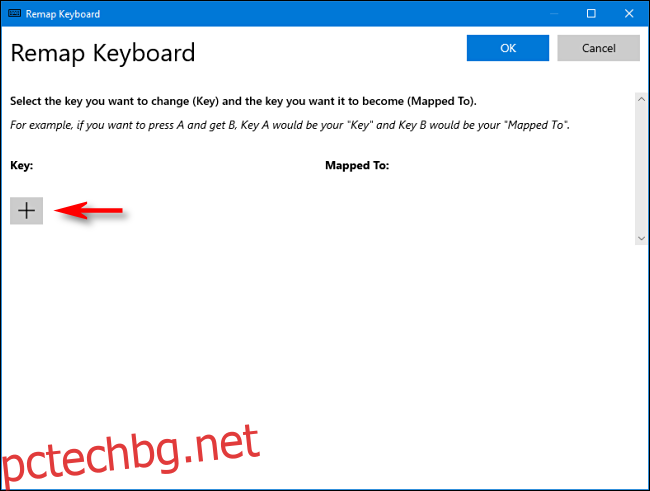
Сега трябва да решите кой клавиш искате да удвоите като клавиш на Windows. Откриваме, че десният клавиш Alt работи много добре (ако имате такъв), защото е лесен за използване за преки пътища на Windows с една ръка и повечето хора използват левия клавиш Alt по-често. Можете също така да изберете рядко използван клавиш, като Scroll Lock или десен Ctrl. Това зависи изцяло от вас.
Докато дефинирате съпоставянето в PowerToys, използвайте падащото меню под заглавието „Ключ:“ вляво, за да изберете ключа, който искате да функционира като ключ за Windows. В този пример използваме „Alt (вдясно)“.
В секцията „Mapped To“ вдясно изберете „Win“ (който представлява клавиша на Windows) от падащото меню.
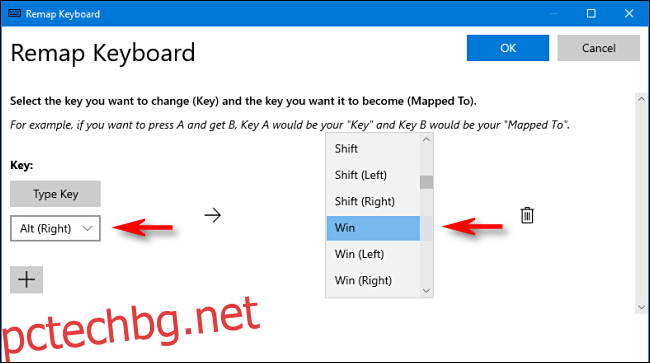
Кликнете върху „OK“. Windows вероятно ще ви предупреди, че ключът, който преназначавате, няма да може да се използва, защото сте го преназначили на друга функция. В този случай щракнете върху „Продължи все пак“.
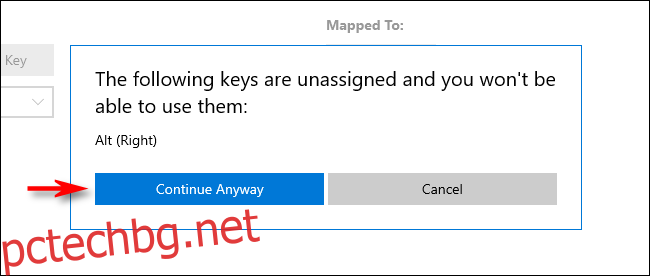
След това новото съпоставяне на ключове на Windows трябва да бъде активно. Тествайте го. Ако докоснете клавиша, който сте задали на Windows, трябва да се появи менюто „Старт“. Оттогава нататък трябва да можете да го използвате и за стартиране на удобни преки пътища като Windows+I за отваряне на Настройки.
Когато сте готови, затворете PowerToys и можете да използвате компютъра си както обикновено. Няма да се налага да излизате или да рестартирате компютъра си; вашата промяна ще влезе в сила незабавно.
Как да премахнете новото съпоставяне на клавиши на Windows
Ако промените решението си и искате да присвоите различен ключ на Windows или да възстановите функцията на клавиша, който сте преназначили, стартирайте PowerToys и отидете до Keyboard Manager > Remap A Key.
Намерете съпоставянето, което сте дефинирали по-рано, и щракнете върху кошчето, за да го изтриете. След това щракнете върху „OK“, за да затворите прозореца. След това сте свободни да създадете ново картографиране или просто да затворите Power Toys.