OneDrive е решението за облачно устройство на Microsoft. Има настолно приложение, което ви позволява да синхронизирате вашите файлове и да осъществявате лесен достъп до тях. Ако използвате Windows 10, приложението OneDrive е стандартно приложение, което ще ви влезе в същия акаунт в Microsoft, който използвате в Windows 10.
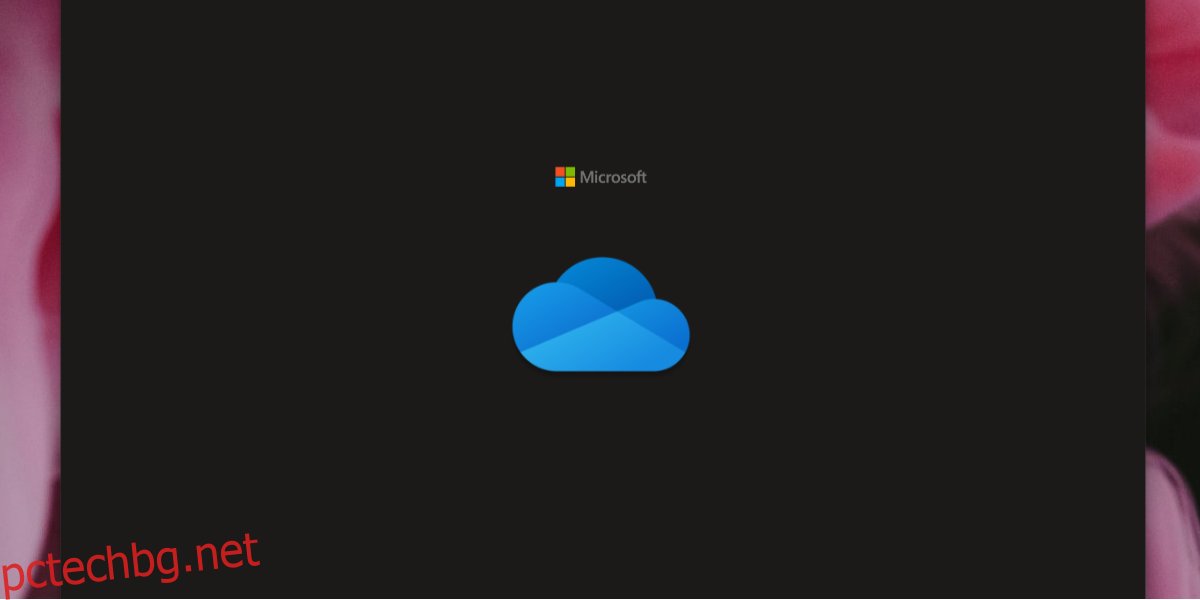
Съдържание
Коригирайте OneDrive, който не се синхронизира в Windows 10
Синхронизирането на файлове е една от основните функции на приложението OneDrive в Windows 10. Ако синхронизирането не работи, потребителите няма да могат да качват файлове в OneDrive и по същия начин няма да имат достъп до файловете, които вече са е качен. Ако OneDrive не се синхронизира, опитайте тези основни проверки и след това следвайте корекциите, изброени по-долу.
Основни проверки
Ако се провери горното и приложението OneDrive не се синхронизира, опитайте корекциите по-долу.
Деактивирайте антивирусните приложения на трети страни
Ако имате инсталирано антивирусно приложение на трета страна във вашата система, опитайте да го деактивирате или да добавите OneDrive и услугите на Microsoft към белия списък на приложението.
Ако решите да деактивирате антивируса, уверете се, че сте активирали Windows Defender. Не трябва да стартирате настолен компютър без антивирусна програма.
1. Рестартирайте OneDrive
OneDrive може просто да се наложи да се рестартира. Неговите услуги може да не работят или да са неактивни. Рестартирането на приложението може да поправи това.
Щракнете върху иконата на OneDrive в системната област.
Щракнете върху бутона Още и изберете Затвори OneDrive.
Отворете OneDrive отново.
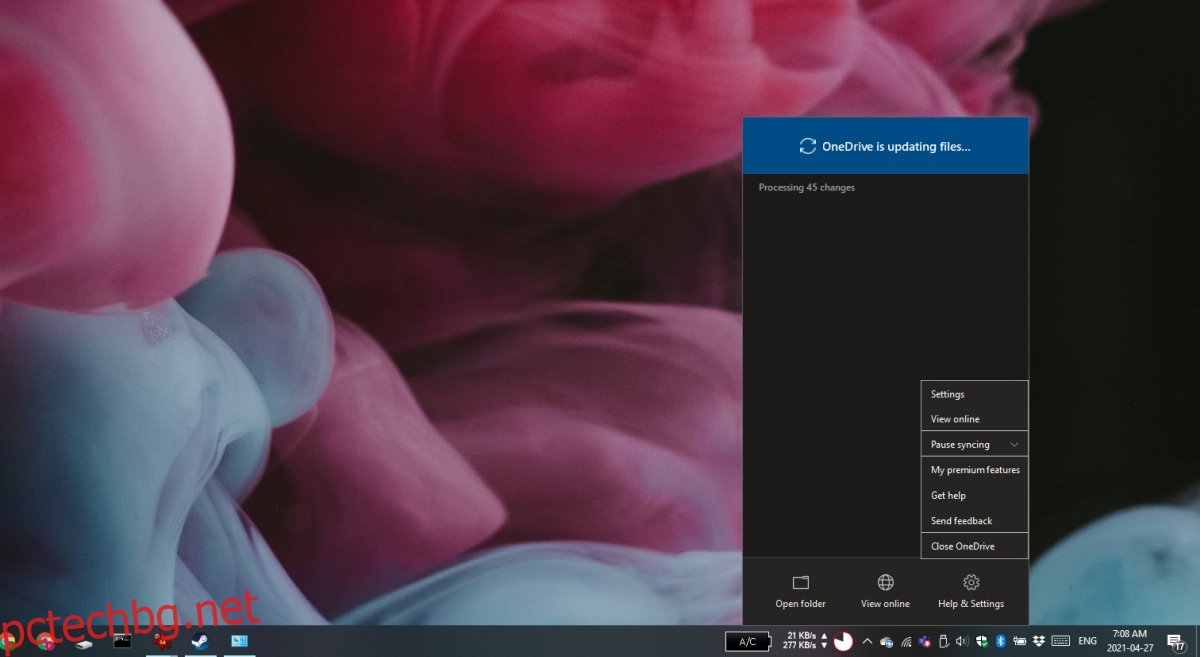
2. Излезте и влезте
Ако синхронизирането е блокирано, излизането и връщането може да го принуди да започне отново.
Отворете OneDrive.
Щракнете върху бутона Помощ и настройки.
Изберете Настройки.
Отидете в раздела Акаунт.
Щракнете върху Прекратяване на връзката с този компютър.
Излезте от OneDrive.
Отворете OneDrive и влезте отново.
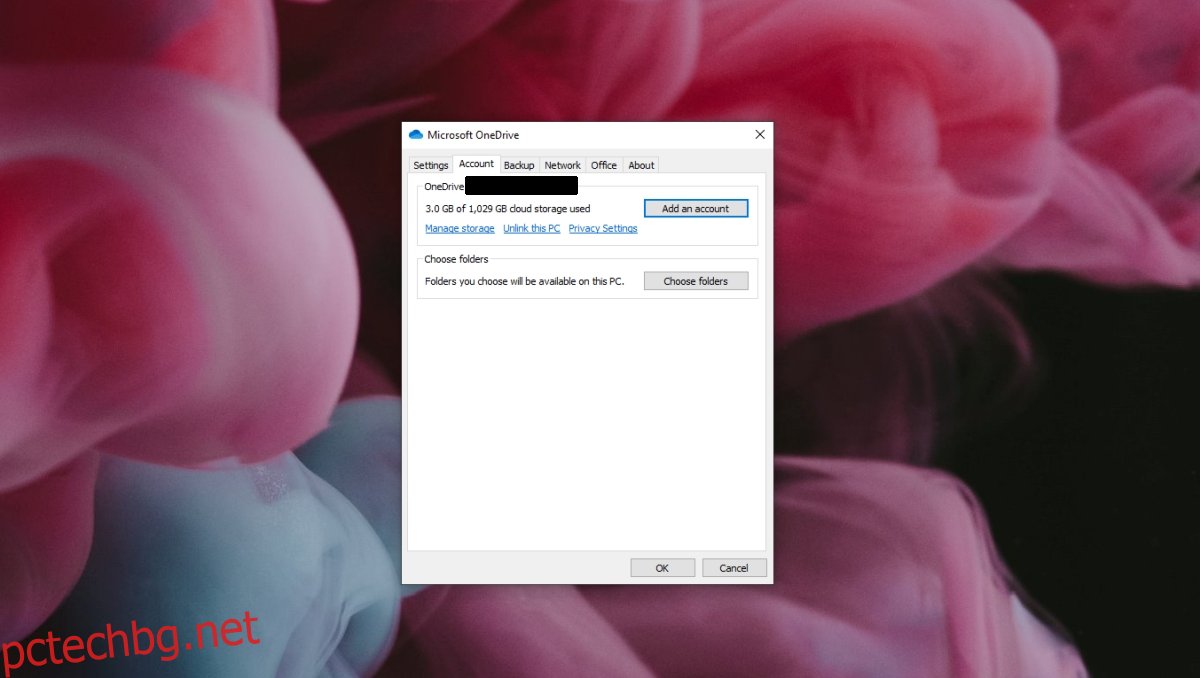
3. Деинсталирайте и инсталирайте отново OneDrive
OneDrive може да е повреден. Можете да деинсталирате приложението и да го инсталирате отново, за да отстраните каквито и проблеми да има.
Отворете приложението Настройки.
Отидете на Приложения.
Намерете OneDrive в списъка с приложения и го изберете.
Щракнете върху бутона Деинсталиране.
Рестартирайте системата за добра мярка.
Отворете File Explorer.
Придвижете се до C:WindowsWinSxS.
Използвайте лентата за търсене и потърсете OneDrive.
Стартирайте файла OneDriveSetup.exe.
OneDrive ще бъде инсталиран отново.
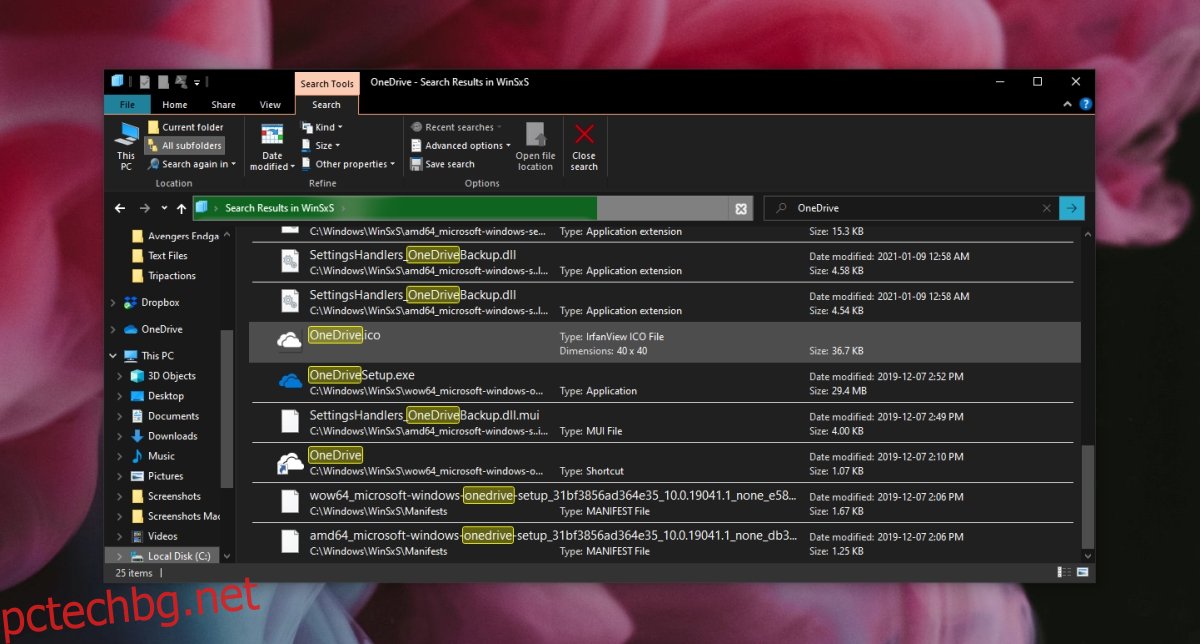
4. Инсталирайте настолното приложение OneDrive
Ако стандартното приложение OneDrive не работи, можете да инсталирате настолната версия, която все още е налична от Microsoft.
Посетете официалната страница на OneDrive и щракнете върху Изтегляне.
Стартирайте EXE файла и инсталирайте OneDrive.
Проблемите със синхронизирането на OneDrive са поправими
Приложението OneDrive има тенденция да се сблъсква с проблеми от време на време.
Като цяло е безобидно да се деинсталира, но ако имате проблеми със синхронизирането на приложението, след като го инсталирате отново, или е спряло да работи след актуализация на Windows 10, деинсталирането на приложението и повторното му инсталиране ще реши проблема.
