Google Sheets има много полезни функции, които го правят по-функционален от всяка обикновена електронна таблица. Той ви дава възможност да създавате динамични календари, които могат лесно да се редактират за хора с гъвкави графици.
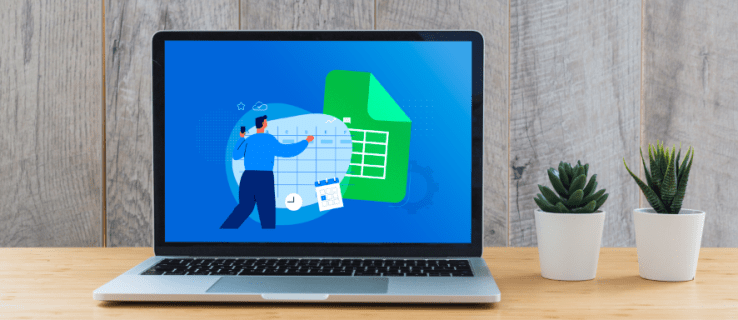
В тази статия ще ви покажем как да създадете календар в Google Sheets, заедно с няколко съвета, за да направите Google Sheets по-функционален.
Съдържание
Как да създадете календар в Google Sheets на компютър
Тъй като Google Sheets първоначално беше създаден за използване с настолни компютри, създаването на календар на компютър е най-лесният метод поради наличието на клавиатура и мишка. Те правят редактирането на клетки и въвеждането на данни и формули много по-лесно на настолен компютър, отколкото на мобилно устройство. За да създадете календар в Google Sheets на компютър, изпълнете следните стъпки:
- Отворете нов файл в Google Таблици или въведете „sheets.new“ в Google Chrome, за да създадете автоматично празен лист.

- Кликнете върху „Файл“, задръжте курсора на мишката върху „Ново“, след което изберете „От галерията с шаблони“.
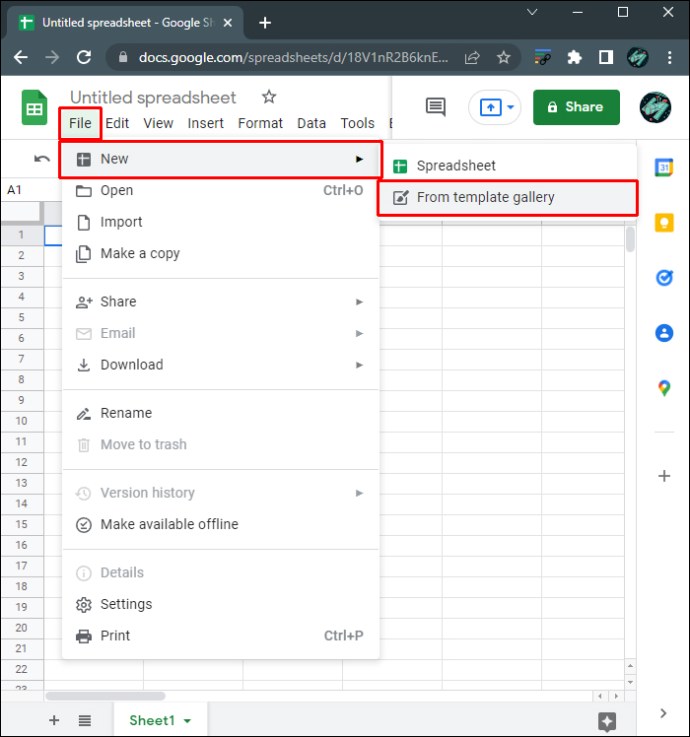
- Има няколко дизайна на шаблони, от които да избирате. Ако искате да използвате динамичен шаблон за календар, изберете „Годишен календар“. Google Таблици ще зареди шаблона на календара.
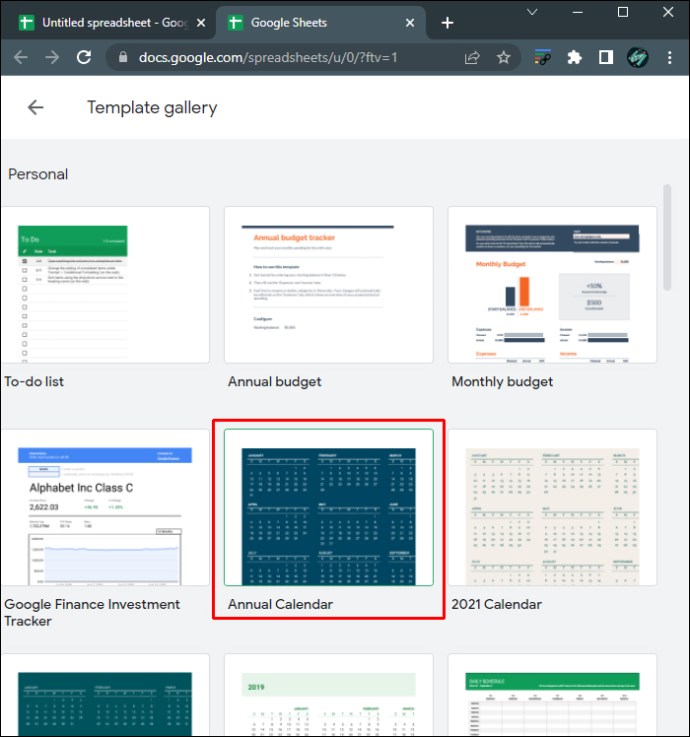
- Сега ще видите напълно попълнен календар. В лентата с листове по-долу ще видите лист за цялата година заедно с отделен лист за всеки календарен месец. Ще има и допълнителен лист, който ви позволява да персонализирате календара си. Можете да изтриете този конкретен лист, ако желаете.
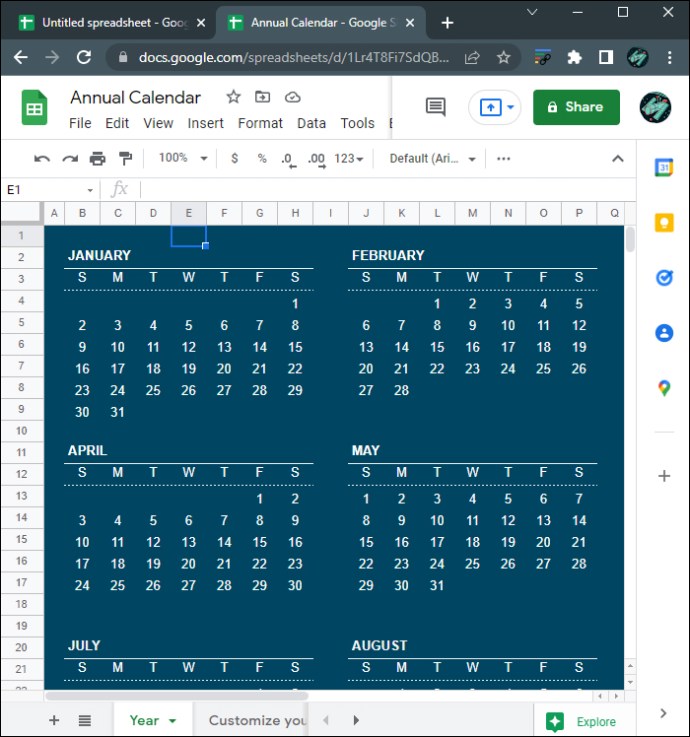
- За да промените календарната година, уверете се, че сте в листа „Година“, след което щракнете върху големия текст на годината вдясно.
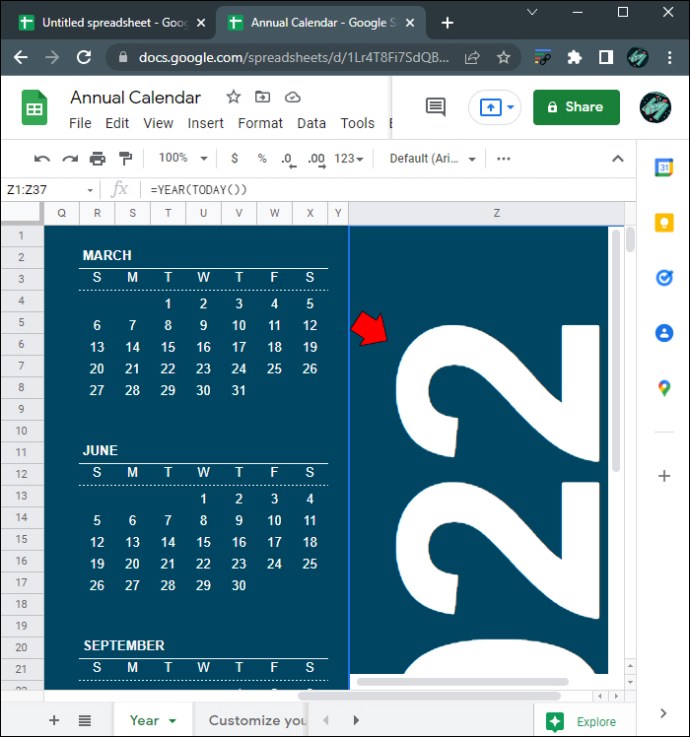
- Формулата ще покаже „=YEAR(TODAY())“, което означава, че текущият календар ще показва текущата година. Ако искате да промените това на конкретна година, въведете дата в кавичките в скобите. Например, ако искате да промените датата на 2025 г., формулата трябва да показва „=ГОДИНА(“1/01/2025”)“. Не забравяйте да включите кавички или ще срещнете грешка #NUM.
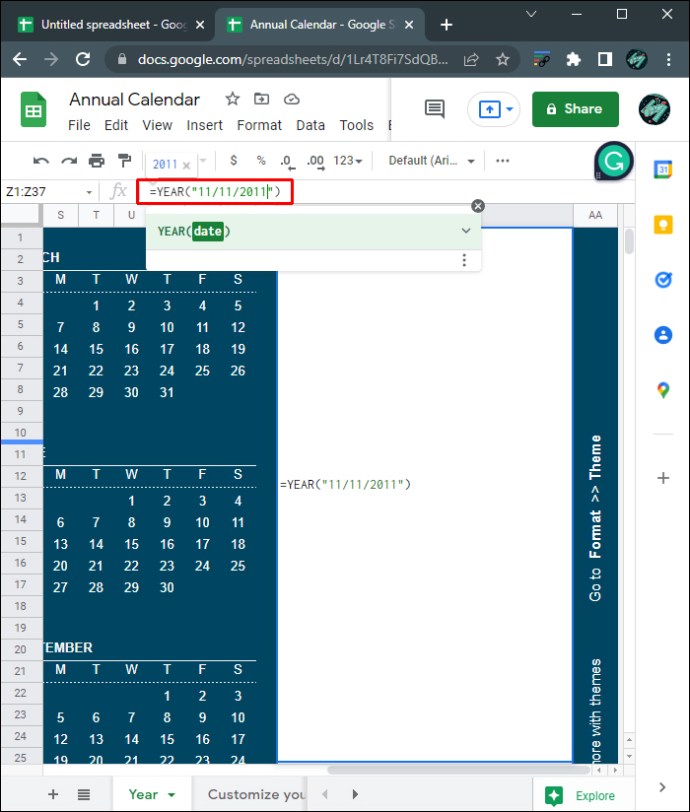
- Когато докоснете „Enter“, всеки ден ще се движи според годината, която изберете.
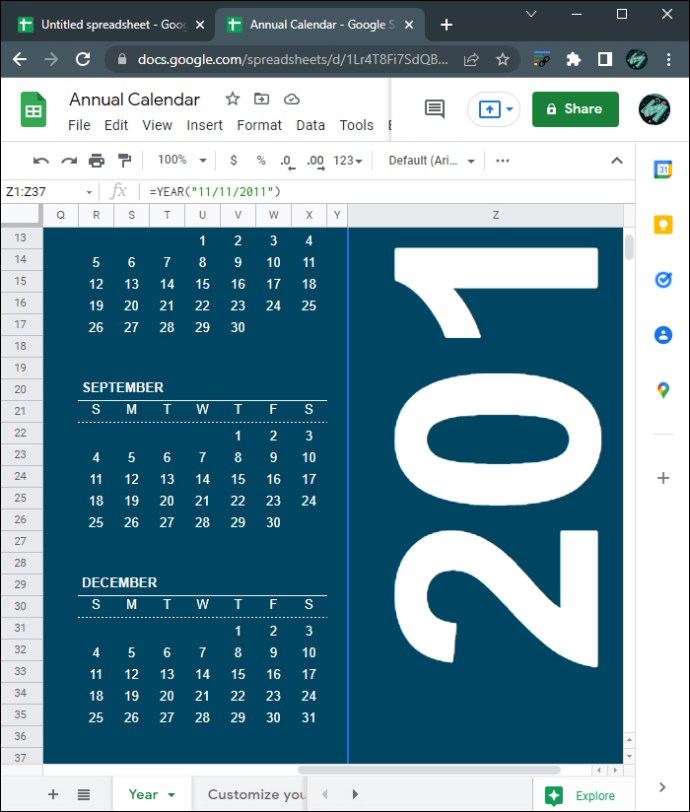
- За да промените стила на календара, щракнете върху „Формат“ в горното меню, след което изберете „Тема“.
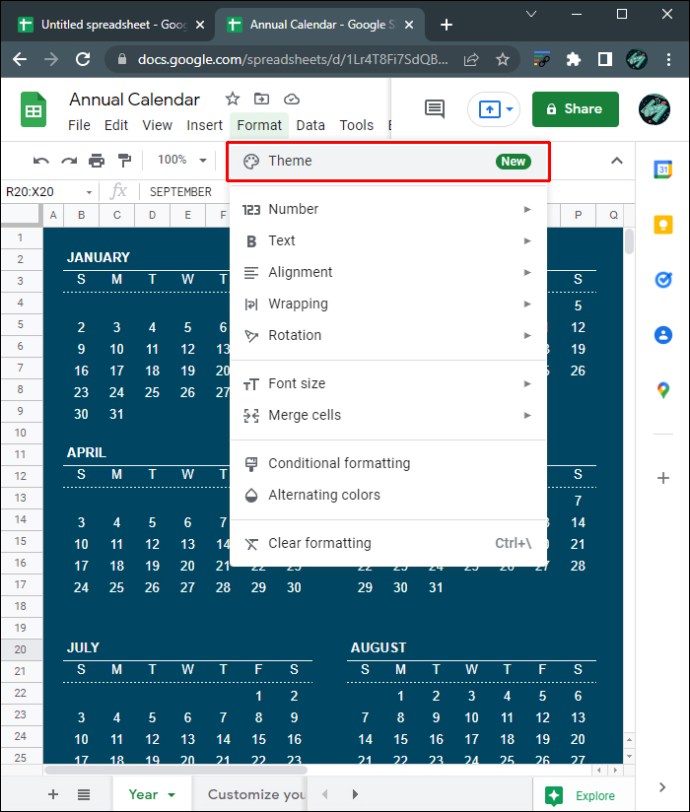
- Вдясно ще ви бъде показан списък със стилови шаблони. Кликнете върху всяка, за да видите как ще изглежда всяка тема.
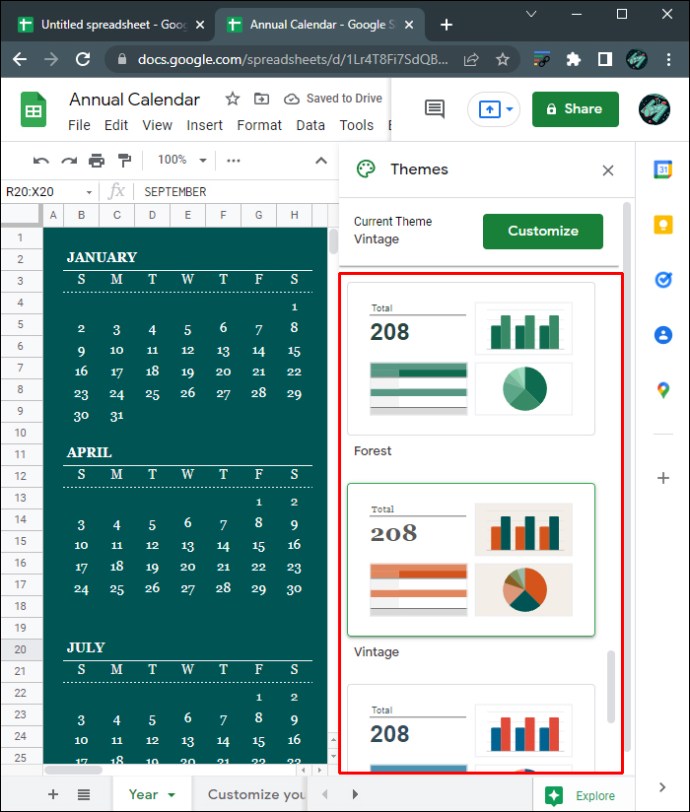
- За да персонализирате допълнително всяка тема, щракнете върху бутона „Персонализиране“ в горната част на менюто Теми.
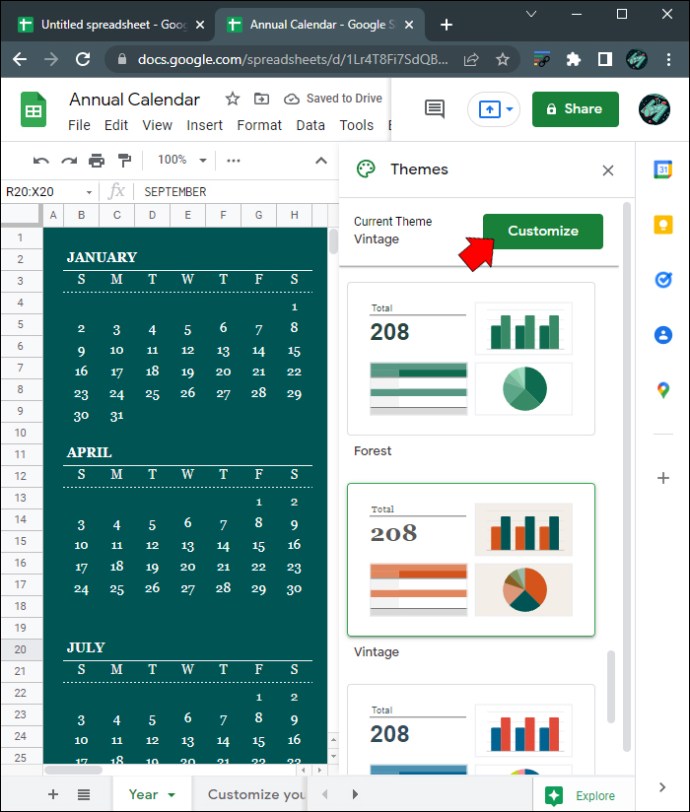
- При персонализиране можете да промените стила на шрифта, цвета на шрифта и цветовете на акцентите на всеки календар. Имайте предвид, че всички промени, направени в който и да е лист, ще засегнат всички листове във файла.
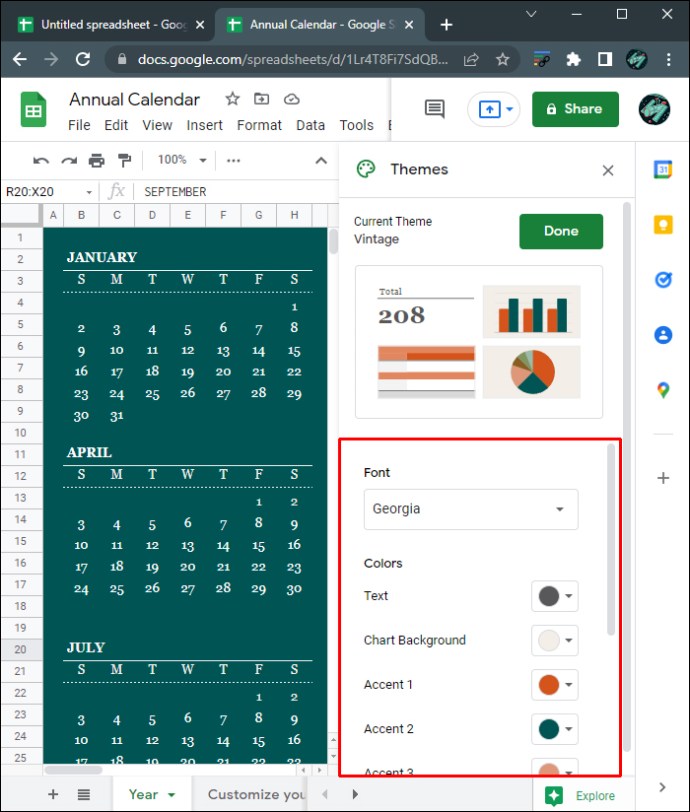
- След като приключите с персонализирането на календара, щракнете върху „Готово“.
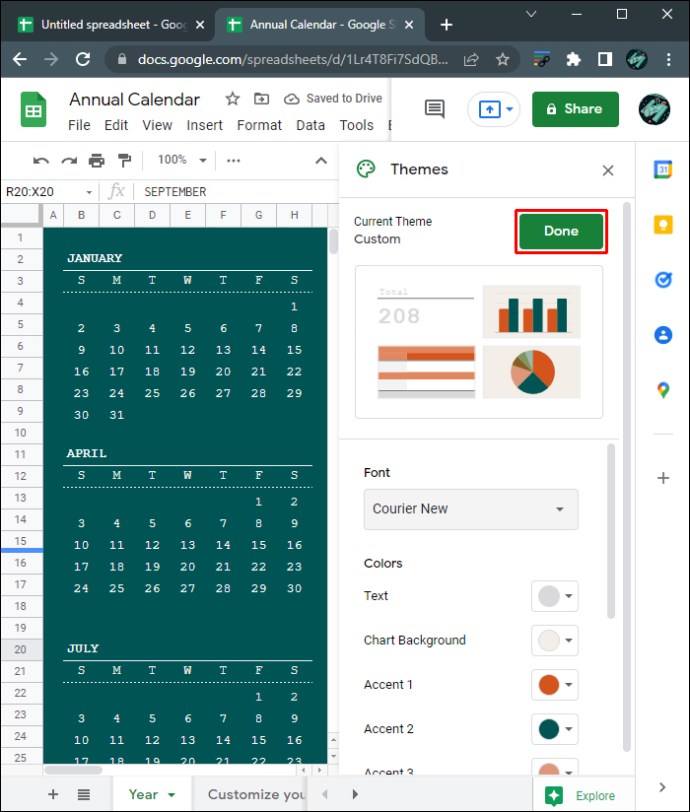
- Докато редактирате онлайн календара си в Google Таблици, той автоматично ще запази всички промени. Ако в момента сте офлайн, файлът ще се актуализира, след като влезете отново онлайн.
- Можете да се придвижвате между листовете за всеки месец и да добавяте или редактирате всякакви данни за всеки календарен ден.
- Отворете нов файл в Google Sheets или въведете „sheets.new“ в Google Chrome, за да отворите автоматично празен файл на Google Sheets.

- Ще ви трябват само седем колони, така че изтрийте останалите, за да изглежда файлът изряден. Задръжте Ctrl, след което щракнете с левия бутон върху колоните от H до Z, за да ги изберете всички.
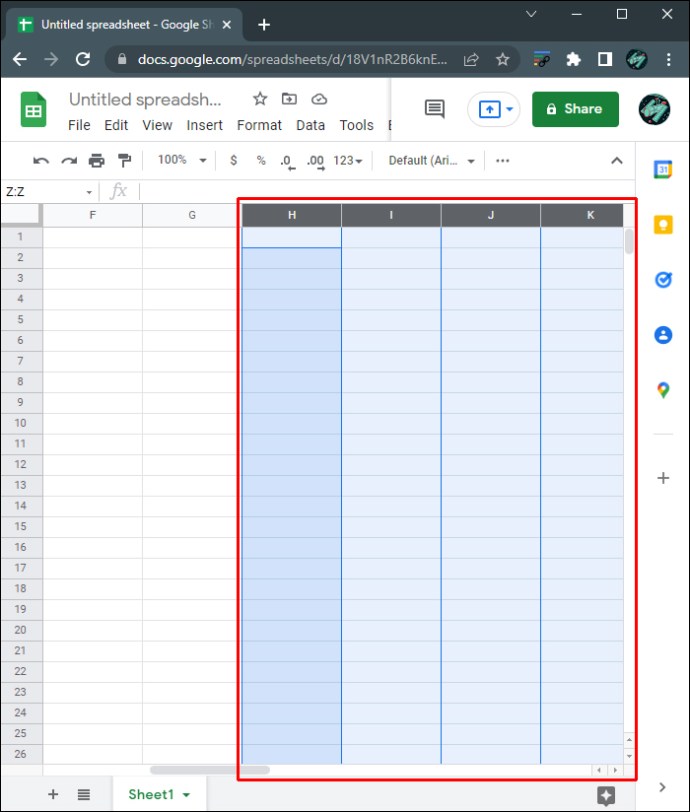
- Щракнете с десния бутон, за да се покаже изскачащото меню, след което изберете „Изтриване на избрани колони“.
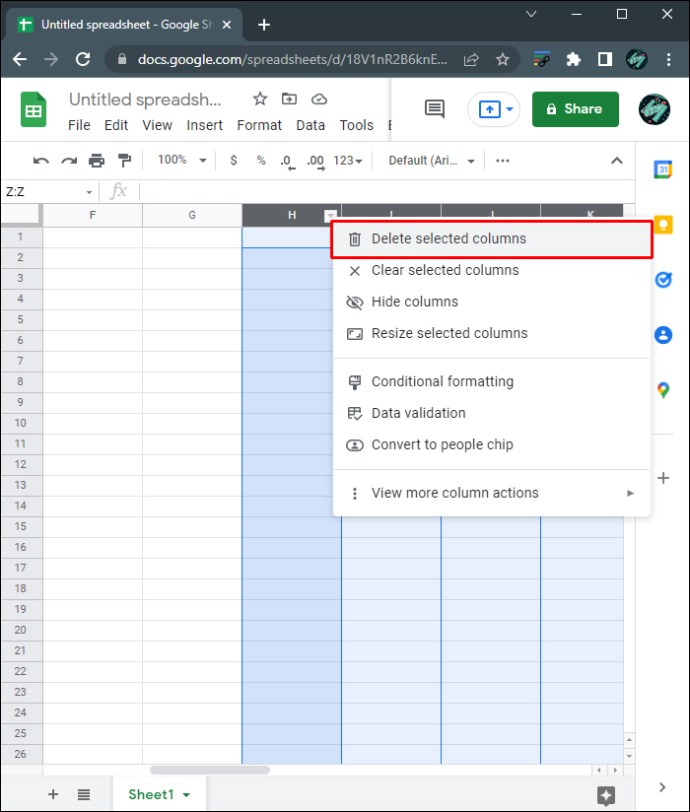
- В първата колона, първи ред, въведете месец и година с четири числа. Например въведете „3/2022“ или „март 2022“ в клетка a1. Това ще форматира тази конкретна клетка, за да приеме месеца и датата.
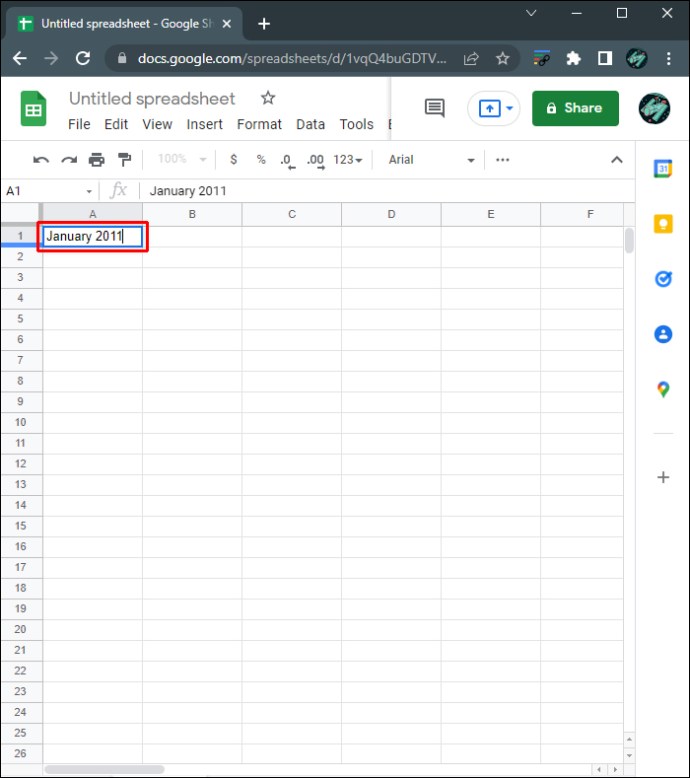
- Изберете клетки в редове от A1 до G1. Уверете се, че всеки е маркиран, като задържите Ctrl и щракнете върху всяка клетка поотделно.
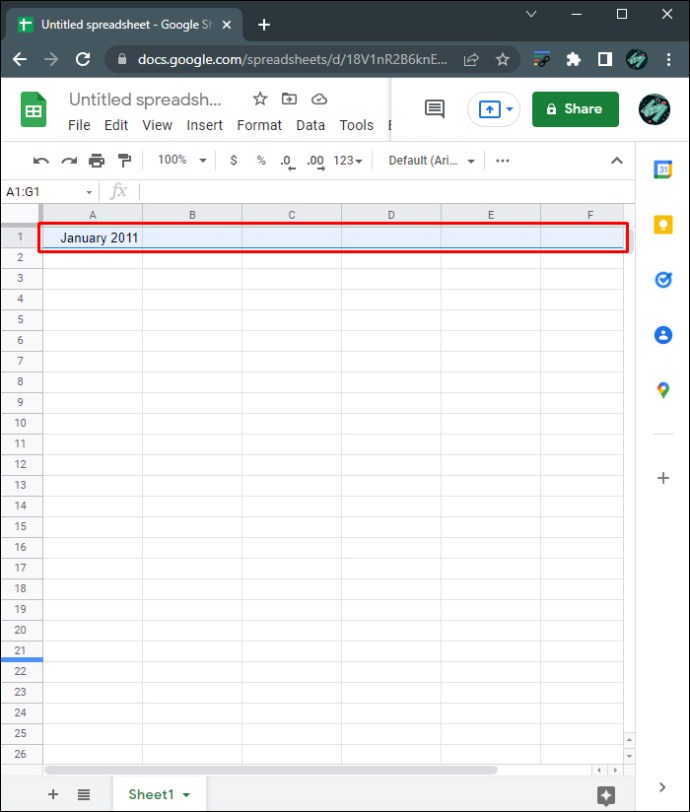
- В горното меню щракнете върху „Форматиране“, задръжте курсора на мишката върху „Обединяване на клетки“, след което изберете „Обединяване на всички“.
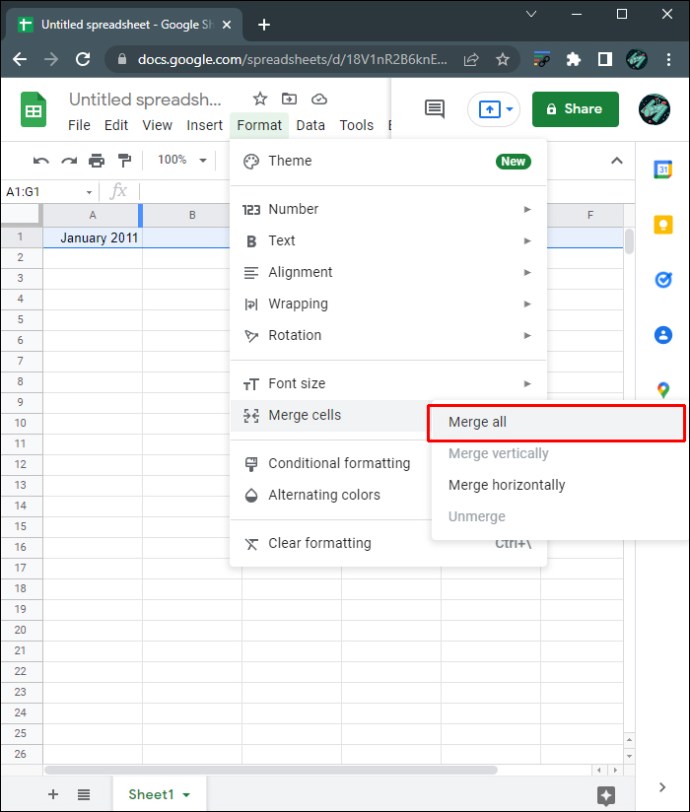
- Можете да промените форматирането на тази клетка, като използвате инструментите в горното меню. Можете да промените шрифта, размера на шрифта, подравняването и други особености с наличните инструменти.
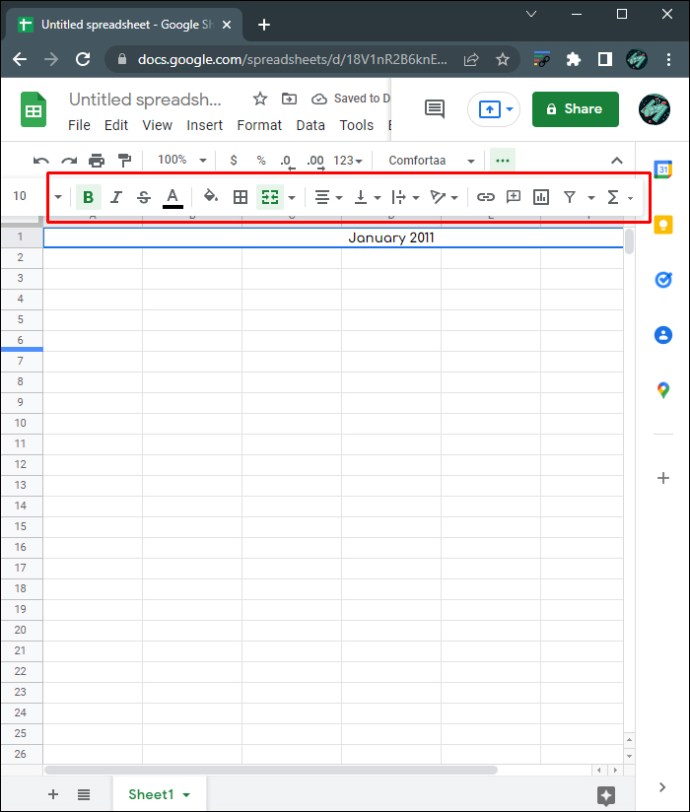
- В редове от A2 до G2 въведете съответно всеки ден. Редовните календари започват в неделя и приключват в събота.
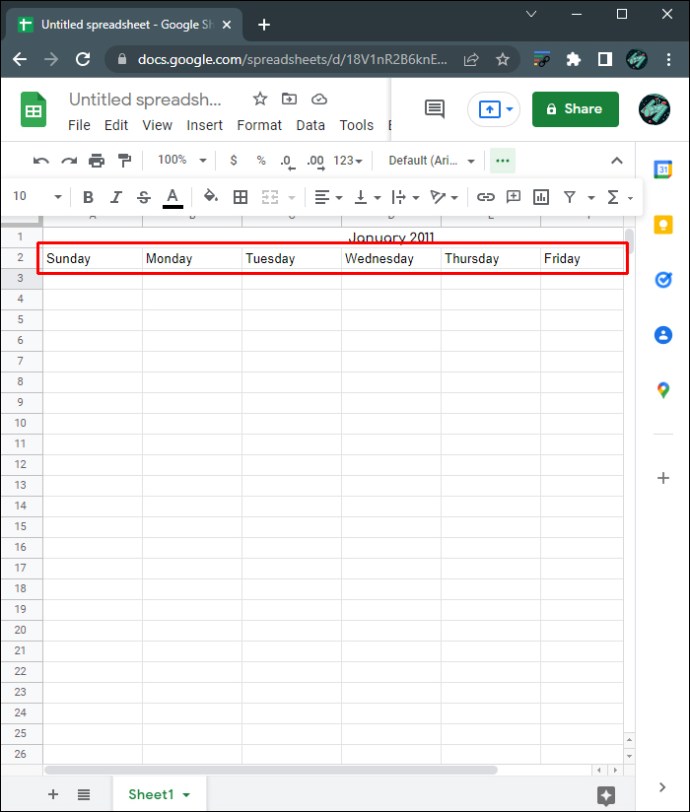
- За да определите кой ден започва първият ден от месеца, щракнете двукратно върху клетката за месец. Това ще покаже малък календар, който показва кой ден започва.
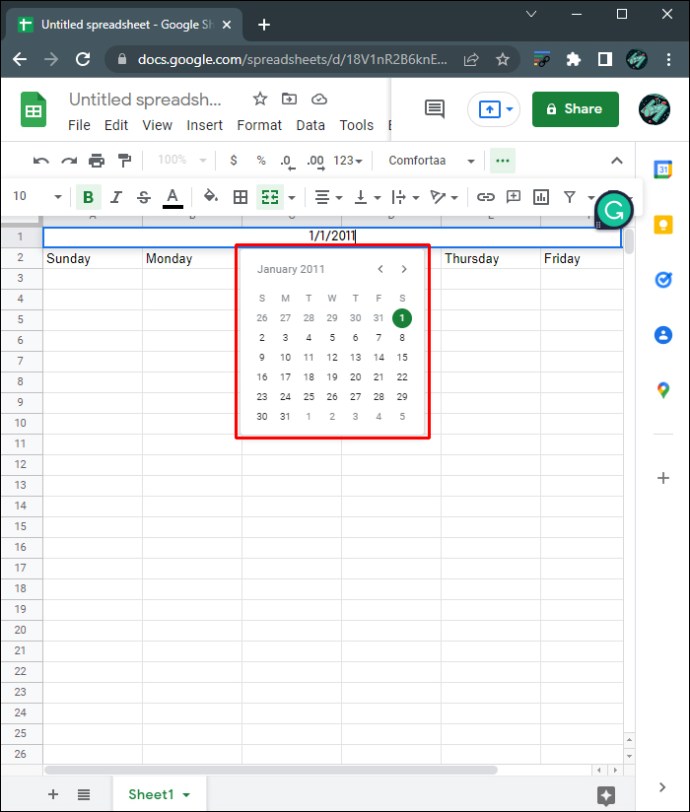
- Попълнете календара. Можете да регулирате отделните размери на клетките, като използвате инструмента за форматиране в горното меню.
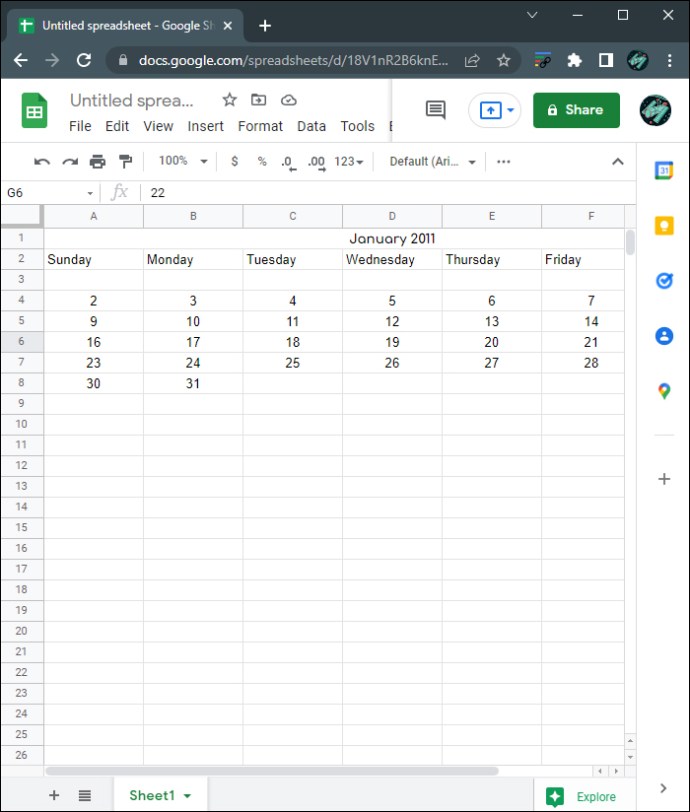
- След като приключите, можете да копирате и поставите този месец по-долу, за да създадете няколко месеца, или да го поставите в нов лист, за да създадете отделен месец. За да направите това, щракнете и плъзнете мишката, за да изберете целия календар, след което щракнете с десния бутон. В изскачащото меню изберете „Копиране“.
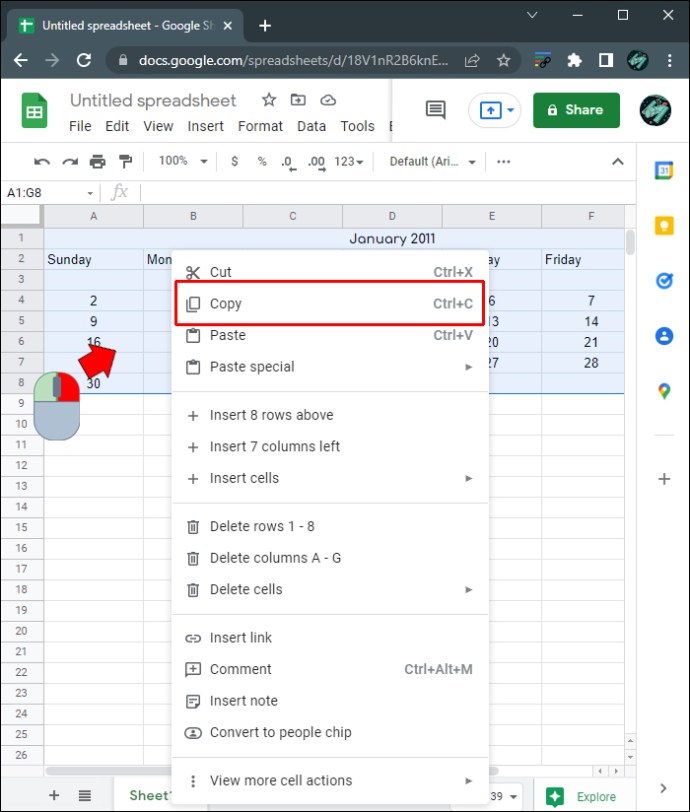
- На нов лист или малко под първия месец щракнете с десния бутон, след което изберете „Поставяне“.
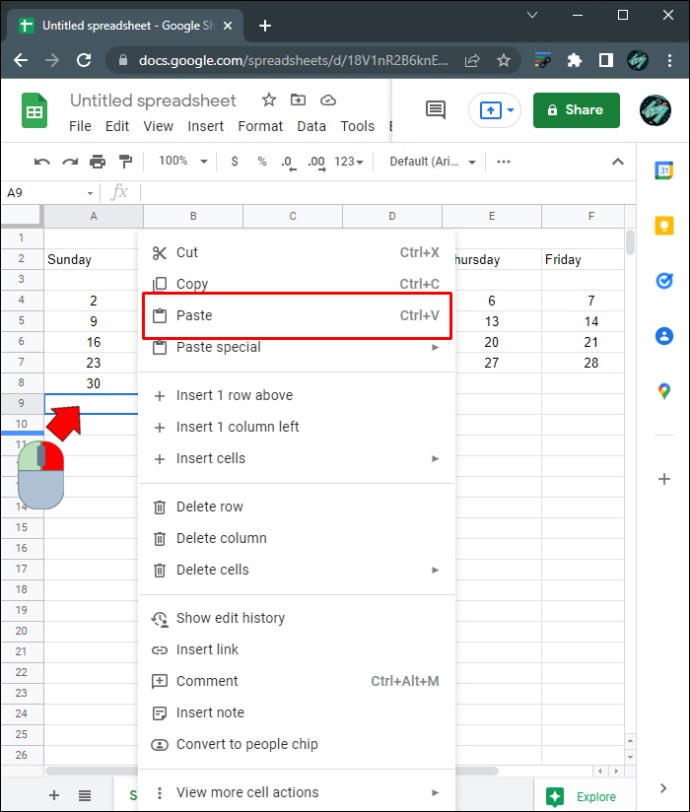
- Редактирайте дните според изискванията. Повторете процеса, докато не създадете календар за всеки месец, от който се нуждаете.
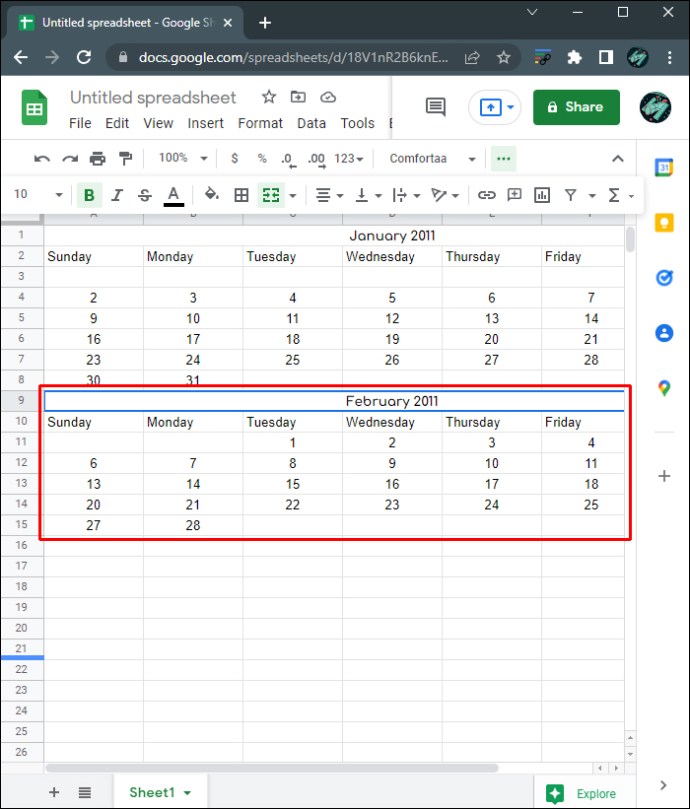
- Ако сте онлайн, всички промени, които сте направили, ще бъдат автоматично запазени. Ако използвате Таблици чрез офлайн достъп, всички промени ще бъдат актуализирани, след като се върнете онлайн.
Как да създадете календар в Google Sheets на iPhone
Google Sheets се предлага като мобилно приложение за iPhone, въпреки че инструментите за редактиране са ограничени в сравнение с настолната версия. Повечето от инструментите за форматиране, необходими за създаване на календар, обаче са налични в мобилната версия, така че все още можете да създадете такъв, въпреки че контролите може да са малко неудобни. Можете да създадете календар в мобилната версия на приложението Google Sheets или чрез:
- Отворете приложението Google Таблици. Ако го нямате, изтеглете го от Apple App Store.
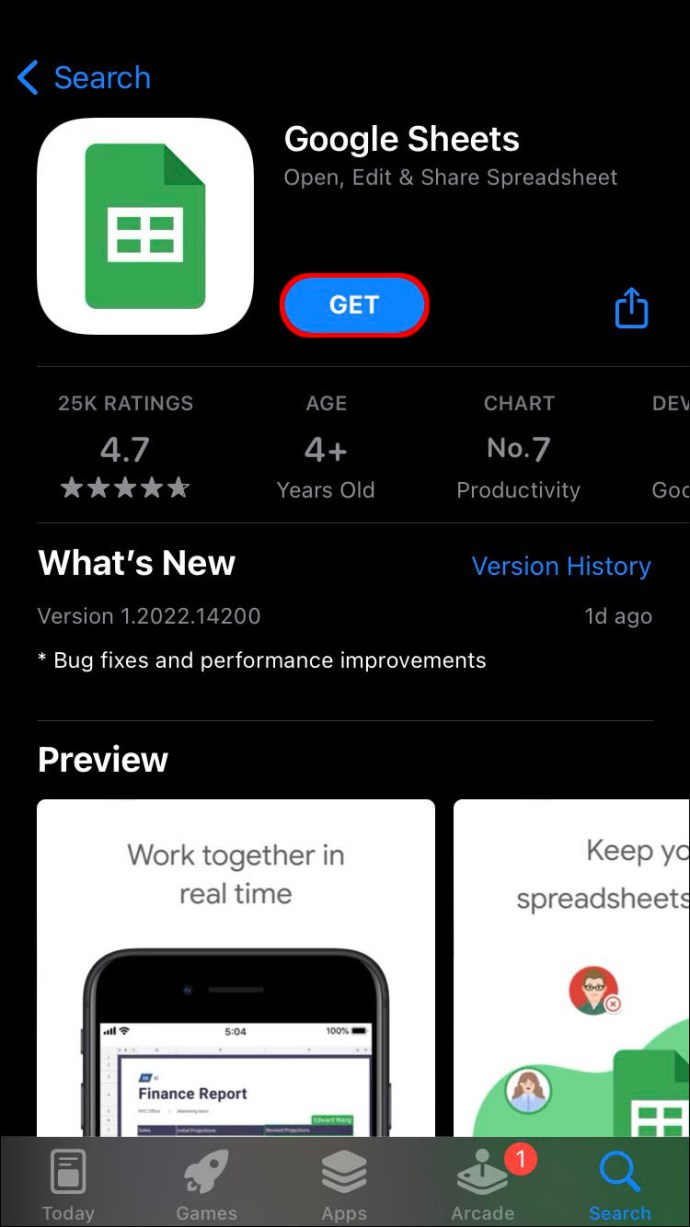
- Докоснете иконата +, за да създадете нов файл на Sheets.

- Докоснете „Избор на шаблон“. Шаблонът за годишен календар е динамичен календар, който променя дните автоматично в зависимост от годината. Останалите шаблони за календари трябва да се променят ръчно. Изберете кой шаблон предпочитате.
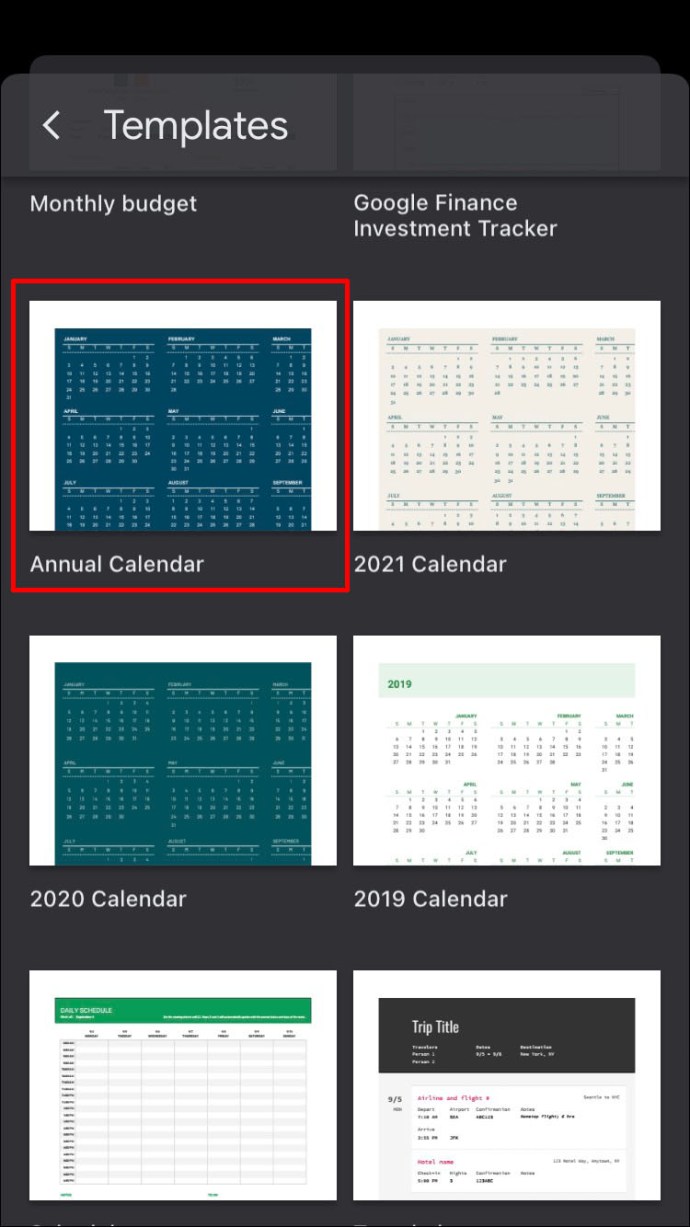
- Както при настолната версия, докосването на годината ще ви позволи да промените показваната година чрез формулата „=ГОДИНА(ДНЕС()).“
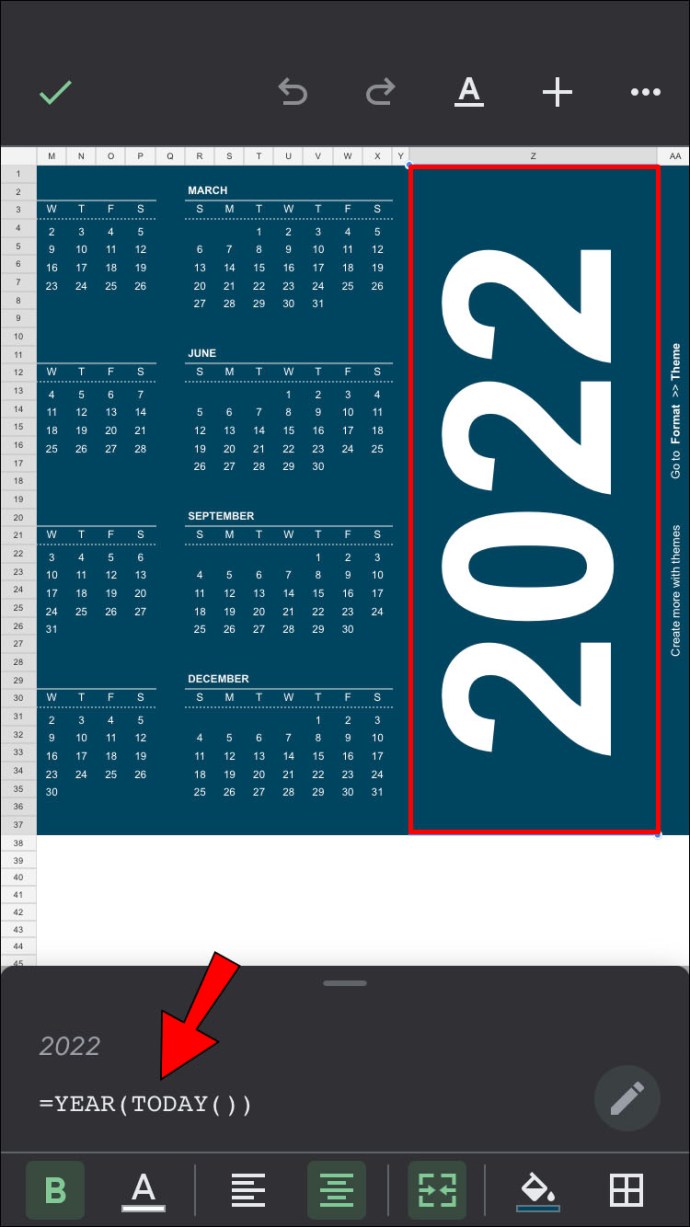
- За разлика от настолната версия, не можете да редактирате шаблона на този календар, тъй като инструментите са ограничени. Можете да промените шрифта и размера на шрифта на отделните клетки, но няма начин да редактирате всичко наведнъж. Можете обаче да редактирате файла, който сте създали на настолен компютър по-късно.
- Отворете приложението Google Таблици.
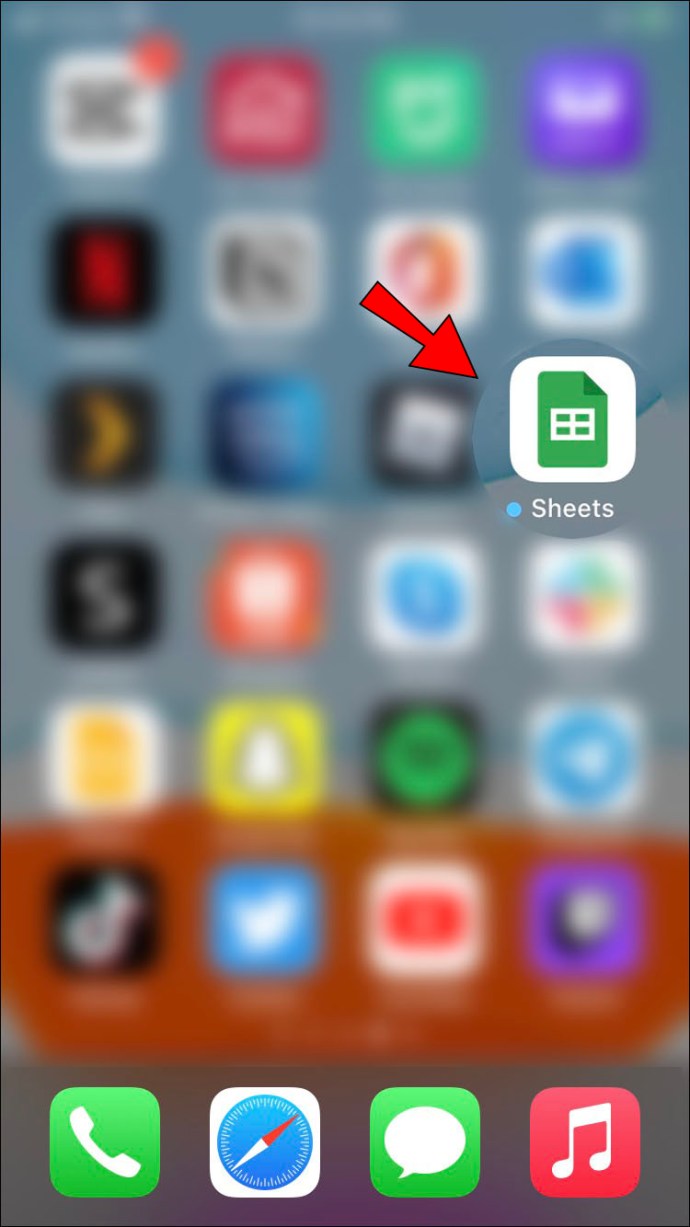
- Докоснете иконата +, за да създадете нова електронна таблица.

- Изберете „Нова електронна таблица“.
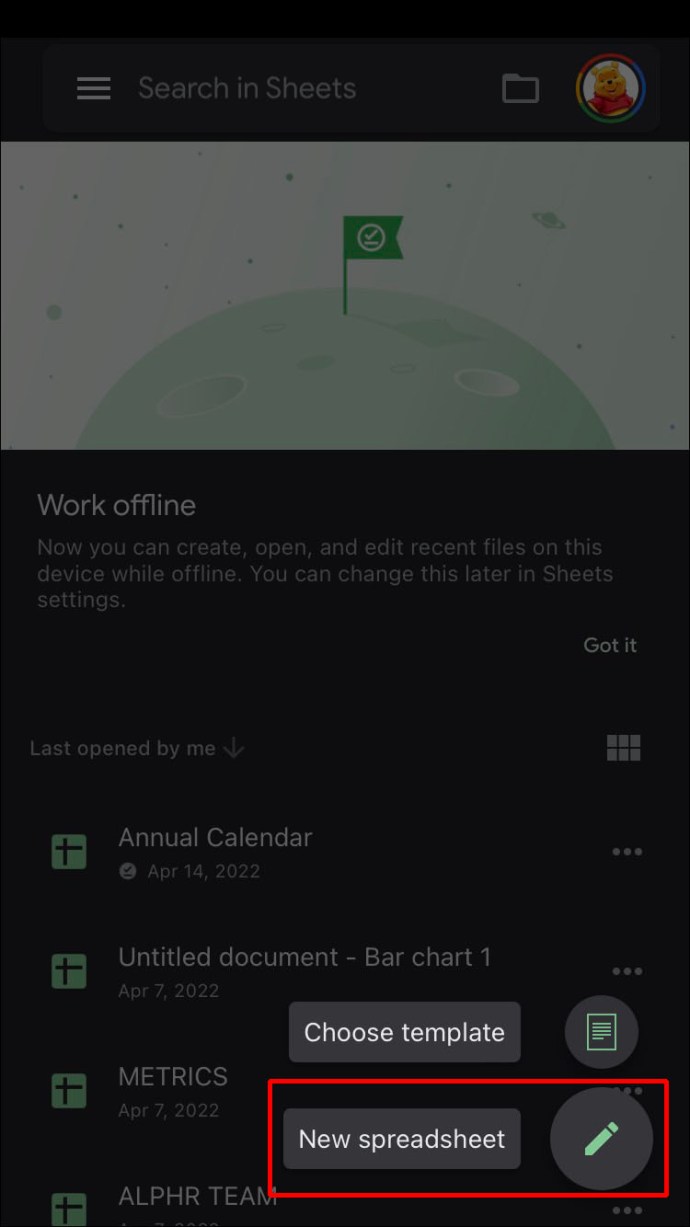
- Както при настолната версия, можете да форматирате колоните и клетките, като използвате инструментите за форматиране в долната част на екрана. Докосването и задържането на клетка, колона или ред ще разкрие командите за копиране и поставяне. Командите „Обединяване“, „Подравняване“ и „Шрифт“ са налични в долната част на екрана.
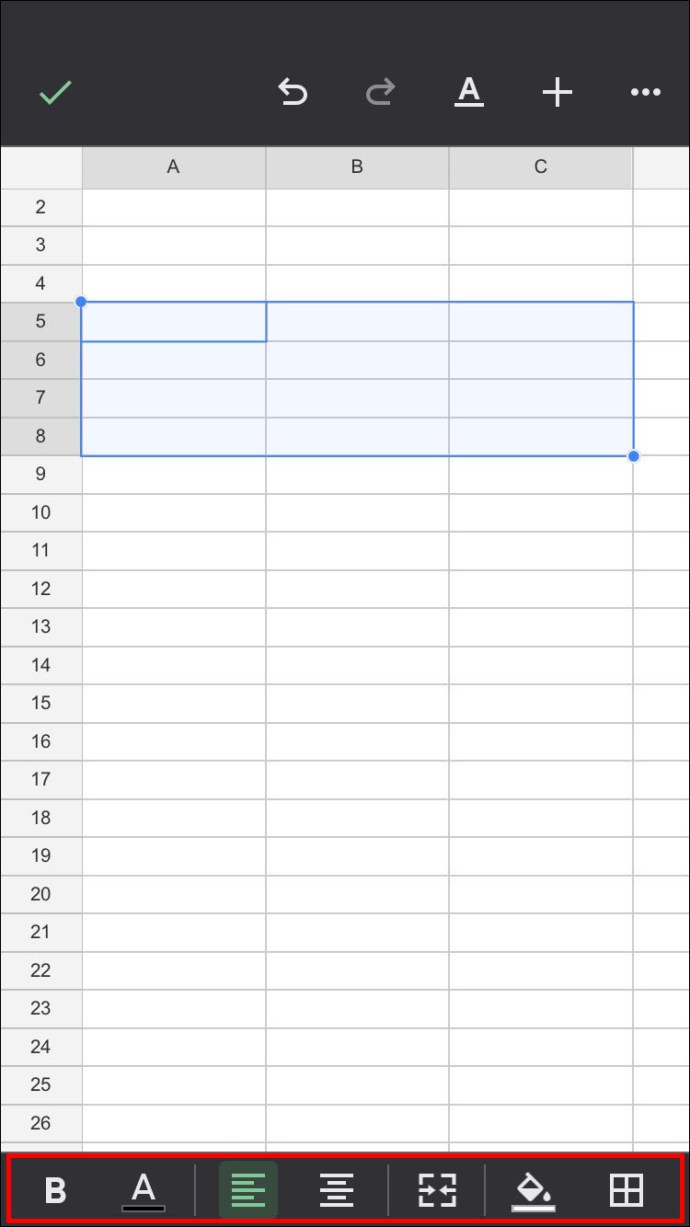
- Можете да редактирате листа, като следвате стъпките, споменати в раздела за създаване на календар от нулата на компютъра по-горе.
- Промените, направени онлайн, се запазват автоматично. Ако използвате файл, достъпен офлайн, всички промени ще бъдат актуализирани, когато се върнете онлайн.
Как да създадете календар в Google Sheets на устройство с Android
Мобилното приложение Google Sheets е приложение, независимо от платформата, така че версията за Android е същата като тази за iPhone и iOS. Като такива, всички инструкции за създаване на календар в Google Sheets за iPhone са точно същите като тези за Android.
Единствената разлика е, че вместо изтегляне от Apple App Store, Google Sheets обикновено се предлага предварително инсталиран за устройства с Android. Ако не е налично за вашето устройство, можете да го изтеглите от Google Play Store.
Универсална електронна таблица
Google Sheets бавно, но сигурно увеличава функционалността си като универсално приложение за електронни таблици. Възможността за създаване както на редовни, така и на динамични календари е удобна функция, от която могат да се възползват организаторите на събития.
Знаете ли за други начини за създаване на календар в Google Таблици? Споделете вашите мисли в секцията за коментари по-долу.

