Някои от предимствата на Microsoft Teams включват по-организирани имейл нишки, лесно планиране на срещи и безпроблемна интеграция с други приложения на Office 365.
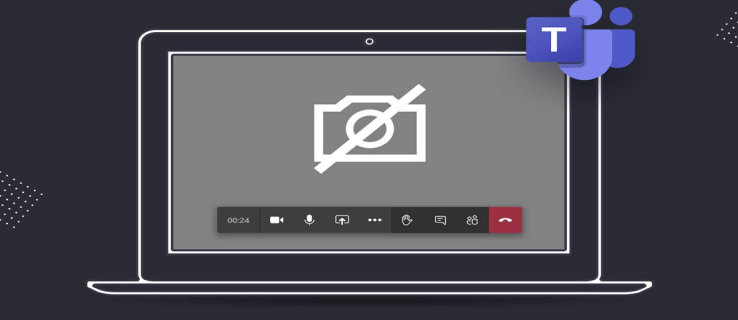
Но Microsoft Teams е може би най-известен с удобната за потребителя функция за видео разговори, която позволява на потребителите да провеждат срещи, където и да се намират. Но какво се случва, ако седнете, започнете срещата и след това разберете, че екипите не могат да намерят камерата ви.
Това може да причини известно неудобство и да извади работния ви процес. За щастие, в повечето случаи проблемът е свързан с разрешенията на приложението или настройките за поверителност на вашия компютър. За да избегнете това да се случи отново, ето всички възможни решения, които можете да опитате.
Съдържание
Не е намерена камера в Teams на Mac
Платформата на Teams обикновено се свързва с операционната система Windows, както я е проектирал Microsoft. Въпреки това, много собственици на Mac използват Teams редовно за работа или учене, тъй като приложението работи безпроблемно с macOS.
Ако се справяте със ситуация, в която Teams не може да намери камерата, която използвате, независимо дали е интегрирана или външна, можете да опитате няколко поправки.
Дайте разрешение за камера на Teams
Без съмнение това е един от най-честите проблеми, когато Teams не разпознава камерата. Настройките по подразбиране на macOS не позволяват на приложения на трети страни да използват камерата на устройството, така че трябва да промените това. Ето как го правите:
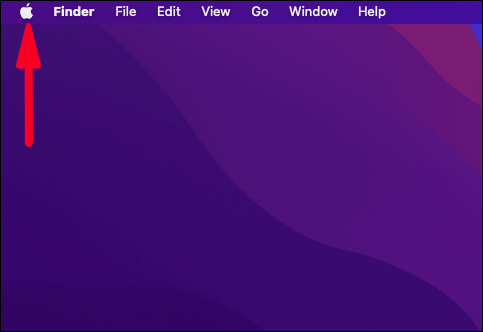
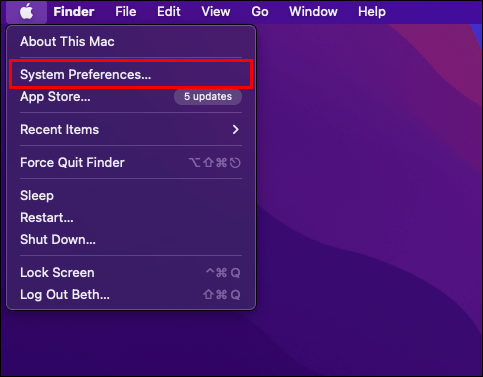
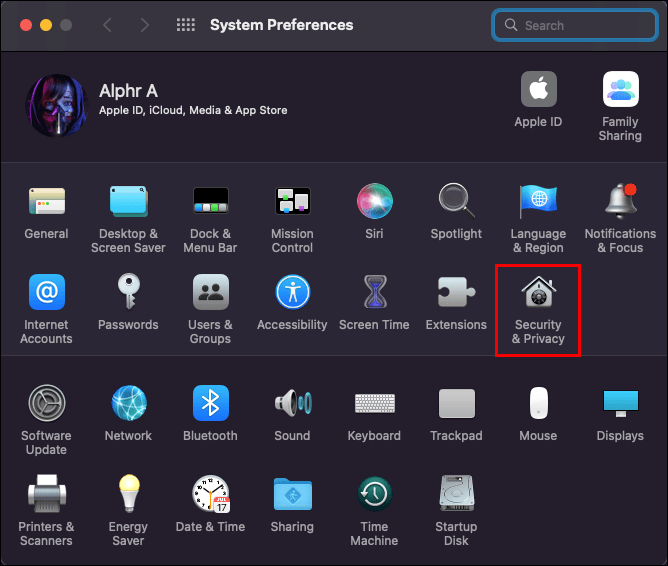
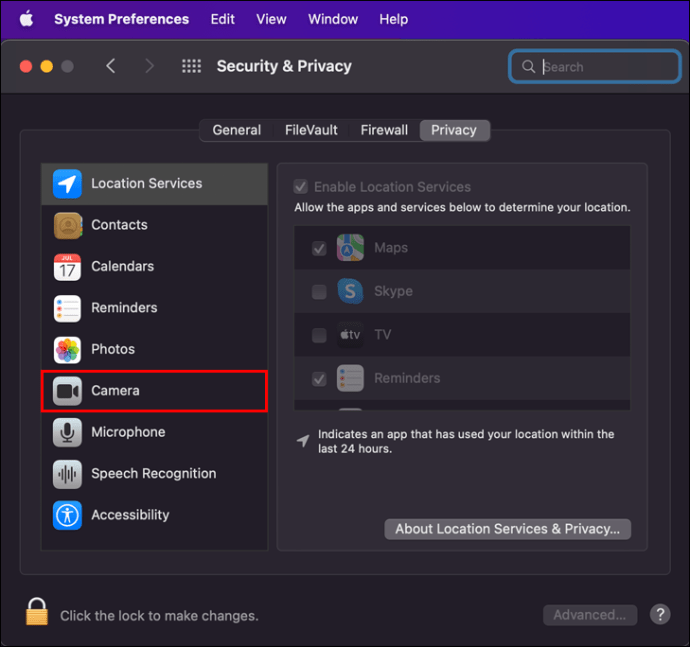
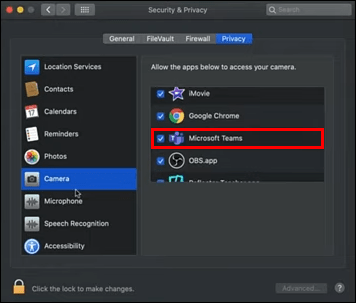
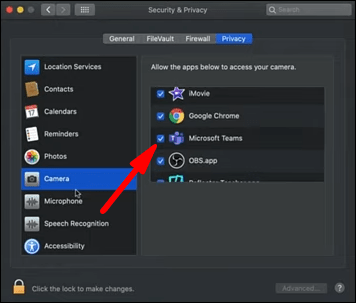
Решете потенциален конфликт с друго приложение
Ако даването на разрешение за камерата на Teams не даде резултати, може би друго приложение причинява проблема. Понякога, когато приложение, което също използва камерата, като Skype, все още работи на заден план, Teams не може да получи необходимия достъп. Това може да бъде бързо разрешено, ако принудително излезете от другото приложение. Ето как можете да направите това:
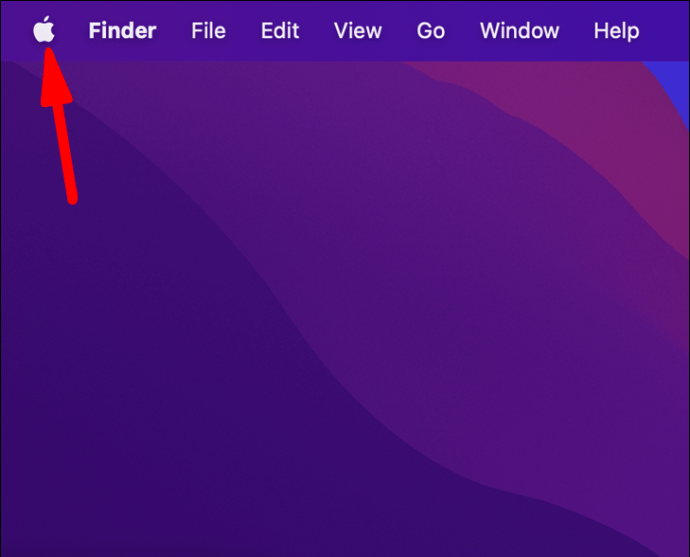
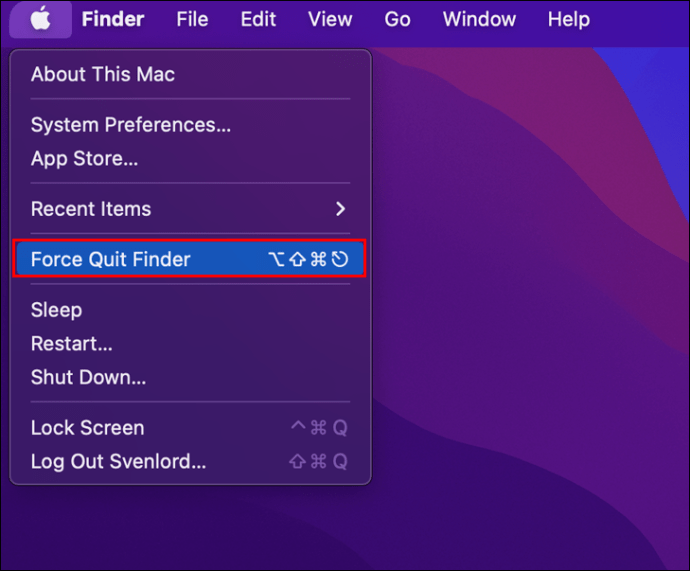
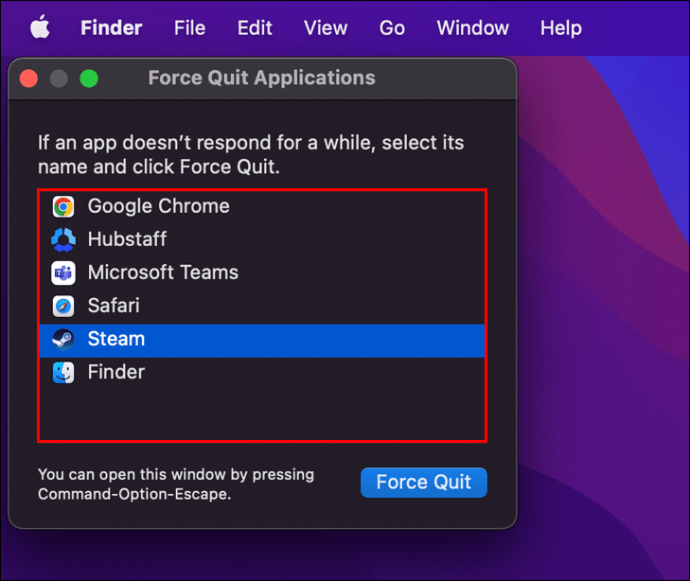
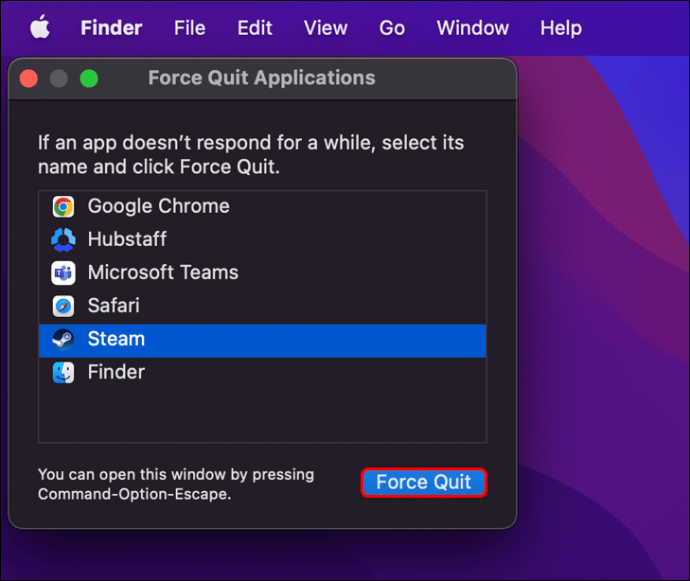
За да сте сигурни, че това друго приложение не пречи на Teams, можете да премахнете избора на разрешението му за камера в системните предпочитания.
Няма налична камера в Teams на компютър с Windows 11
През 2021 г. Microsoft представи Windows 11, най-новата версия на тяхната операционна система. Разбира се, ако сте потребител на Windows 11, лесно е да инсталирате Teams и да го използвате за видеоконферентна връзка.
Но това може да бъде трудно, ако Teams не може да открие вашата камера. Независимо дали използвате настолен компютър и външна камера или лаптоп с Windows 11, трябва да се уверите, че Teams има разрешение да използва вашата камера. Ето как става това:
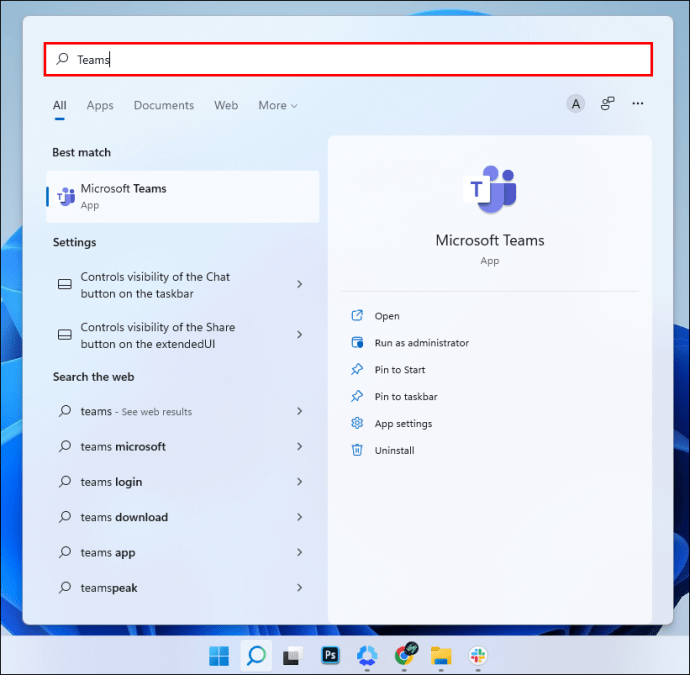
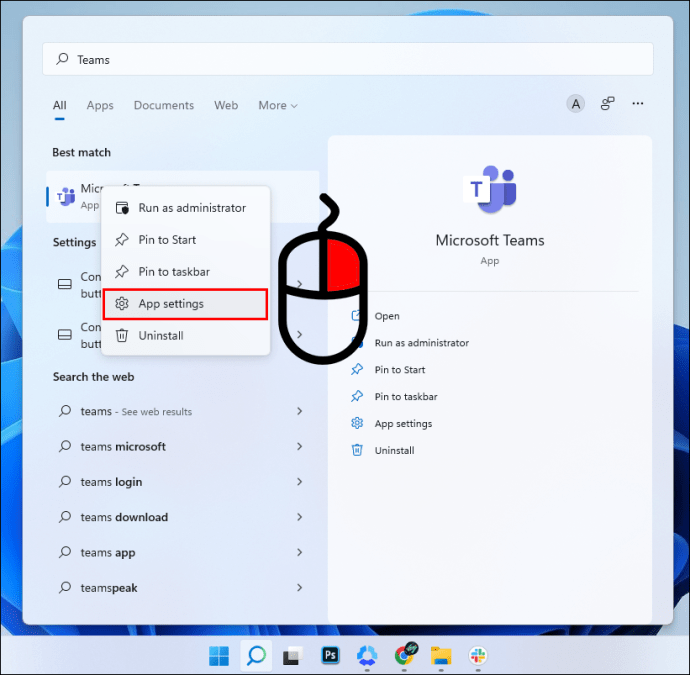
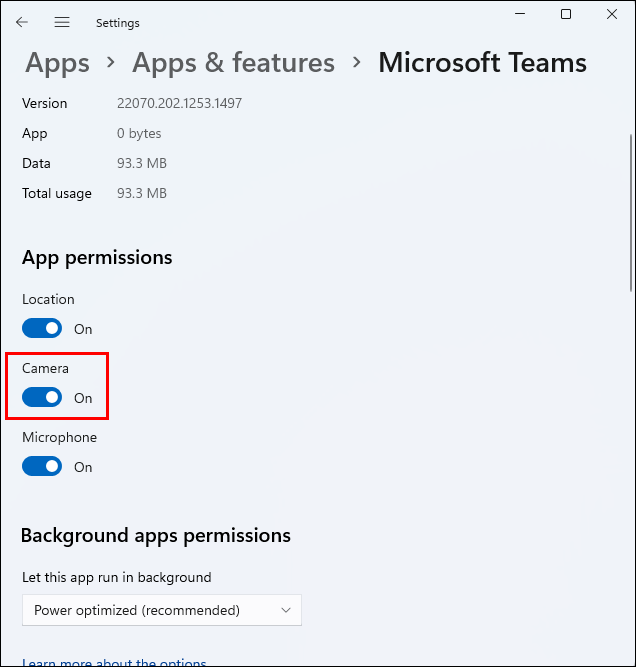
Уверете се, че рестартирате Teams и се уверете, че камерата работи.
Но ако Teams все още не може да открие камерата, трябва да проверите и вътрешните настройки на приложението, за да сте сигурни, че всичко е настроено правилно. Ето стъпките, които трябва да предприемете:
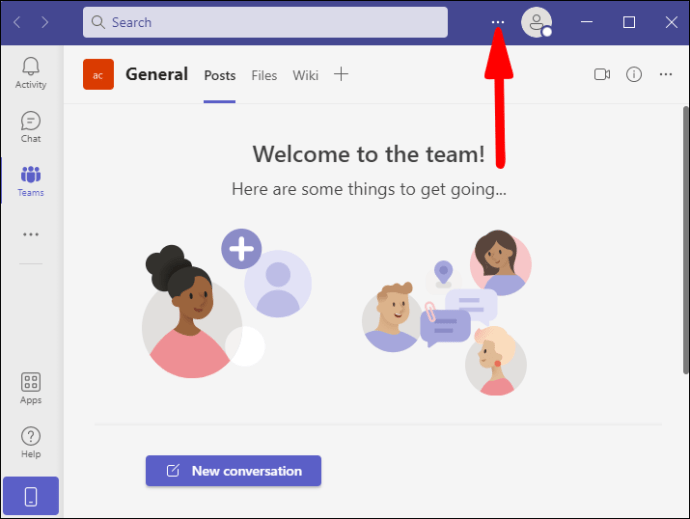
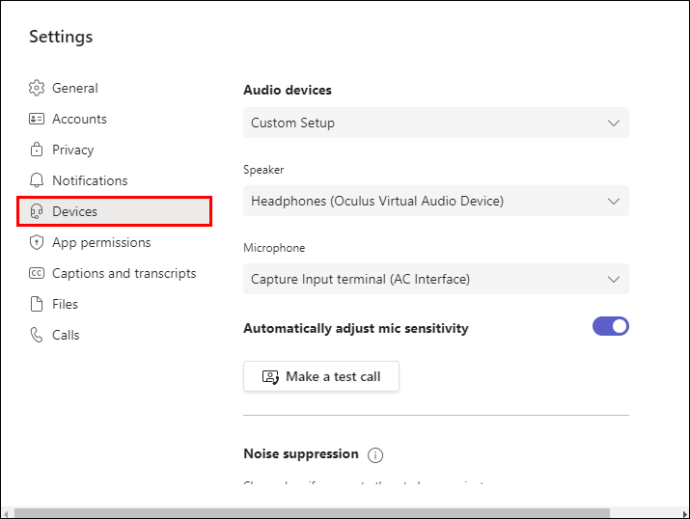
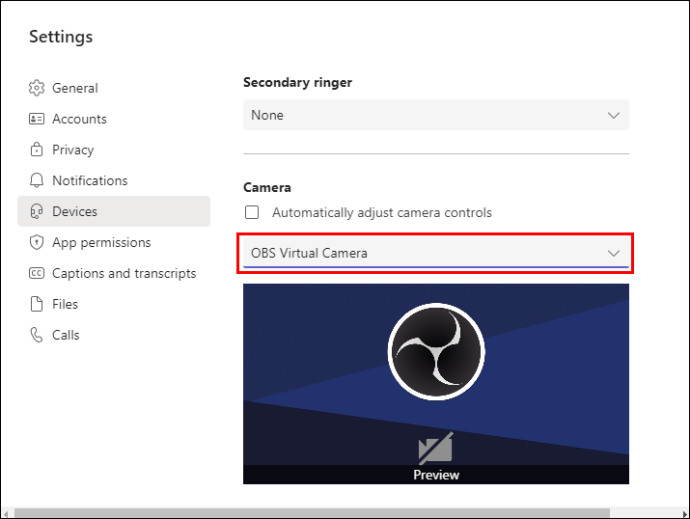
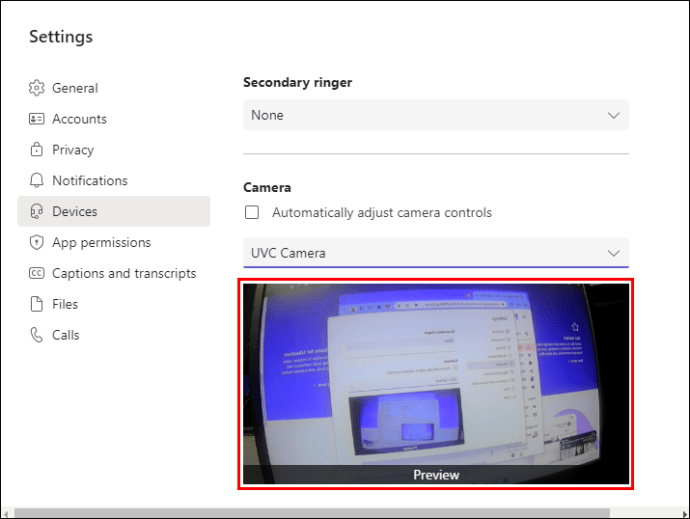
След като видите лицето си в полето за предварителен преглед, можете да сте сигурни, че камерата ще се включи следващия път, когато се включите във видеообаждане.
Няма налична камера в Teams на компютър с Windows 10
Внедряването на Windows 11 продължава, но много хора все още използват Windows 10 ежедневно. Ако имате проблеми с Teams не може да намери камерата на вашия компютър с Windows 10, има няколко опции, които можете да разгледате. Първо, следвайте тези стъпки, за да проверите разрешенията на камерата за Teams:

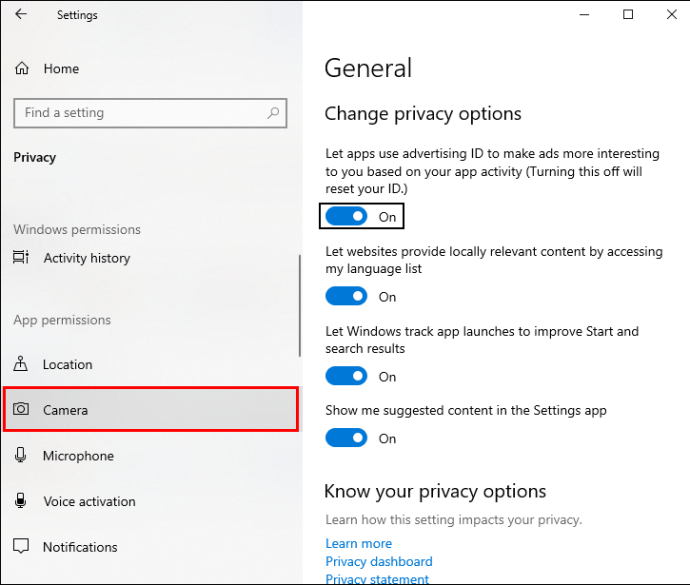
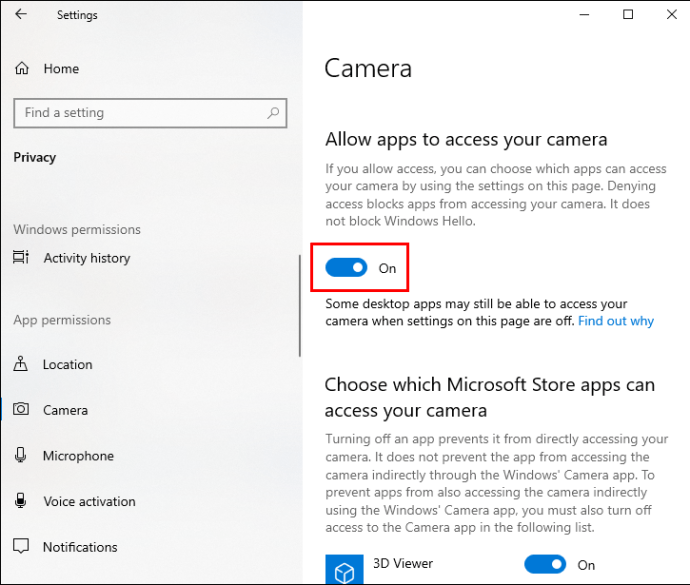
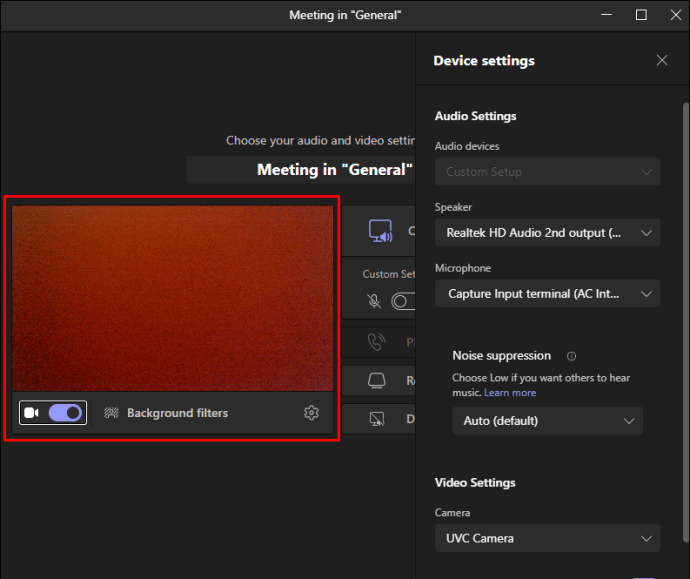
Ако това не отстрани проблема с камерата не е намерена, трябва също да проверите дали Windows 10 има нови актуализации. Може да е временен проблем, за който Microsoft е намерил драйвер за ремонт. Този процес е достатъчно прост и протича така:

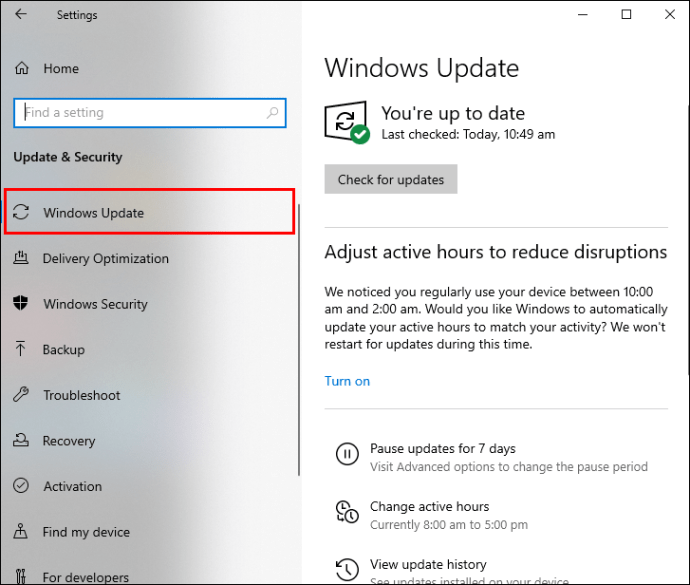
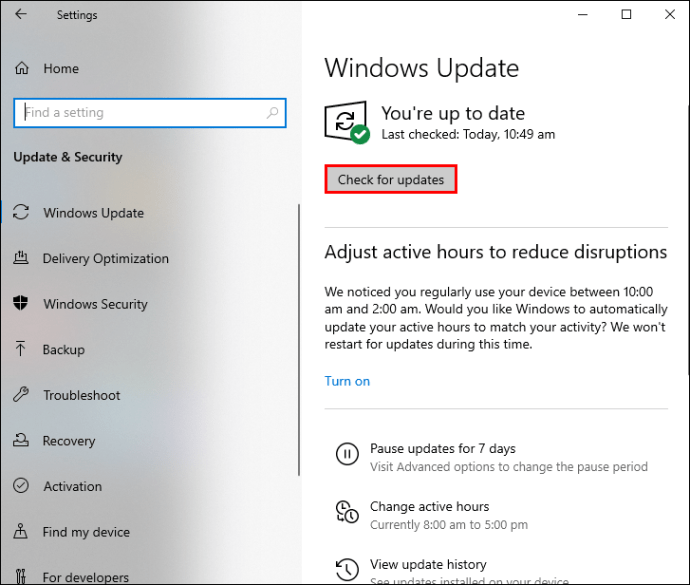
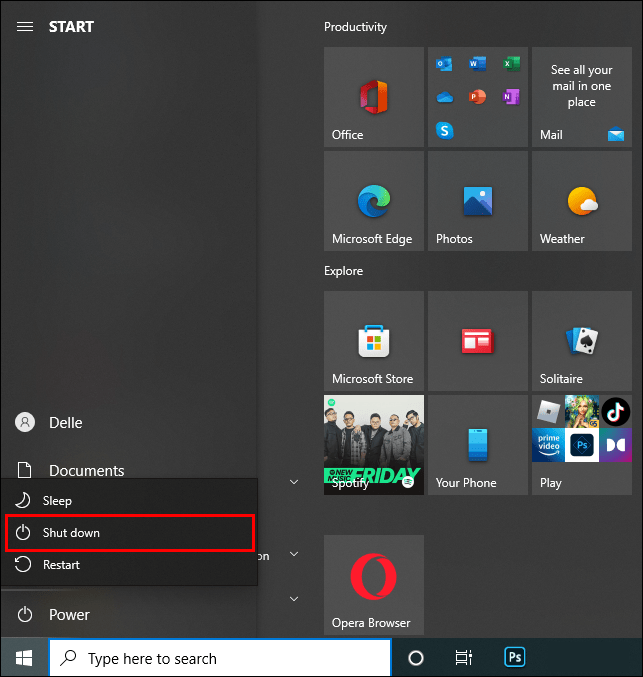
Също така, не забравяйте да проверите настройките на камерата на Teams. Може да имате всички най-нови актуализации и правилни разрешения, но приложението няма правилната настройка. Следвайте тези стъпки, за да сте сигурни, че го прави:
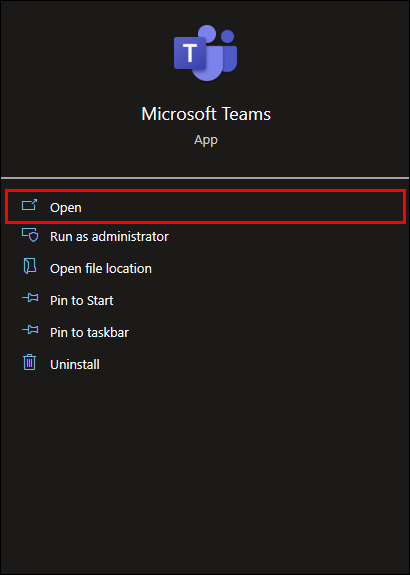
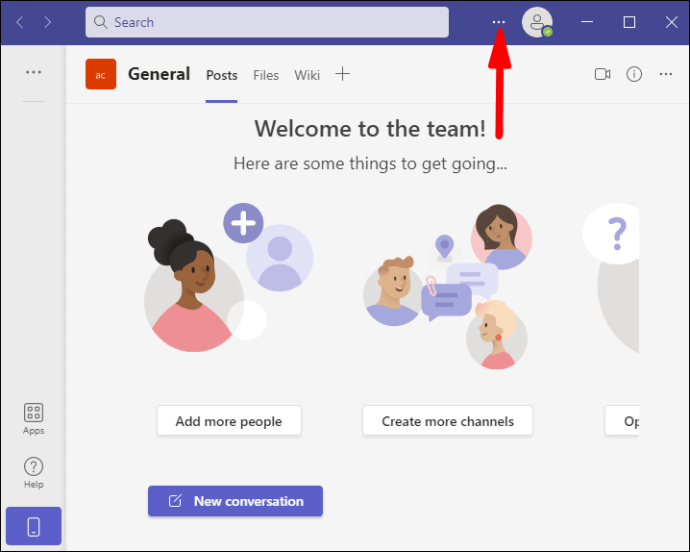
Стартирайте отново Teams и се надяваме, че Teams ще открие камерата, а другите в срещата ще могат да ви видят.
Няма налична камера в Teams на компютър с Windows 8
Въпреки че Windows 8 може да звучи като операционна система от миналото, истината е, че много потребители все още разчитат на нея всеки ден. Освен това Microsoft Teams е съвместим с Windows 8 и стига да разполагате с подходящия хардуер, той работи чудесно.
Но потребителите на Windows 8 също могат да се натъкнат на проблем с камерата не е намерен, който изисква промяна на някои настройки. Отново, нека да видим как можете да гарантирате, че Teams има разрешения за камера в Windows 8:
Не забравяйте да рестартирате Teams, за да проверите дали тези стъпки са успешни.
Не е намерена налична камера за отдалечен работен плот
Може да се окажете в ситуация, в която някой друг се е оплакал, че Teams не може да открие камерата и не може да отстрани проблема.
Понякога може да бъде предизвикателство да отстраните проблема по телефона, така че изборът за дистанционно свързване с компютъра на другия човек може да помогне в ситуацията.
Имайте предвид, че това може да работи само ако споделяте една и съща локална мрежа или ако знаете точния публичен IP адрес на компютъра на другия човек.
Стартирането на връзка с отдалечен работен плот в операционна система Windows е доста лесен процес. Ето всичко, което трябва да направите:
Тези стъпки трябва да ви позволят да получите достъп до отдалечения компютър и да отстраните неизправността, която не е открита в проблема на Teams.
Допълнителни ЧЗВ
Какви са някои други причини, поради които екипите не могат да намерят камерата?
Някои лаптопи имат физически бутон, който включва и изключва камерата. Това е практично, но понякога е лесно да забравите, че бутонът е изключен.
Нито едно от усилията за отстраняване на неизправности няма да доведе до намиране на камерата от екипи, освен ако първо не превключите бутона на „Включено“.
Може също да имате проблем с камерата, особено ако използвате външно устройство. Понякога кабелът или обективът на камерата са повредени и Teams не могат да го открият. Ако случаят е такъв, ще трябва да поправите или замените камерата.
Показване на лицето ви на камерата с Teams
Някои хора предпочитат да провеждат срещи, на които е само техният глас и камерата винаги е изключена. Но други виждат стойността в това, че хората виждат израженията на лицето им и вярват, че могат да допринесат за срещата по-добре по този начин. Ако приложението ви Teams не може да намери камера, това обикновено е проблем, който бързо се решава.
Всичко, което трябва да направите, е да проверите разрешенията на приложението и дали настройките на камерата на Teams са в ред. Може също да се наложи да актуализирате няколко драйвера или да преинсталирате Teams.
Сблъсквали ли сте се някога с този проблем с Teams? Уведомете ни в секцията за коментари по-долу.

