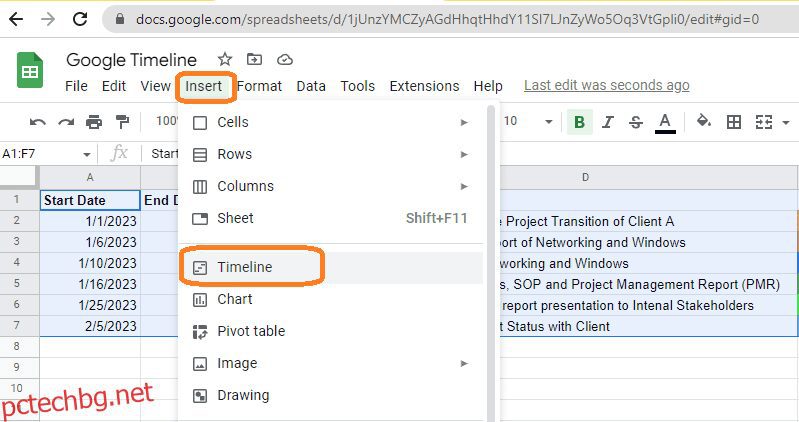Инструментът (функция) на Google Sheets Timeline позволява на потребителите лесно да проследяват дейностите и промените, свързани с него, да визуализират връзките между събитията и да задават цели и етапи, за да избегнат плажовете и да постигнат целите.
Съдържание
Как да създадете времева линия с помощта на Google Таблици
Timeline е нов и ценен инструмент, който е добавен към Google Таблици и може да се използва от всяко лице или организация, които трябва да следят напредъка на индивидуален план или проект.
За да следите дейностите, функцията Timeline на Google Sheets помага да създавате и проследявате задачи, събития, цели, етапи и т.н. и да виждате графиките, за да сте сигурни, че крайните срокове не са нарушени.
Организациите могат да използват Google Sheet Timelines, за да проследяват проекти, включващи множество екипи и действия, изискващи проследяване. Това улеснява мениджърите и другите заинтересовани страни да преглеждат графиците на проекта, да разбират съществуващата ситуация и да идентифицират всички области, които изискват допълнителна помощ за постигане на етапи или цели.
Използва се и за планиране на маркетингови кампании и пускане на продукти. Инструментът Timeline е особено полезен за визуализиране на промените във времето и позволява на потребителите бързо да откриват тенденции и модели в данните.
Доста лесно е да забележите възможни проблеми или области за подобрение, когато данните могат да бъдат филтрирани и сортирани. Времевите линии на Google Таблици също могат лесно да бъдат персонализирани, за да отговарят на изискванията на всеки конкретен проект, екип или човек.
В раздела по-долу ще ви видим как да създадете времева линия с помощта на Google Таблици.
Забележка: Google Sheet и неговата функция Timeline са доста гъвкави, така че различните колони и данни могат да бъдат променяни и персонализирани въз основа на конкретната нужда.
Нека създадем времева линия за проследяване на дейностите по проекта:
За да създадете пълен изглед на времевата линия, трябва да включите отделни колони в листа на Google, както е посочено по-долу:
По-долу са минимално необходимите колони за създаване на времева линия:
- Начална дата: Начална дата на дейността
- Крайна дата: Крайна дата на дейността
- Заглавие на картата: Име за всяка задача или събитие
Забележка: Колоните за начална и крайна дата могат да бъдат форматирани с DATE VALUE, за да се гарантира, че изходът е правилният тип стойност. За да зададете стойността на датата по подразбиране, изберете колоната за начална дата, навигирайте до Формат – Число – и изберете дата.
Незадължителни колони за създаване на времева линия:
- Подробности за картата: Резюме на всяка задача или събитие
- Продължителност: Времето, необходимо за изпълнение на задачите
- Цвят на картата: За по-добър изглед може да се зададе конкретен цвят за всяка задача
- Група карти: Групира множество карти в един и същи ред на изглед на времевата линия въз основа на колона
Можете да добавите толкова колони, колкото е необходимо, като цвят на картата, собственик на задача, крайни срокове, предстоящи събития, дейности за освобождаване през уикенда, планове и т.н.
Нека да видим как да създадете изглед на времева линия в Google Таблици:
Данните за проследяване на новия проект са посочени, както е показано на листа по-долу.
Сега изберете всички редове, отидете до горната част на менюто Sheets, щракнете върху Insert и изберете Timeline.
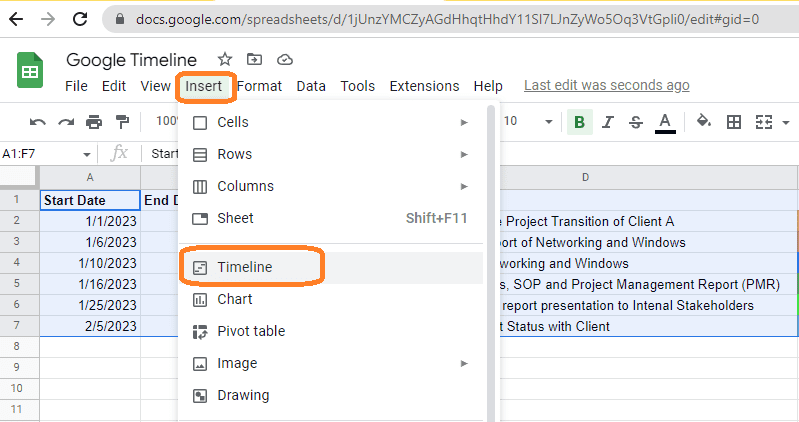
След като изберете Timeline от менюто за вмъкване, полето за избор на клетка ще изскочи, както е показано по-долу.
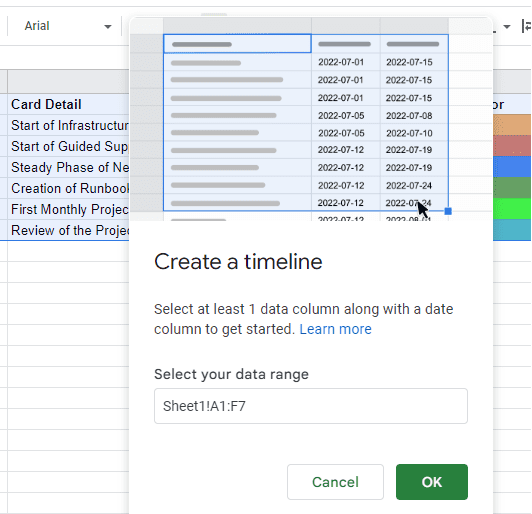
Щракнете върху OK и новият лист ще бъде вмъкнат с име Timeline, както е показано по-долу:
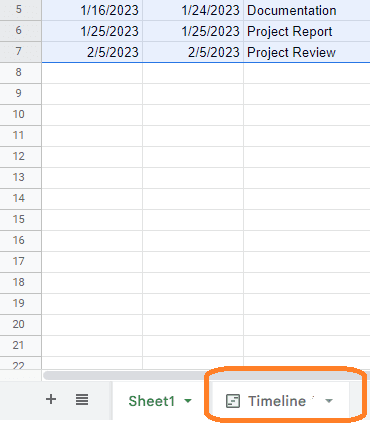
След като щракнете върху листа с времевата линия, можете да визуализирате пълния статус на проекта в един илюстриран кадър.
Пълното проследяване на проектирането може да се извърши от един лист и може да се намеси, когато и когато е необходимо, за да се ускори дейността, ако предвидите нарушение на крайните срокове.
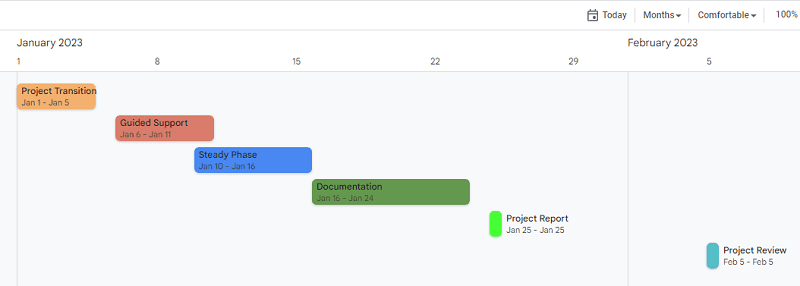
Ако искате да знаете подробности за събитието или задачата, изберете конкретната задача и подробностите ще се покажат от дясната страна на листа:
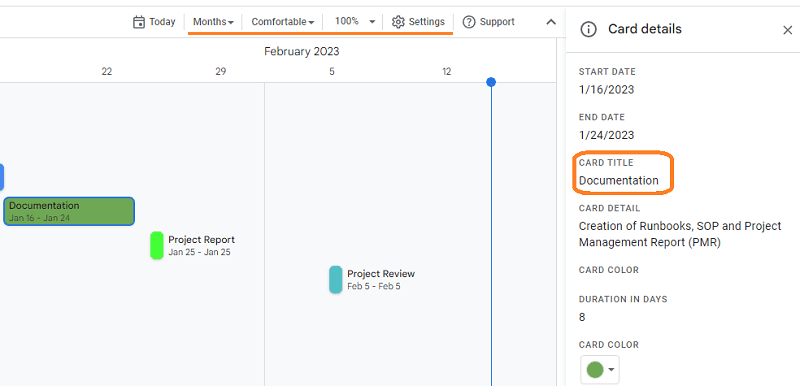
Персонализиране на изгледа на времевата линия
В горната част на листа Google е предоставил няколко опции (показани по-долу) за персонализиране на вашия лист с времева линия според нуждите.
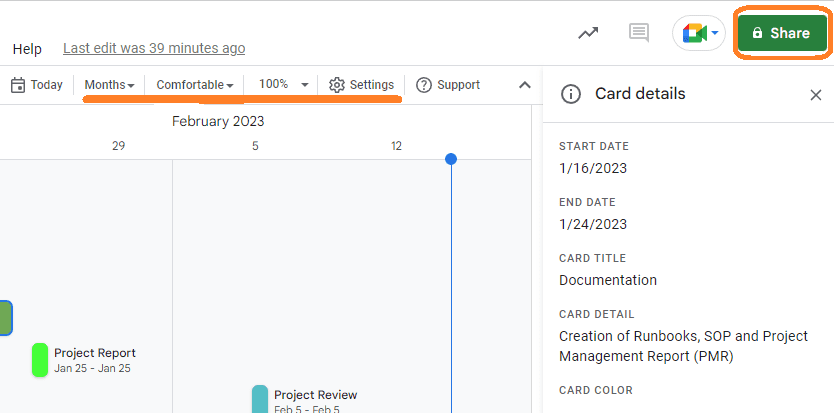
Нека видим как тези опции на времевата линия правят листа по-удобен за потребителя:
- Днес: Можете да щракнете днес, за да отидете до текущия ден в листа с времевата линия.
- Интервал на преглед на времевата линия: Листът може да се показва в седмици, месеци, тримесечия и т.н.
- Режим на преглед: Потребителят има възможност да види листа в съкратен или удобен режим (по подразбиране). Кондензираният изглед позволява данните на картата да се поберат по-близо, ако изберете да разгледате листа с по-малко отворено или свободно пространство, докато удобният изглед дава повече място между картите.
- Мащабиране: Ако искате да промените размера на рамката на листа, за да го видите на различни размери на екрана, опцията му за мащабиране също ще бъде полезна.
- Споделяне: Това е друга важна опция – позволява на потребителите да споделят листа с хронологията с колеги или екипи или заинтересовани страни с ограничени привилегии.
Google Timeline също така предоставя разширени опции, като конектори за данни за свързване и работа с Bigquery данни от Google Cloud и данни на Looker от повече от 50 различни източника на данни, свързани с Looker.
Заключителни думи
За да обобщим, ако търсите гъвкаво решение за управление на задачи, събития или статус на проект от началото до края и да бъдете информирани, за да предотвратите или предотвратите нарушение на SLA, не отивайте по-далеч от Google Timeline.
След това вижте ръководството стъпка по стъпка за маркиране и изтриване на дубликати в Google Таблици.