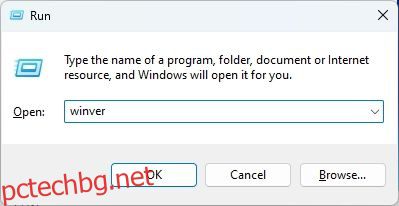Вместо да пуска нови функции с големи годишни актуализации, Microsoft пуска нови промени с отпадане на функциите. Всъщност, както научихме в нашия обяснител за Windows 12, гигантът от Редмънд преминава към нова ритъм на актуализация с отпадане на функцията „Моменти“ през 2023 г. Но точно преди това Microsoft добави поддръжка на раздели към File Explorer с актуализацията на Windows 11 22H2. Някои потребители обаче тепърва ще изпробват най-новия потребителски интерфейс на File Explorer. Много потребители отчет че разделите на File Explorer не се показват, въпреки инсталирането на актуализацията на Windows 11 22H2. И така, в тази статия ви предоставяме подробно ръководство за това как да коригирате проблема „Разделите на File Explorer не се показват“ в Windows 11.
Съдържание
Коригирайте разделите на File Explorer, които не се показват в Windows 11 (2023)
В този урок сме включили шест различни метода за връщане на раздели на File Explorer в Windows 11. Можете да разширите таблицата по-долу и да следвате инструкциите стъпка по стъпка.
1. Актуализирайте до Windows 11 22H2 Build
Първо, преди всичко се уверете, че вашият компютър е актуализиран до Windows 11 22H2 build (наричан още Windows 11 2022 актуализация). Поддръжката на раздели във File Explorer беше официално добавена към стабилния канал на Windows 11 след актуализацията 22H2. Трябва да използвате Windows 11 Build 22621.675 или по-нова версия (KB5019509, 18 октомври). Така че, ако искате разделите File Explorer да работят по подразбиране, трябва да инсталирате тази компилация след актуализацията 22H2.
1. За да проверите версията на операционната система, използвайте клавишната комбинация Windows 11 „Windows + R“. Това ще отвори подкана за изпълнение. Сега въведете winver и натиснете Enter.
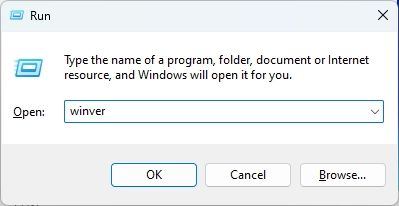
2. Тук проверете дали използвате най-новата актуализация на Windows 11 22H2 (версия 22621.675 или по-нова).
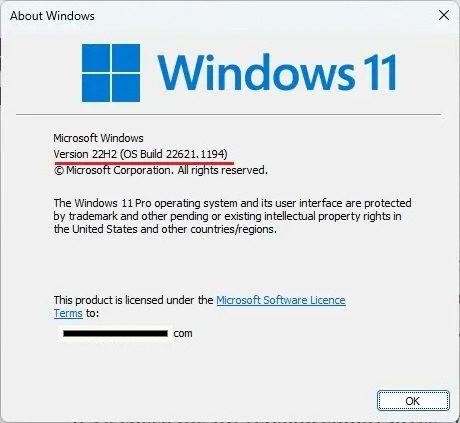
3. Ако използвате по-стара версия, следвайте нашето ръководство и научете как да инсталирате актуализацията на Windows 11 22H2.
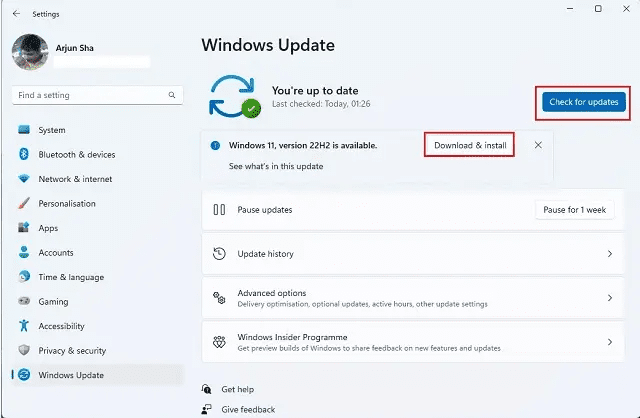
4. След като инсталирате най-новата актуализация, отворете File Explorer, за да видите новия потребителски интерфейс с раздели. Въпреки че актуализацията на стабилния канал не ви позволява да местите раздели или да изваждате раздели, за да отворите нови прозорци, тези функции се тестват в каналите Dev и Beta. Гледайте най-новите ни Windows 11 разполага с YouTube видео за да го видите в действие.

2. Принудително активиране на раздели във File Explorer с ViVeTool
Ако разделите на File Explorer не се показват в Windows 11 дори след инсталиране на актуализацията 22H2, може да се наложи да активирате принудително функцията с помощта на ViVeTool. Вече написахме подробен урок за това как да активирате раздели във File Explorer на Windows 11, така че следвайте само това ръководство. След изпълнение на командите съм почти сигурен, че разделите ще бъдат активирани за Explorer на вашия компютър.
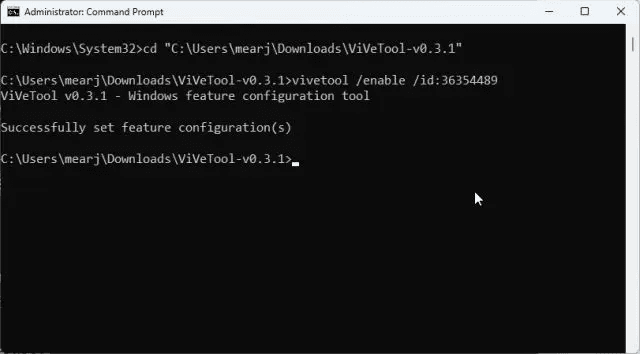
3. Рестартирайте Windows Explorer
Често File Explorer не показва новите функции и допълнения поради стари процеси, работещи във фонов режим. Проблемът се усложнява особено, когато не рестартирате компютъра си редовно. Ако обаче рестартираме дървото на процеса ръчно, то започва да показва новите промени. Така че нека рестартираме Windows Explorer и се надяваме, че разделите във File Explorer се показват.
1. За да рестартирате Windows Explorer, натиснете клавишната комбинация „Ctrl + Shift + Esc“, за да отворите диспечера на задачите. Сега в раздела „Процеси“ изберете „Windows Explorer“ и щракнете върху „Рестартиране на задача“.
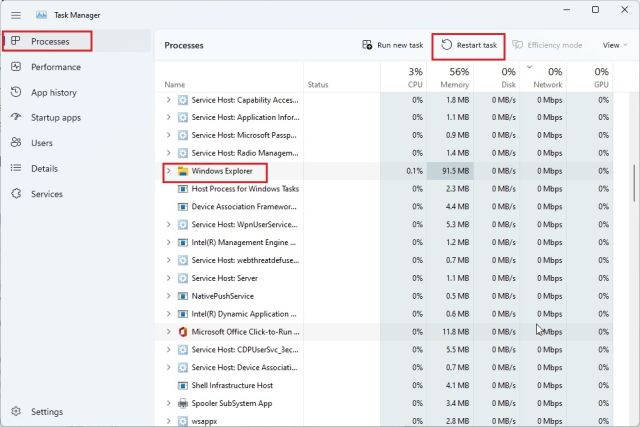
3. Сега всички елементи на Windows ще се презаредят незабавно. Ако разделите на File Explorer не са се показвали в Windows 11 по-рано, това вероятно ще свърши работа.

4. Изчистете кеша на File Explorer
1. Ако File Explorer все още не показва раздели в Windows 11, продължете и изчистете кеша, свързан с Explorer. За да направите това, натиснете „Windows + E“, за да отворите File Explorer. Сега щракнете върху иконата с 3 точки в менюто от горния ред и изберете „Опции“ от падащото меню.
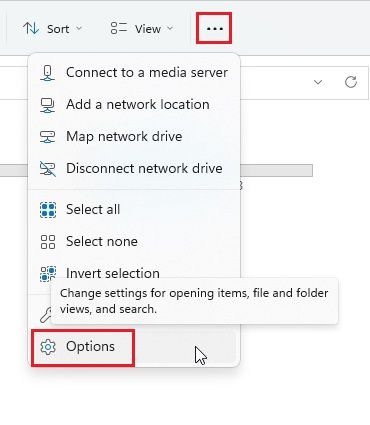
2. Тук, под раздела „Общи“, щракнете върху бутона „Изчистване“ до „Изчистване на хронологията на File Explorer“ в долната част. Сега щракнете върху Приложи -> OK. Това ще изтрие хронологията на File Explorer и вероятно ще покаже раздели в основния файлов мениджър.
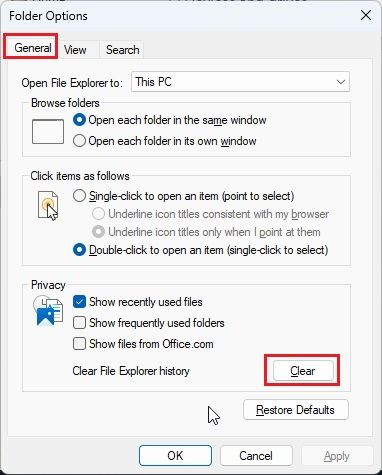
3. Освен това се препоръчва да изчистите системния кеш в Windows 11, като следвате нашето свързано ръководство.
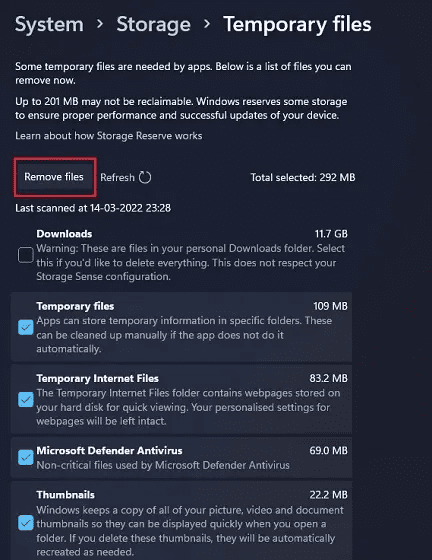
5. Стартирайте програмата за проверка на системни файлове (SFC)
Ако разделите на File Explorer не се показват, стартирайте SFC инструмента, който проверява и валидира всички системни файлове. Той ще гарантира, че нито един от системните файлове на Windows 11 не е повреден. За да направите това, следвайте стъпките по-долу.
1. Натиснете клавиша Windows и напишете „cmd“. Сега щракнете върху „Изпълни като администратор“ в десния панел.
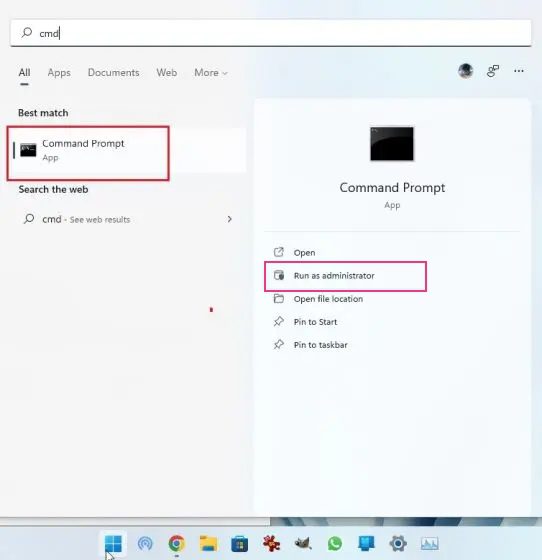
2. След това въведете командата по-долу в прозореца на командния ред и натиснете Enter. Оставете го да завърши процеса и след това рестартирайте компютъра. След това проверете дали разделите се показват във File Explorer на Windows 11 или не.
SFC /scannow
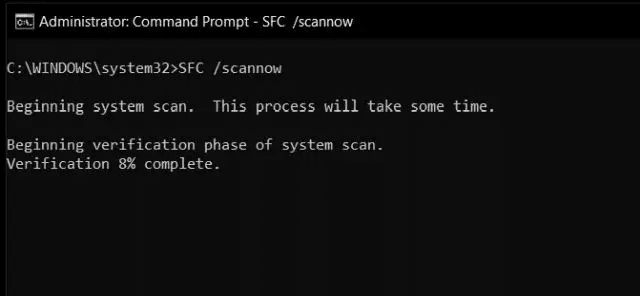
6. Преинсталирайте Windows 11 22H2 Update
Ако досега нищо не работи, вероятно трябва да преинсталирате актуализацията на Windows 11 22H2 на вашия компютър. Определено ще върне разделите във File Explorer, което ще направи многозадачността по-лесна за вас. Ето как да го направите.
1. Натиснете “Windows + I”, за да отворите настройките на Windows и отидете до “Windows Update” от лявата странична лента. След това щракнете върху „История на актуализиране“ в десния панел.
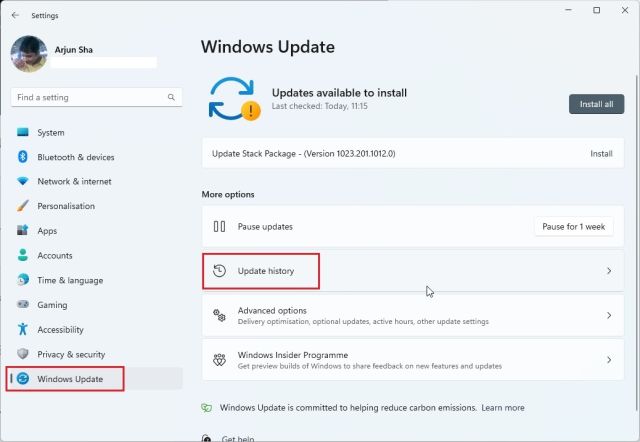
2. Сега превъртете надолу и потърсете опцията „Деинсталиране на актуализации“. Кликнете, за да го отворите.
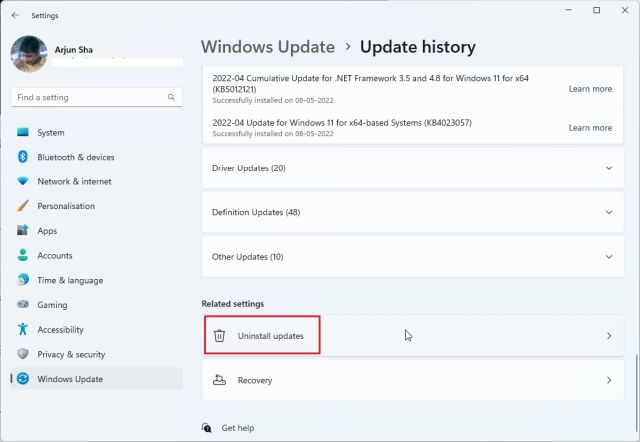
3. Тук прегледайте всички наскоро инсталирани актуализации и потърсете компилацията 22H2. Сега щракнете върху „Деинсталиране“ до него и рестартирайте компютъра си. Ако компилацията 22H2 не се показва тук, трябва да инсталирате чисто Windows 11.
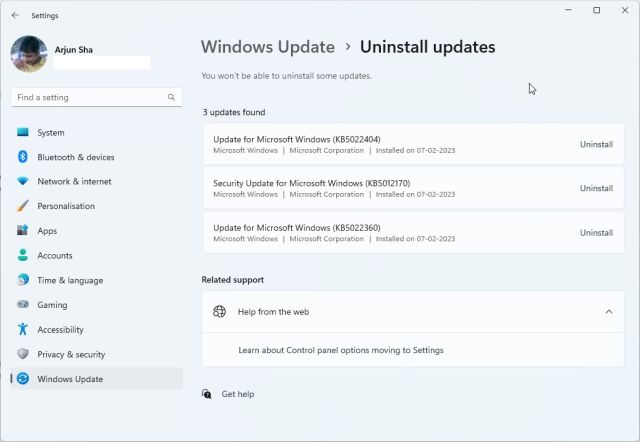
4. Накрая проверете отново за актуализации в настройките на Windows и инсталирайте отново актуализацията на Windows 11 22H2. След това инсталирайте следващата актуализация (KB5019509) и разделите File Explorer трябва да се покажат в Windows 11 вместо вас.
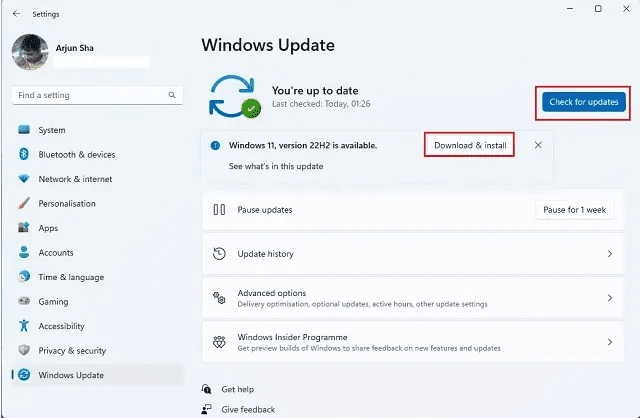
Вземете раздели във File Explorer на Windows 11
Ето как можете да получите раздели във File Explorer, ако не се е появявал в Windows 11 по-рано. Както споменахме по-горе, трябва да сте в компилацията на Windows 11 22H2, за да имате достъп до функцията за раздели. Така че, преди да опитате някаква корекция, продължете и актуализирайте компютъра си. Както и да е, това е всичко от нас. Ако искате да получите запис на екрана в инструмента за изрязване на Windows 11, следвайте нашето свързано ръководство. И ако искате да активирате и използвате Internet Explorer в Windows 11, нашият урок ще ви покрие. И накрая, ако имате въпроси, уведомете ни в коментарите по-долу.