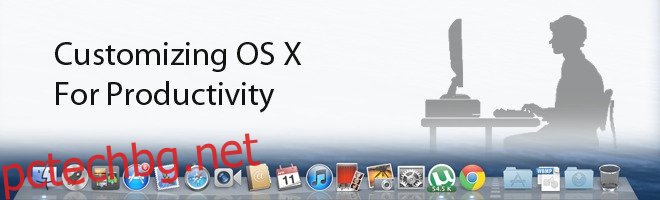Винаги обичаме да говорим за това как Mac OS X е стабилна операционна система с основна UNIX архитектура. Това е свръхедно заобиколен начин да се каже, че Mac OS X е добър. Това ръководство не е създадено от някаква сляпа лоялност на феновете към дадена компания; той съществува поради вродените способности на Mac OS X като персонализации, както извън кутията, така и от трети страни, голямо разнообразие от приложения на трети страни и мощния терминал. Ами ако трябваше да създадете среда на вашия Mac, която да ви накара да вършите нещата без приложения на трети страни? Имаме някои идеи.
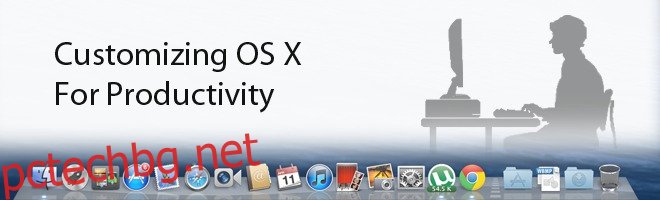
За целите на това ръководство ще третираме всяко приложение, което не се доставя с Mac OS (дори ако е направено от Apple), като решение на трета страна. Ние напълно разбираме и оценяваме как Mac OS X идва с безброй опции, които са деактивирани по подразбиране, някои скрити в терминала, други скрити на видно място. Вече разгледахме скритите възможности на търсенето под светлината на прожекторите, нека сега разгледаме няколко неща, които можете да направите, за да ви помогнем да свършите работата си.
Съдържание
Горещи ъгли
Това е възможност, която вече се предлага дори в Windows 8. Просто насочете мишката си към ъгъла на екрана и направете всичко – от стартиране на панела за стартиране до поставяне на системата в режим на заспиване. Това представлява проблем 50-50 с втвърдените потребители, особено ако сте пренесли току-що от Windows, ъглите остават зона за чести посещения и могат да предизвикат измамно поведение. Въпреки това, ако това не се отнася за вас, тогава ще оцените как вече не е необходимо дори да щраквате навсякъде, за да получите незабавен достъп. При Mavericks това може да се постигне чрез System Preferences > Mission Control > Hot Corners. Може да се намери в долния ляв ъгъл на прозореца. За по-стари версии на OS X можете да го намерите в System Preferences > Expose and Spaces. Не препоръчваме да конфигурирате горния ляв ъгъл за заспиване, имахме твърде много проблеми, докато се опитвахме да затворим прозорец на цял екран и случайно поставихме Mac в режим на заспиване.
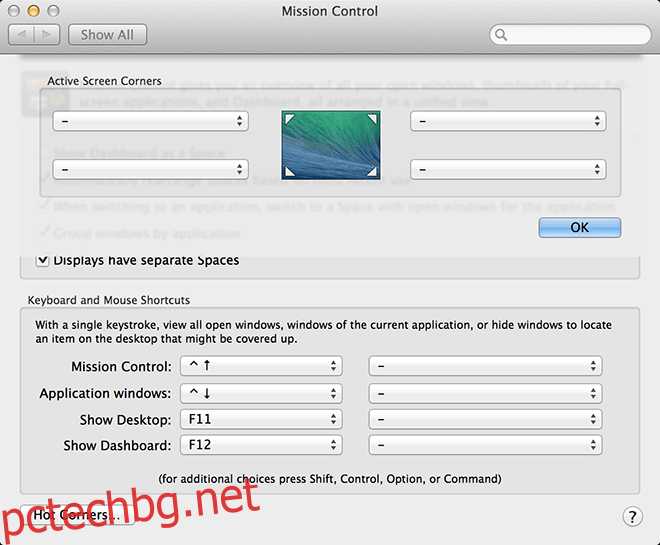
Преки пътища за папка на Dock
Dock е еквивалент на лентата на задачите на Windows в Mac OS X, тук се намират най-критичните ви приложения, готови за внедряване с едно щракване. Няма ограничение за това колко приложения можете да запазите тук, но след определен брой има тенденция да се претъпка. Така че можете да добавяте цели папки, преки пътища или всичко, което искате, за да активирате бърз достъп и да го направите едновременно икономичен и ефективен.
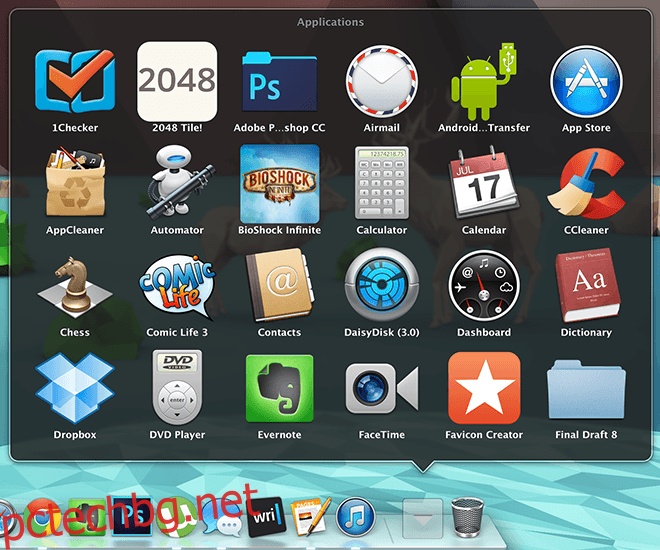
Въпреки че добре организираната стартова площадка е също толкова ефективна, но е добре да имате няколко опции.
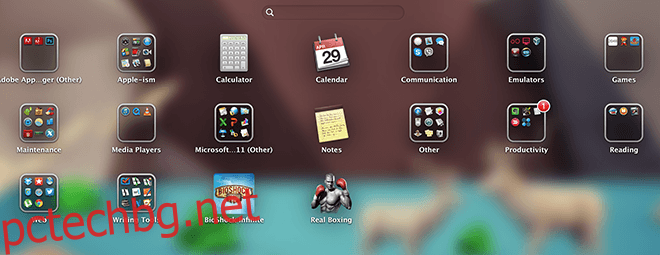
Поддръжка
Поддръжката изглежда е сложен процес на Mac без приложения на трети страни, но все пак можете да го направите сами с малко работа.
• Конфигуриране на елементи за вход: ако смятате, че вашият Mac става бавен, отидете на Системни предпочитания > Потребители и групи > Елементи за влизане. Премахнете отметката от всичко, без което можете да живеете, и ще забележите значителна разлика в производителността.
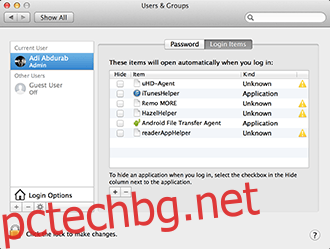
• След това можете да изпразните съдържанието на паметта си с проста команда. Някои неактивни процеси са склонни да захвърлят паметта, забавяйки я без причина. За да поправите това, стартирайте терминала и въведете командата по-долу (въведете паролата си, ако/когато бъдете подканени) и отново ще можете да се придвижвате по-удобно.
sudo purge
• За да наблюдавате системата си в реално време, отворете Activity Manager, щракнете с десния бутон/ctrl щракнете върху иконата> Dock Icon и изберете каквато обратна връзка искате от списъка. Той ще покаже тази информация директно върху иконата на докинг станция.
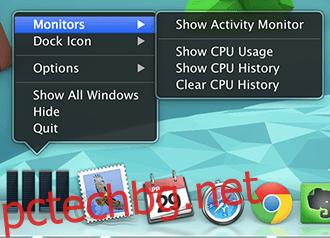
Персонализиран текст
Можете да зададете персонализирани клавишни комбинации, за да ускорите процеса на писане. Отидете на Системни предпочитания > Език и регион > Предпочитания за клавиатура > Текст. Тук можете да намалите работата си, като коригирате повтарящи се грешки. Това е начинът, по който пишем ⌘ вместо cmd и коригираме основни грешки като писането на „teh“ (the) или „taht“ (това)
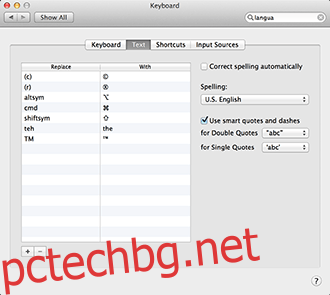
Приложение по подразбиране Mail.app
Това не е толкова съвет, колкото напомняне. Освен че е почти перфектно, приложението Mail по подразбиране е решение на едно място за вашите имейли. Просто го конфигурирайте веднъж и се освободете от отговорността да трябва да влизате в Gmail през цялото време. Да не говорим, че получавате по-голяма гъвкавост с оформлението, особено правилата. Можете също да използвате същите идентификационни данни за вход, за да общувате с вашите контакти в Gmail чрез iMessage, което ви дава една причина по-малко да отворите браузър.
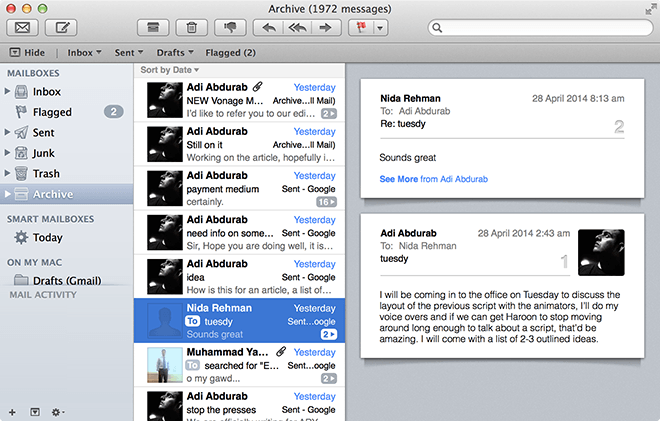
Преместване на файлове незабавно
Вместо да доим колко сложна е тази функция, просто ще ви кажем. Във всеки отворен прозорец, ако щракнете върху иконата му за 1 секунда, можете да го плъзнете където искате и той ще създаде псевдоним (пряк път) на този файл, където и да го пуснете. Няма нужда да излизате от файла и да го намирате, просто плъзнете и пуснете, без дори да напускате работното пространство.
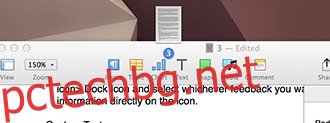
Става още по-добре, ако щракнете върху падащата стрелка, която се показва, когато задържите курсора на мишката върху името на файла, ще получите мини меню, където можете да преименувате файла, да добавяте/премахвате тагове и ако щракнете върху полето до „Къде ‘, променете местоположението на мястото, където искате да се съхранява файлът. Той автоматично ще премести файла на това място, докато работите върху него, без да се налага първо да го затваряте.
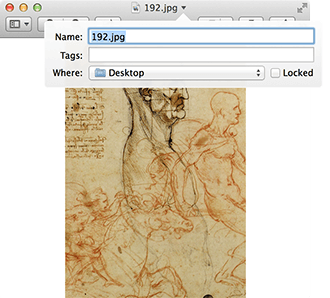
Можете също да изберете няколко файла и да ги обедините в една папка. Изберете файловете, които искате да обедините, щракнете с десния бутон/ctrl+ щракнете върху селекцията и изберете първата опция „Нова папка със селекция (N елемента)“.
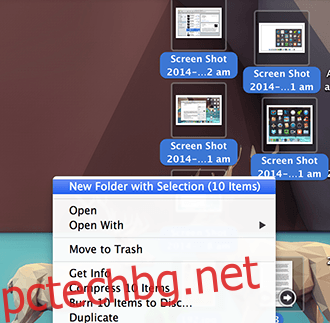
Фина настройка на яркостта и силата на звука
Плъзгачите по подразбиране за яркост, сила на звука и подсветка на клавиатурата (изключително за Macbook) са доста функционални, но ако смятате, че плъзгачът не ви е достатъчен, може би две точки са твърде силни и една точка е твърде тиха, след това като натиснете ⌥ + ⇧ + [adjuster key] (т.е. alt + shift + клавиш за регулиране), за да получите по-голям контрол върху това колко искате да коригирате вашата система.

Също така натискането на ⇧, докато регулирате плъзгачите си, ще ги спре да издават звук на почукване със запазена марка (който също може да бъде изключен от контрола на силата на звука).
Незабавна промяна на шрифта
Почти всеки път, когато работите с редактируем текст на Mac, натискането на ⌘ + T ще стартира меню за шрифтове, което ви позволява да коригирате, докато пишете. „Почти“, защото определени приложения идват със свои собствени API за управление на шрифтове.
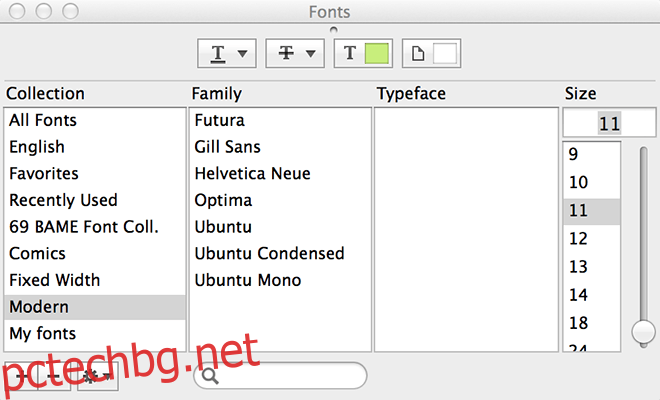
Пространства
Често срещана, но често недостатъчно използвана функция на Mac OS X са Spaces, които вървят ръка за ръка с горещите ъгли, споменати по-рано. Склонен е да привлича само екстремни емоции; то ще бъде или обичано, или очерняно. Разви се с течение на времето. В по-старите версии на OS X можете да разделите работните си пространства на секции на екрана. На Mavericks обаче натискането на F3 ще ви даде достъп до всичките ви налични работни пространства, можете да организирате тези пространства, както искате, можете дори да добавите настолни компютри, за да увеличите работното пространство. Можете да плъзнете с четири пръста, за да превключвате между изгледи. Това е като прикачване на няколко дисплея в едно и също пространство.
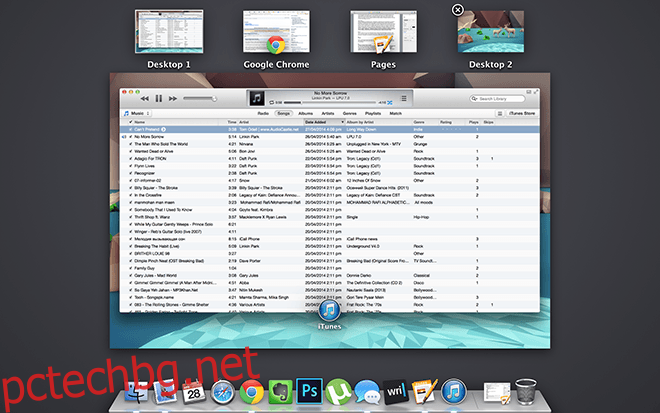
Списъкът по-горе е, за да ви помогне, докато работите, всичките ви файлове са далече от търсенето на прожектори, всичките ви приоритети са само на един маркер и всичко това, без да се налага да изтегляте дори едно приложение. Сега, ако използвате това с приложения на трети страни, представете си колко по-бързо можете да свършите нещата.