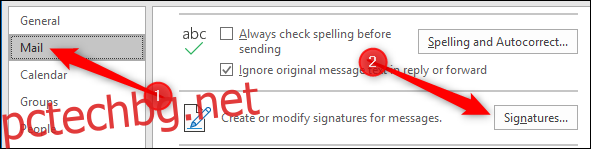Outlook ви позволява да прилагате подпис по подразбиране към нови съобщения, отговори и препращания – можете дори да имате различни подписи по подразбиране за нови съобщения и отговори/препращане. Можете също така да създадете допълнителни подписи, които можете да приложите към всяко съобщение в движение. Ето как работят.
Подписът по пощата е полезен начин за включване на информация за това кой сте, какво правите и как да се свържем с вас. В много компании това е изискване и подписът ви може да е бил настроен за вас, преди да се присъедините.
Въпреки това, Outlook не предоставя подпис по подразбиране от кутията, така че ако вашата компания не е създала такъв за вас или сте инсталирали Outlook на домашната си машина, трябва да създадете сами. За да направите това, щракнете върху Файл > Опции > Поща и след това натиснете бутона „Подписи“.
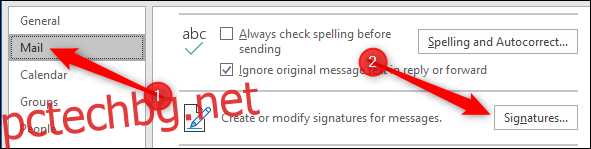
Това отваря прозореца Подписи и канцеларски материали, където можете да добавяте, редактирате и изтривате подписи. За да добавите нов подпис, щракнете върху „Нов“.
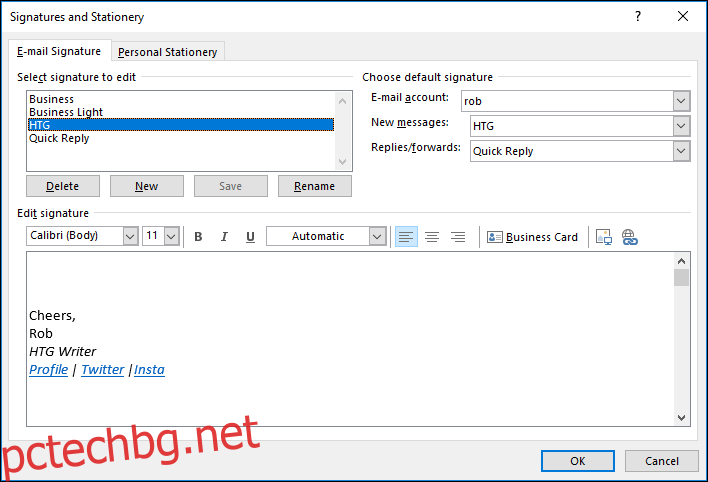
Дайте име на новия си подпис и след това щракнете върху „OK“.
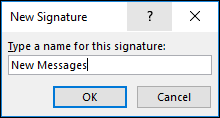
Вашият нов подпис ще се покаже в списъка с подписи и можете да добавите съдържанието на подписа в областта „Редактиране на подписа“.
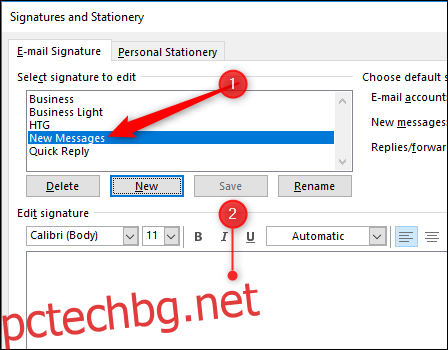
Наличен е пълен набор от инструменти за форматиране, включително възможността за вмъкване на снимки, хипервръзки и визитни картички от вашите контакти.

Можете да използвате тези инструменти за форматиране, за да добавите всякакъв вид информация, но за официален подпис вероятно трябва да включите поне следното:
Вашето пълно име
Вашият телефонен номер (настолен телефон И мобилен телефон)
Вашата електронна поща
Уебсайтът на вашата компания
Ако създавате подпис за себе си, от вас зависи какво ще поставите в него. Ако настройвате подпис за корпоративен имейл адрес, вероятно си струва да проверите дали има нещо конкретно, което се очаква да включите.
След като сте настроили подписа си така, както искате, е време да го направите по подразбиране. Първо изберете правилната пощенска кутия (ако сте настроили Outlook за достъп до повече от една пощенска кутия), след това изберете подпис за „Нови съобщения“ и подпис за „Отговори/Препращане“.
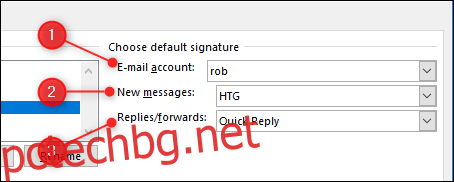
Освен това не е необходимо да имате подпис по подразбиране. Ако предпочитате да започнете без подпис, изберете „(няма)“ в което и да е падащо меню.
Можете да създадете колкото желаете подписа, в рамките на разумното – ние създадохме 15 отделни подписа без проблем. Има анекдотични доказателства, че максималният брой подписи, които можете да използвате, е 128, но не можем да намерим проверка за това и е малко вероятно повечето хора някога да се сблъскат с този проблем.
Когато създадете ново съобщение или отговорите/препратите съществуващо съобщение, Outlook ще приложи подписа по подразбиране, който сте избрали. Но можете да изберете друг, като щракнете върху Съобщение > Подпис и след това изберете този, който искате.
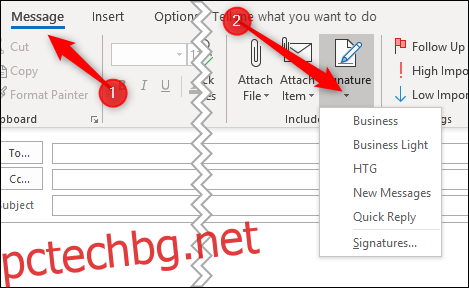
Изборът на нов подпис ще замени подписа по подразбиране. Ако сте избрали „(няма)“ по подразбиране, тогава Outlook добавя подписа в долната част на секцията за имейл.