Ако редактирате няколко работни листа в Microsoft Excel, може да е полезно да ги групирате заедно. Това ви позволява да правите промени в един и същ диапазон от клетки в множество работни листове. Ето как да го направите.
Съдържание
Групиране на множество работни листа в Microsoft Excel
Групирането на работни листове заедно в Excel може да бъде полезно, ако имате работна книга на Excel с множество листа, които съдържат различни данни, но следват едно и също оформление.
Примерът по-долу показва това в действие. Нашата работна книга на Excel, наречена „Училищни данни“, съдържа множество работни листа, свързани с работата на училище. Три от работните листа имат списъци с ученици за различни класове, наречени „Клас A“, „Клас B“ и „Клас C“.
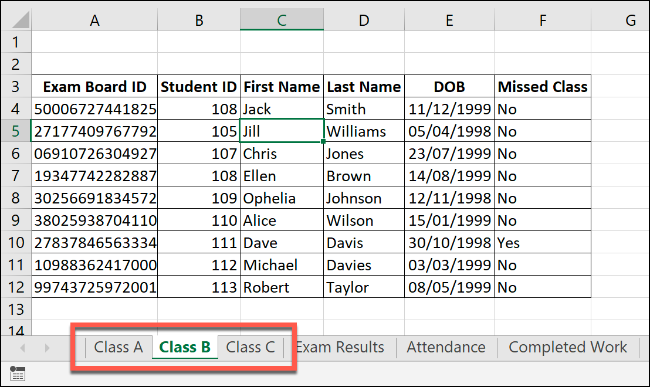
Ако групираме тези работни листове заедно, всички действия, които извършваме върху някой от тези работни листове, ще бъдат приложени към всички тях.
Например, да кажем, че искаме да вмъкнем формула IF в колона G (клетки G4 до G12) на всеки работен лист, за да определим дали някой студент е роден през 1998 или 1999. Ако групираме работните листове заедно, преди да вмъкнем формулата, можем приложете го към същия диапазон от клетки и на трите работни листа.
За да групирате работни листове заедно, натиснете и задръжте клавиша Ctrl и щракнете върху всеки работен лист, който искате да групирате заедно, в долната част на прозореца на Excel.

Групираните работни листове се показват с бял фон, докато неизбраните работни листове се показват в сив цвят.
Примерът по-долу показва формулата IF, която предложихме по-горе, вмъкната в работния лист „Клас B“. Благодарение на групирането на работни листове, същата формула беше вмъкната в клетките G4 до G12 и в работните листове „Клас A“ и „Клас C“.

Ако допълнително модифицираме някоя от тези клетки – например като добавим втори набор от формули към колона H – промяната ще бъде приложена към всички групирани работни листове едновременно.
Групиране на всички работни листове в Microsoft Excel
Когато натиснете и задържите Ctrl, можете да изберете няколко отделни работни листа и да ги групирате заедно. Ако обаче имате много по-голяма работна книга, това е непрактично.
Ако искате да групирате всички работни листове в работна книга на Excel, можете да спестите време, като щракнете с десния бутон върху един от работните листове, изброени в долната част на прозореца на Excel.
Оттук щракнете върху „Избор на всички листове“, за да групирате всичките си работни листове заедно.
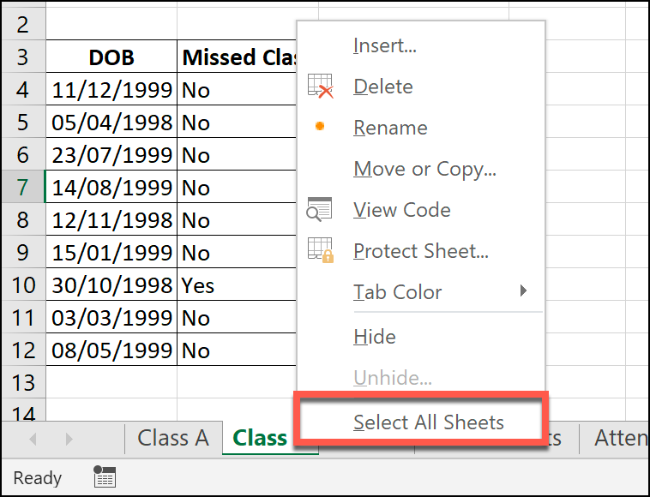
Разгрупиране на работни листове в Microsoft Excel
След като приключите да правите промени в множество работни листа, можете да ги разгрупирате по два начина.
Най-бързият метод е да щракнете с десния бутон върху избран работен лист в долната част на прозореца на Excel и след това да щракнете върху „Разгрупиране на листове“.
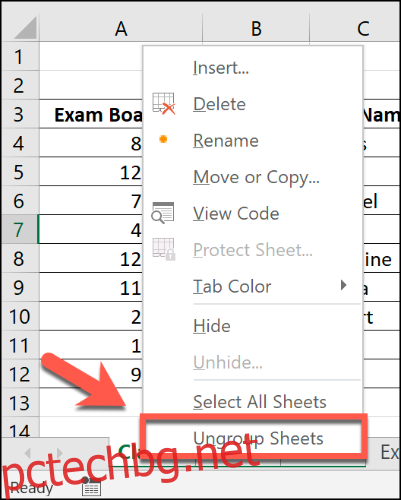
Можете също да разгрупирате отделни листове един по един. Просто натиснете и задръжте Ctrl и след това изберете листовете, които искате да премахнете от групата. Разделите на работния лист, които разгрупирате, ще се върнат към сив фон.

