Понякога, когато работите от вкъщи, може да се наложи да имате достъп до компютър в офиса или на друго място. Инструментите за отдалечен достъп ви позволяват да използвате компютър, който се намира другаде, сякаш седите пред него.
Повечето решения за отдалечен работен плот отнемат само няколко минути за настройка. Освен това, докато отдалеченият компютър остава онлайн, връзката трябва да работи за неопределено време.
Съдържание
Настройка на отдалечен достъп
Отдалеченият достъп изисква да инсталирате „агент“ на машината, която искате да контролирате. Трябва да направите това лично, така че ще трябва да го настроите, преди да напуснете офиса или където и да се намира машината, към която искате да се свържете отдалечено.
Ако искате да инсталирате софтуер, за да имате отдалечен достъп до работния си компютър, не забравяйте първо да попитате своя шеф или надзорник. Вашият работодател може да има правила, които ви забраняват сами да инсталирате софтуер за отдалечен достъп. Вместо това обаче ИТ отделът може да ви предостави защитен софтуер.
След като агентът е инсталиран, можете да използвате клиент за отдалечен достъп, за да се свържете с отдалечената машина. Обикновено това са малки, леки приложения. В зависимост от услугата, която изберете, може да използвате настолно приложение, уеб браузър или мобилно приложение, за да се свържете.

За разлика от решенията за техническа поддръжка, които разчитат на това, че хостът кани или предоставя достъп на персонала за поддръжка лично, инструментите за отдалечен достъп са проектирани с оглед на достъпа без надзор.
Ето защо е важно да защитите своите идентификационни данни за отдалечен достъп и никога да не ги споделяте с никого. Ако някой друг има достъп до вашата машина, той може лесно да я използва без ваше знание. Измамници, представящи се за техническа поддръжка, са силно насочени към инструменти за отдалечен достъп; обаче, стига да вземете адекватни предпазни мерки, няма за какво да се притеснявате.
Всички изброени по-долу услуги са безплатни, но някои имат ограничения въз основа на това колко често ги използвате. Ако ще разчитате много на инструменти за отдалечен достъп през следващите месеци, може да си струва да платите за първокласен достъп. Тези безплатни инструменти обаче трябва да са достатъчни за лека употреба.
Отдалечен работен плот на Chrome
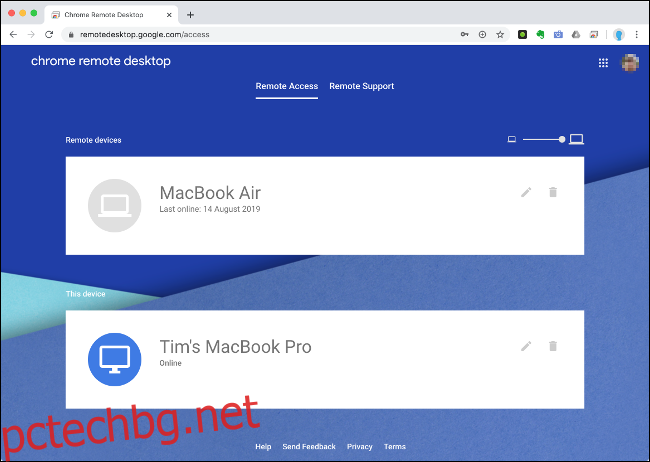
Един от най-простите начини за достъп до отдалечен компютър е този на Google Отдалечен работен плот на Chrome. За да работи това, трябва да използвате браузъра Chrome и на двата компютъра и да сте влезли в акаунт в Google. Ще трябва също да настроите разширението за отдалечен достъп на всички компютри, до които искате да получите достъп.
На машината, до която искате да получите достъп, изтеглете Chrome и влезте в профила си в Google. Насочете се към remotedesktop.google.com/access, щракнете върху „Отдалечен достъп“ и след това следвайте инструкциите, за да добавите разширението към вашия браузър. Просто изберете име и шестцифрен ПИН и сте готови.
След това можете да осъществявате отдалечен достъп до този компютър от всеки браузър Chrome, при условие че сте влезли в същия акаунт в Google. За да получите достъп до вашата отдалечена машина, отидете на remotedesktop.google.com/accessи след това щракнете върху въпросната машина.
Можете да използвате Chrome за достъп без надзор и той също поддържа множество монитори. За съжаление, функции като прехвърляне на файлове, отдалечен печат и чат (ако го използвате за отдалечена поддръжка) не са налични. Можете обаче да използвате услуга за съхранение в облак, като Google Drive, за прехвърляне на файлове.
TeamViewer
TeamViewer е първокласен инструмент за отдалечен достъп с щедра безплатна опция. Докато много услуги за отдалечен достъп таксуват за достъп без надзор, TeamViewer не го прави. Освен това е особено лесен за използване и изисква малко настройка.
За да започнете, изтеглете Приложение TeamViewer на компютъра, до който искате да получите достъп. За по-лесно използване, най-добре е да настроите акаунт в TeamViewer и да влезете. В главния прозорец на клиента щракнете върху „Настройване на достъп без надзор“ и след това следвайте стъпките, за да го финализирате. Може да искате да поставите отметка в квадратчето „Стартиране на TeamViewer със система“ само в случай, че машината ви се рестартира.
За да получите достъп до отдалечената си машина, изтеглете приложението TeamViewer на домашния си компютър и след това влезте. Под раздела „Компютри и контакти“ трябва да видите списък с компютри, към които можете да се свържете; щракнете двукратно върху желания и изчакайте връзката да завърши.
TeamViewer понякога ще ви показва реклами, докато използвате безплатната версия. Въпреки че много функции са ограничени до плащащи клиенти, можете да получите достъп до функции като споделяне на файлове, копиране и поставяне и отдалечен печат.
Някои хора отбелязаха, че TeamViewer ограничава достъпа, ако го използват интензивно, тъй като услугата е предназначена да бъде безплатна само за лична употреба.
DWService
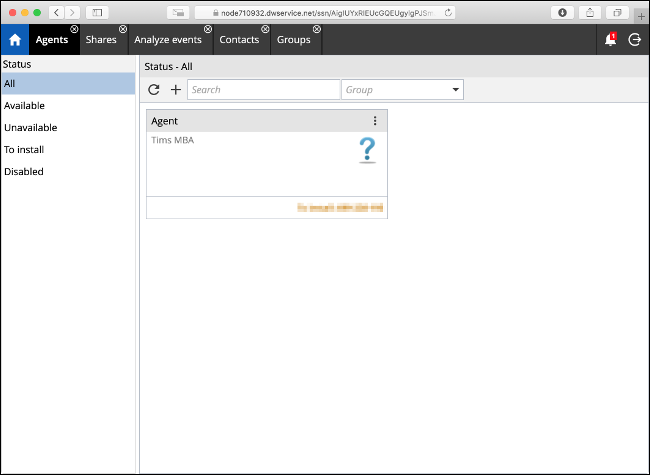
DWService е напълно безплатен инструмент за отдалечен достъп с отворен код, който ви позволява да осъществявате достъп до отдалечен компютър чрез уеб браузър. Услугата изисква да инсталирате малък агент на отдалечената машина. Налични са версии за повечето основни операционни системи.
След като инсталирате агента, можете да влезете в уеб интерфейса и да се свържете отдалечено с тази машина. Няма клиент, който изтегляте, за да се свържете, което означава, че няма и специални мобилни приложения. Трябва да получите достъп до услугата чрез браузър, което може да я направи по-малко привлекателна, ако трябва да я използвате много.
DWService включва някои хубави екстри, които може да не очаквате от решение с отворен код. Те включват прост интерфейс за прехвърляне на файлове и достъп от командния ред за отдалечени машини.
Въпреки че на тази опция липсва лъскавостта и лекотата на потребителя на Chrome или TeamViewer, тя е солидно решение за всеки, който няма нищо против да бъде ограничен до браузър.
AnyDesk
AnyDesk е самостоятелно решение за отдалечен достъп, което е чудесна алтернатива на TeamViewer. Работи по почти същия начин: регистрирате акаунт, изтегляте Приложението AnyDesk на машината, до която искате да осъществите отдалечен достъп, влезте и след това активирайте достъп без надзор в предпочитанията на приложението и задайте парола.
След това можете да използвате същото приложение на друга машина за отдалечен достъп до компютъра си. Основната причина да изберете AnyDesk пред TeamViewer е фокусът му върху по-бавните връзки. Приложението използва собствен кодек, който AnyDesk обещава „осигурява ниско забавяне, дори при висока разделителна способност на екрана или честотна лента от само 100 kB/s“.
Самото приложение е малко (около 3 MB), така че консумира много малко ресурси. Услугата включва трансфер на файлове и интеграция с клипборда, плюс мобилни приложения за iOS и Android.
TigerVNC

Виртуалните мрежови изчисления (VNC) са друг метод, който можете да използвате за достъп до отдалечен компютър, но определено не е най-удобната опция. За разлика от TeamViewer или Chrome, VNC изисква доста голяма настройка. Трябва да конфигурирате портове, да настроите статичен IP или да използвате динамичен DNS и да се справите с последиците за сигурността от неизползването на криптиране.
За да използвате VNC, първо трябва да инсталирате VNC сървър. TigerVNC включва както сървър, така и визуализатор на VNC, с изключение на Macs (macOS има вграден VNC сървър). Тъй като TigerVNC не е криптиран по подразбиране, ще трябва да инсталирате SSH сървър, като напр. OpenSSH, ако искате да се свържете сигурно.
TigerVNC дава приоритет на производителността пред функциите. Той не предлага прехвърляне на файлове или отдалечен печат, но забавянето е ниско. VNC решенията също са независими от платформата, което означава, че можете да използвате почти всяка комбинация от VNC Viewer и сървър, с всяка комбинация от операционни системи.
Ако сте опитен потребител и не се страхувате да си изцапате ръцете, TigerVNC може да ви възнагради с бързо, високоефективно решение за отдалечен достъп. Ако обаче търсите решение за настройка и забрава, изберете друг инструмент за отдалечен достъп.
Настройте отдалечен достъп сега
Отделянето на време за настройка на отдалечен достъп без надзор на вашия компютър е страхотна идея. След това можете да осъществявате достъп до документи, да решавате проблеми, когато сте далеч от офиса, и да сте спокойни да знаете, че можете да получите достъп до всичко, от което може да се нуждаете в крачка.
Ако неочаквано се окажете, че работите от вкъщи, можете също да използвате различни безплатни приложения за видеоконферентна връзка, за да поддържате връзка с колегите си.

