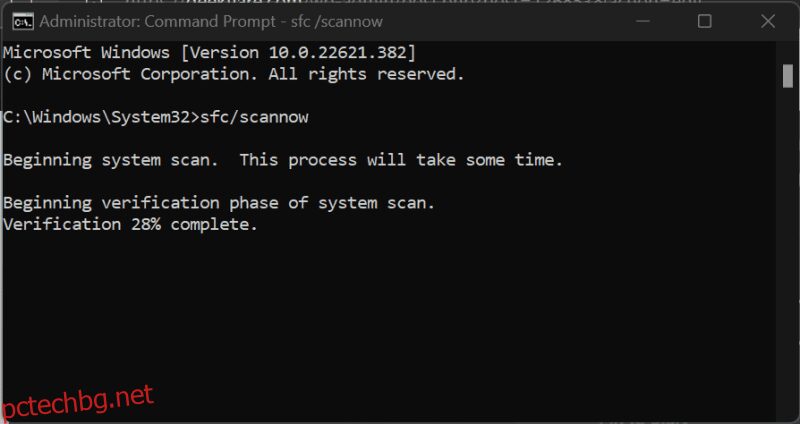Вижте инструмента за проверка на системни файлове, за какво е предназначен, как да го използвате и тълкуването на неговите резултати.
Умишлено или не, има много начини, по които потребителят подправя файловете, които са от съществено значение за вашия компютър. Дори прекъсването на захранването по време на текуща актуализация на Windows може да доведе до неоправдани проблеми на вашата машина.
Освен това, принудителното изключване може също да промени системните файлове, възпрепятствайки нормалните системни операции. И нека не започваме с това какво може да причини зловреден софтуер на вашия компютър.
Въпреки че има много инструменти на трети страни, които искат да коригират всеки проблем, който може да има компютър с Windows, най-добре е първо да използвате собственото отстраняване на неизправности.
Съдържание
Проверка на системни файлове (SFC)
Проверката на системните файлове е един от вградените инструменти в Windows за помощ в случай на случайни сривове или повреда на системните файлове.
В най-добрия случай можете да го направите за няколко минути. За други може да се наложи ръчно да му помогнете, за да коригирате аномалиите.
Предписано е да стартирате Обслужване и управление на изображения за разполагане (DISM), преди да използвате инструмента за проверка на системни файлове. Можете да проверите този едноетапен процес в нашето ръководство за ремонт на Windows с DISM.
По-специално, човек може да стартира проверката на системните файлове от собствената система или да използва носител за възстановяване, ако системата не се зарежда.
SFC от същата система
Първо отворете командния ред с администраторски привилегии (известен още като команден ред с повишени права).
След това въведете sfc/scannow и натиснете enter, за да започнете процеса:
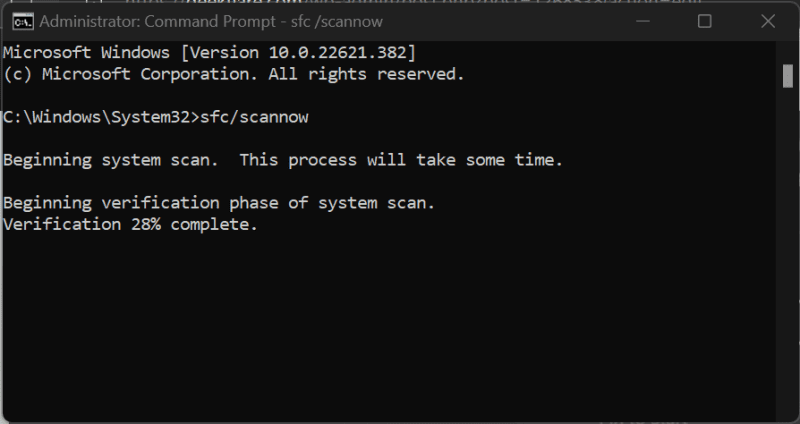
Сканирането ще отнеме няколко минути и може да доведе до един от следните резултати:
- Windows Resource Protection не откри никакви нарушения на целостта.
- Windows Resource Protection откри повредени файлове и ги поправи успешно.
- Windows Resource Protection намери повредени файлове, но не успя да поправи някои от тях.
- Windows Resource Protection не можа да изпълни исканата операция.
Моля, проверете следните раздели въз основа на изброените по-горе крайни резултати.
1. Windows Resource Protection не откри никакви нарушения на целостта.
Това показва, че системните файлове са непокътнати и няма какво да се прави повече.
Все пак сте попаднали на тази статия, което означава, че нещо не е наред с вашата система.
Така че, рестартирайте системата си и за да се уверите, че на компютъра ви няма зловреден софтуер, включително шпионски софтуер или вирус, отидете на пълно системно сканиране с тези първокласни антивирусни решения.
Като алтернатива можете да стартирате безплатно сканиране за злонамерен софтуер с Malwarebytes или да изберете първокласна пробна версия на антивирусната програма Bitdefender.
2. Windows Resource Protection откри повредени файлове и ги поправи успешно.
Това е друг резултат, при който не е необходимо да правите нищо друго.
Въпреки това можете да проверите регистрационния файл на %WinDir%LogsCBSCBS.log, като посочите подробности за поправката.
След това можете да рестартирате и да проверите дали проблемът продължава. И накрая, следвайте стъпките за сканиране за зловреден софтуер в предишния раздел.
3. Windows Resource Protection откри повредени файлове, но не успя да поправи някои от тях.
Някои проблеми изискват ръчна намеса и това е един такъв проблем.
Казано по-просто, ще намерите повредения файл и ще го замените с добър от компютър със същата версия на Windows като вашата.
Първо отворете регистрационния файл, като отидете на %WinDir%LogsCBSCBS.log. Това ще отвори регистрационния файл в Notepad, който можете да запишете на работния плот за удобство.

За отбелязване е, че това ще покаже резултатите от скорошни сканирания, извършени на компютъра на обекта. Следователно, превъртете надолу до последното сканиране и се опитайте да намерите нещо като Не може да се поправи членски файл или Повреден файл без информация за поправка.
Те ще дадат пълния път на файла, който трябва да замените с работно копие. Като най-добра практика стартирайте sfc/scannow на източника, за да гарантирате доброто състояние на импортирането.
След това използвайте следните команди последователно чрез командния ред с повишени права, за да активирате привилегиите за копиране и поставяне за повредения файл.
takeown /f filepathfilename icacls filepathfilename /grant administrators:f
Това би изглеждало така за файла AcGenral.dll в системното устройство System32>Windows>.
takeown /f C:WindowsSystem32acgenral.dll icacls C:WindowsSystem32AcGenral.dll /grant administrators:f
Накрая сменете дефектния файл с работещия.
Рестартирайте компютъра, за да видите дали проблемът е разрешен. Като допълнителна стъпка изпълнете пълно сканиране за злонамерен софтуер с инструментите, споменати в първия раздел, ако нямате инсталирана антивирусна програма в системата.
4. Windows Resource Protection не можа да изпълни исканата операция.
Това изисква малко повече работа от ваша страна.
Първо, стартирайте вашия компютър с Windows в безопасен режим. Безопасният режим стартира вашия компютър с неизбежните драйвери и основни помощни програми.
След като сте там, отворете командния ред и стартирайте проверката на системните файлове. След това продължете според предишните раздели въз основа на резултатите от сканирането.
SFC от носител за възстановяване
Ще трябва да създадете диск за възстановяване на Windows, преди да продължите. След това стартирайте дефектната система от диска за възстановяване.
Това може да стане чрез натискане на определени клавиши, за да влезете в BIOS или системната настройка, за да стартирате от носителя за възстановяване. Тези ключове зависят от производителя на вашата система или марката на дънната платка, ако имате персонализиран компютър.
След това включете устройството и продължете да натискате този конкретен клавиш по време на екрана с лого.
След това потърсете реда за зареждане и изберете диска за възстановяване, за да стартирате от него.
Ще кацнете на съветника за инсталиране на Windows. Преминете през първоначалната настройка, като поискате език, клавиатура и т.н. На втория екран щракнете върху Поправете компютъра си.

След това влезте в Troubleshoot, последвано от щракване върху Command Prompt на следващия екран.

Това ще отвори стандартен команден ред, където можете да въведете sfc /scannow /offbootdir=c: /offwindir=c:windows, за да започнете поправката.
Тук offbootdir и offwindir се отнасят за системното устройство и инсталационната директория на Windows. Трябва да замените c: със съответната буква според компютъра на темата.
Оставете сканирането да завърши и излезте от системната настройка, за да стартирате нормално.
И накрая, препоръчвам сканиране за злонамерен софтуер, за да разрешите всички оставащи проблеми.
Заключение
Проверката на системните файлове (SFC) поправя системното устройство за всякакви неправилни конфигурации. Обикновено завършването отнема няколко минути, но може да поиска малко работа в зависимост от проблема. Освен това, най-добре е да използвате това след стартиране на инструмента DISM, за да подобрите допълнително стабилността на системата.
Човек може да използва тази команда вътрешно от същия компютър или външно, ако системата не се зарежда.
Все пак може да има моменти, в които се нуждаете от известна автоматизация в ремонтния отдел, така че ето някои инструменти за решаване на проблеми с Windows, които да вземете под внимание.