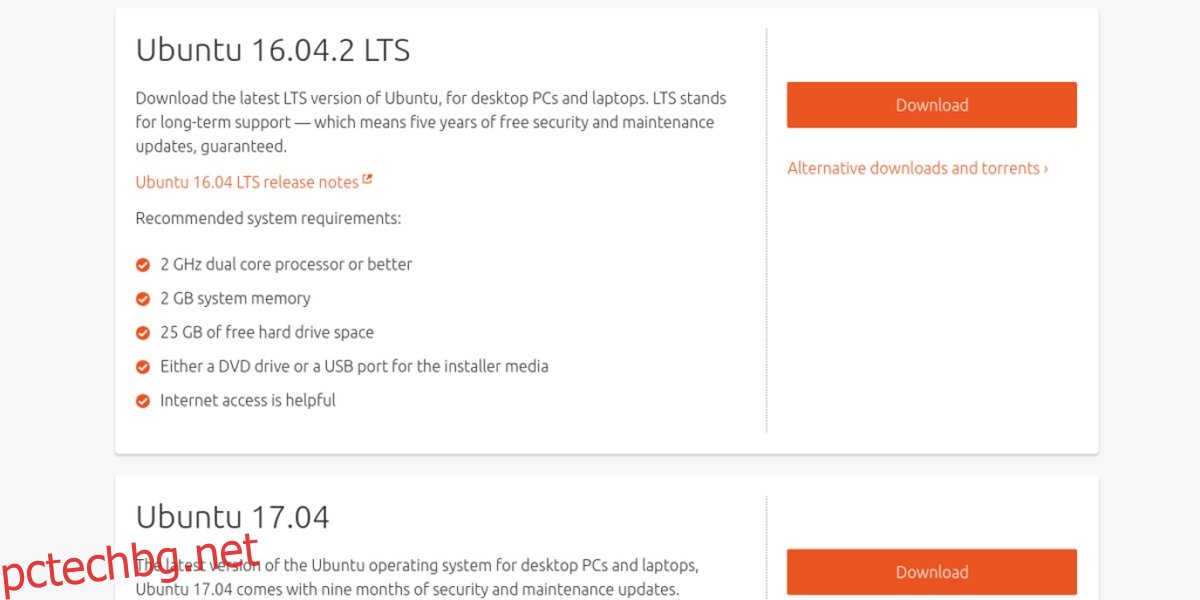Много хора искат да стартират едновременно Linux и Windows. Причината е доста проста: Linux има силни страни, както и Windows, така че защо да не извлечете най-доброто от двата свята и да ги заредите с двойно зареждане? В този урок ще разгледаме как правилно да настроим двойно зареждане между Ubuntu Linux и Windows. Тази статия предполага, че Windows 10 (или 7/8/8.1) вече е инсталиран в системата. Ако Windows все още не е инсталиран, преминете през стандартния процес на инсталиране на Windows, след което вижте този урок за Ubuntu с двойно зареждане и Windows 10.
Съдържание
От какво имаш нужда
Ubuntu Linux: Изтегляне тук.
Etcher за създаване на стартиращ USB: Изтеглете тук.
Избор на версия на Ubuntu
Налични са няколко версии на Ubuntu. LTS версията на Ubuntu получава официална поддръжка от разработчиците на Ubuntu в продължение на 5 солидни години. Това означава, че в продължение на 5 години потребителите няма да трябва да преминават през процеса на актуализиране на всеки шест месеца за редовни версии.
Първата версия е тази, която повечето нови потребители на Ubuntu трябва да обмислят да инсталират версията за дългосрочна поддръжка (LTS). Заедно с LTS, Ubuntu пуска традиционна версия, която е добра за 6 месеца. От пускането на тази публикация версията е Ubuntu 17.04.
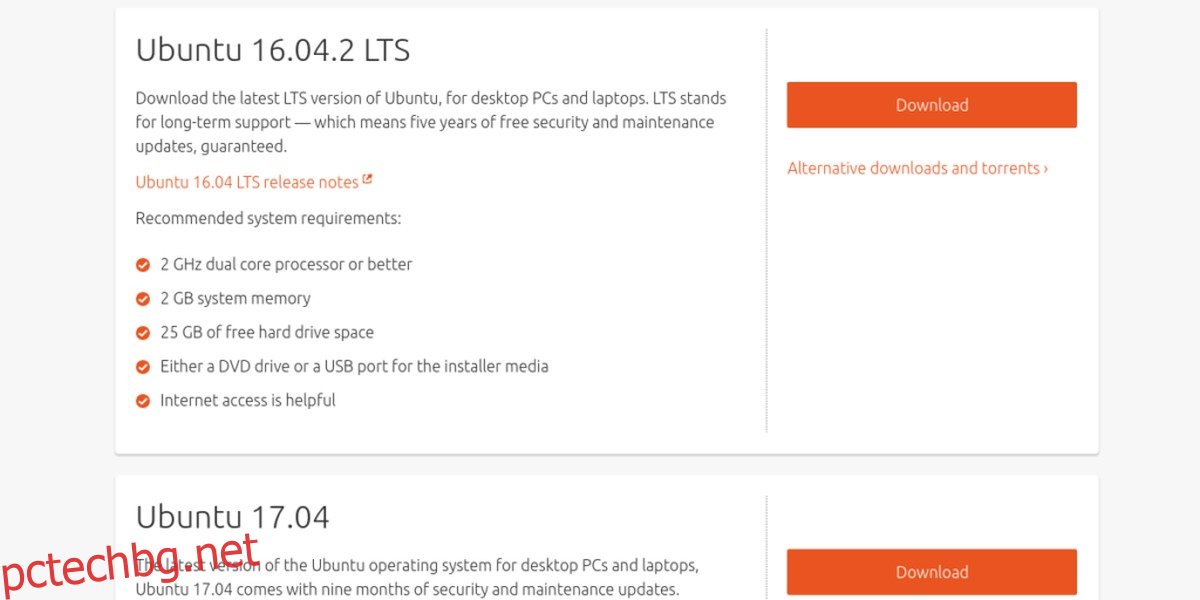
Тази версия е най-добра за тези, които са нови в Linux, но все още се нуждаят от по-нов, по-актуален софтуер. Ubuntu като цяло е приблизително същото, независимо от версията. Все пак с тази версия потребителите могат да очакват най-новите и най-добрите драйвери, актуализации на ядрото и софтуер.
Създаване на диск за зареждане
Направете стартиращ Ubuntu жив диск с Etcher, като следвате тези три стъпки:
Изберете ISO файла на Ubuntu.
Поставете USB флаш устройство (с размер най-малко 2GiB) и го изберете в Etcher.
Щракнете върху „Flash!“ бутон
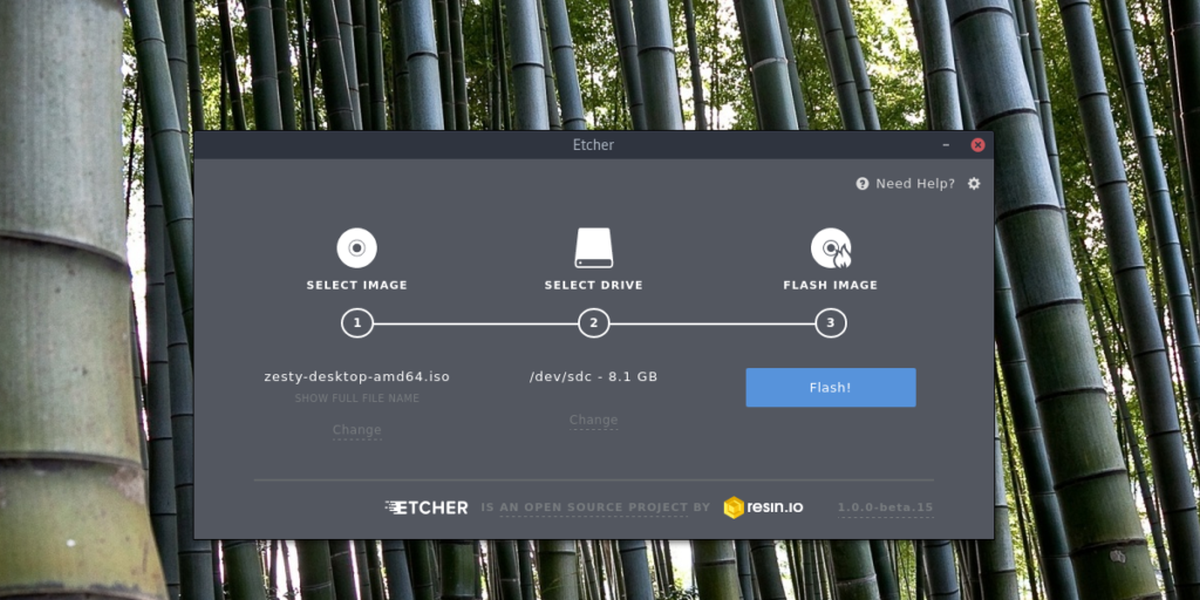
За да заредите Ubuntu Live Disk, включете USB и влезте в BIOS на компютъра. Променете реда на зареждане, така че USB да се зареди първо.
Инсталиране на Ubuntu
Когато живият диск на Ubuntu се зареди, ще има две опции: „Опитайте Ubuntu“ и „Инсталирайте Ubuntu“. Изберете опцията за пробване, ако искате да видите как Ubuntu работи на вашия компютър, преди да го инсталирате. Не се притеснявайте, всичко работи в RAM, така че няма да бъдат загубени файлове.
За да започнете инсталационния процес в Ubuntu, изберете „Инсталиране на Ubuntu“.
На първата страница инсталационният инструмент ще поиска от потребителя да „Изтегли актуализации по време на инсталацията“. Поставете отметка в квадратчето до него, тъй като спестява време. Също така поставете отметка в квадратчето до „Инсталиране на софтуер на трети страни“. Това ще направи така, че всички драйвери, собствени медийни кодеци и т.н. да бъдат инсталирани. След това изберете бутона „продължи“.
На следващия екран Ubuntu моли потребителя да избере тип инсталация. Ако Windows вече е инсталиран на компютъра, Ubuntu автоматично ще го открие и ще добави опция към „Инсталиране на Ubuntu заедно с Windows“. Изберете опцията „Инсталиране на Ubuntu заедно с Windows 10“, след което щракнете върху „Продължи“, за да преминете към следващата страница.
Забележка: Въпреки че тази статия използва Windows 10 като пример, Ubuntu може да открие всяка версия на Windows, стига да съществува на компютъра.
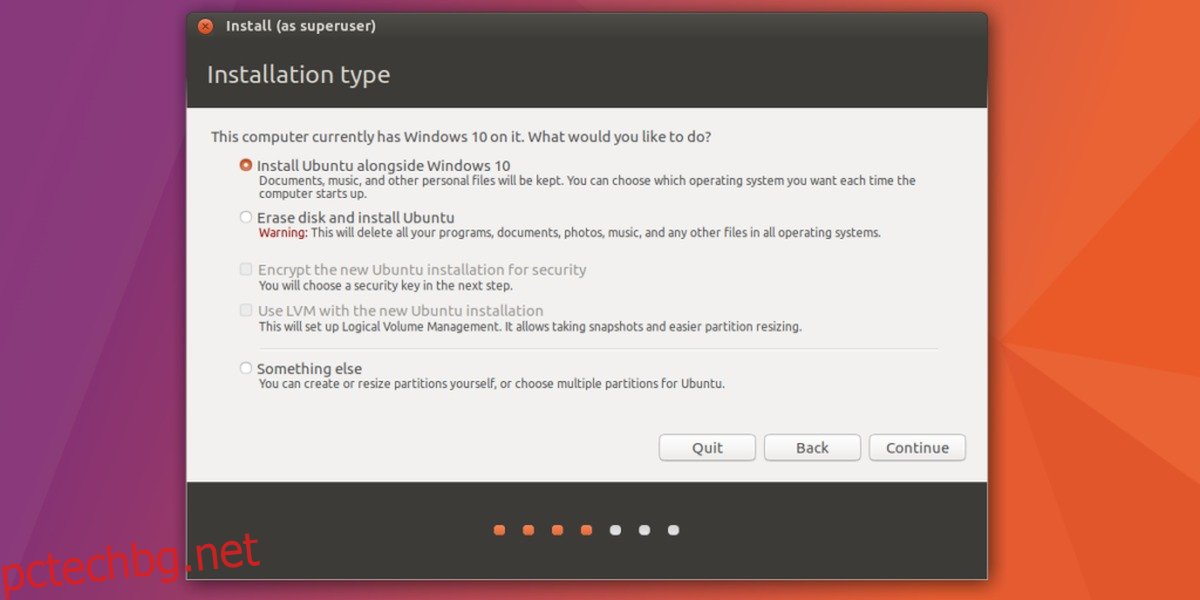
С настройката на Ubuntu, за да се инсталира заедно с Windows, дяловете трябва да бъдат настроени правилно. С помощта на плъзгача плъзнете едната страна наляво или надясно, за да увеличите инсталацията на Ubuntu или съществуващата инсталация на Windows, след което изберете бутона „Инсталиране сега“, за да стартирате инсталационния процес.
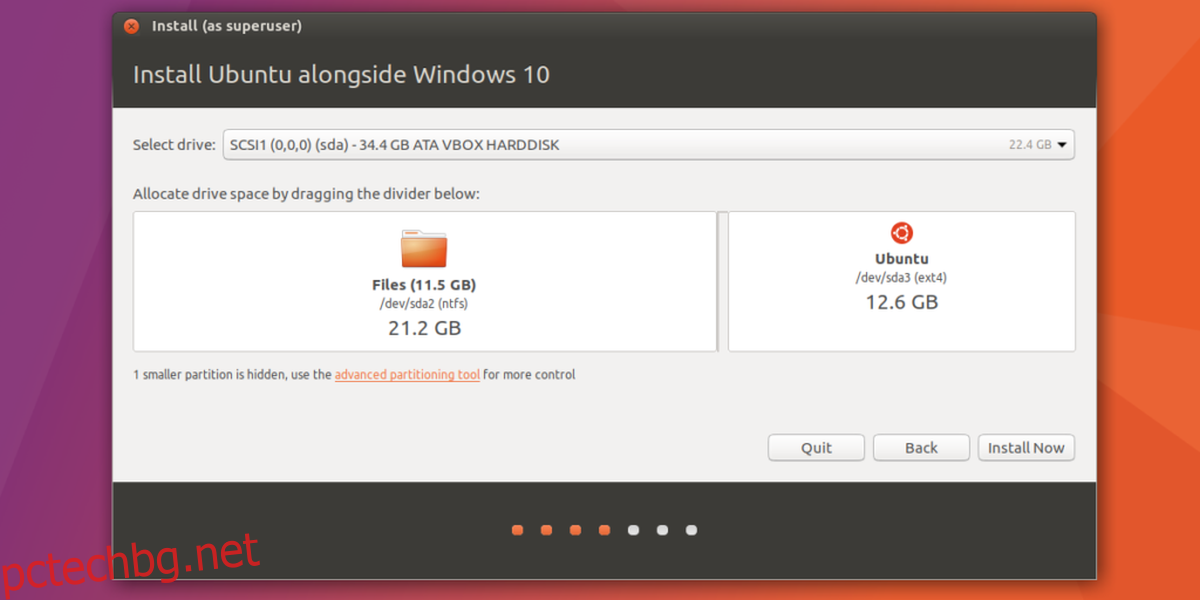
Това, което следва настройката на дяла, е съветник, който иска от потребителя да избере часова зона, да създаде потребител и да избере клавиатурната подредба. Попълнете цялата информация и отново щракнете върху „Продължи“, за да преминете към следващата страница от инсталационния процес.
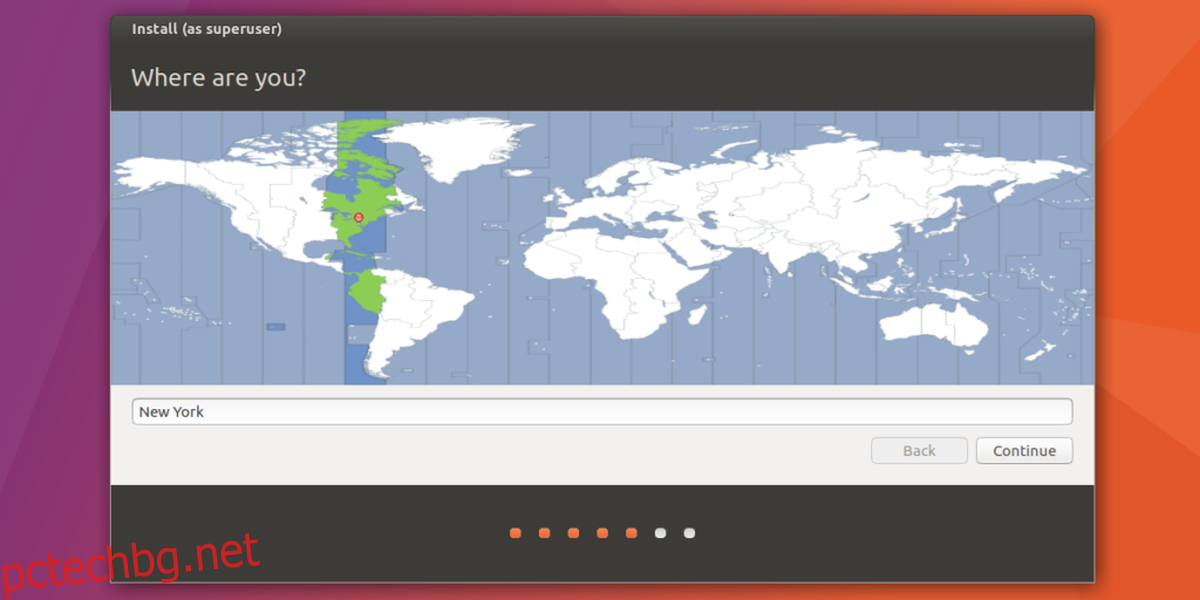
След като потребителското име и друга информация са настроени и готови, инсталацията може да започне. Бъдете търпеливи, тъй като този процес може да отнеме до 30 минути.
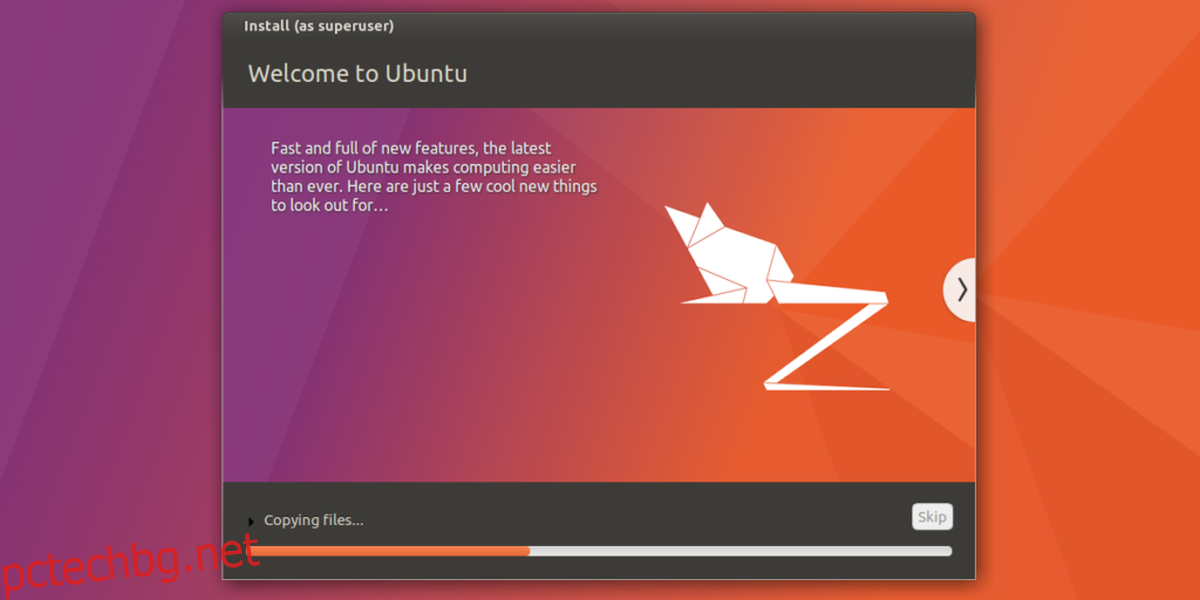
Зареждане
Когато Ubuntu приключи с инсталирането си заедно с Windows, се появява прозорец, който уведомява потребителя, че „инсталацията е завършена“. Изберете бутона за рестартиране, за да рестартирате компютъра. Когато компютърът приключи с резервното зареждане, вместо да виждате лого на Windows, ще се появи зареждащият инструмент на GNU Grub. Този инструмент позволява на потребителя да избере каква операционна система да зареди при стартиране.
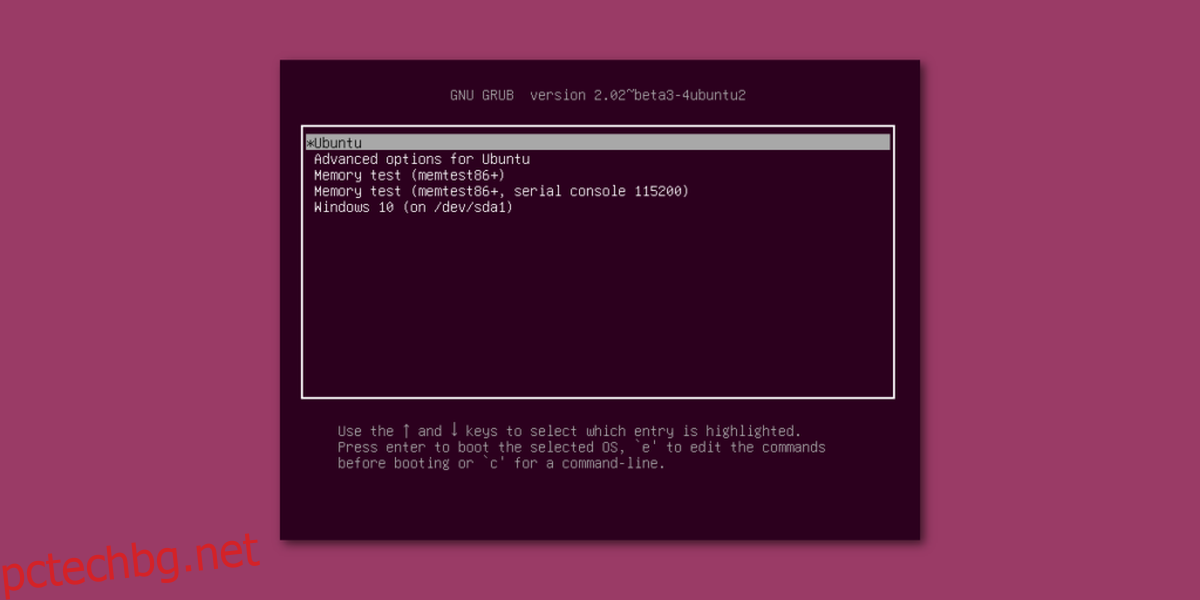
За да заредите Ubuntu, не правете нищо и изчакайте 5 секунди или натиснете клавиша enter. Това ще подкани GNU Grub да зареди Ubuntu, тъй като това е операционната система по подразбиране. За да заредите инсталацията на Windows, използвайте клавишите със стрелки, за да изберете Windows, след което натиснете клавиша enter, за да стартирате зареждането.
Освен това използвайте клавишите със стрелки, за да изберете „Тест на паметта“, за да стартирате тест за RAM, или „Разширени опции за Ubuntu“, за да получите достъп до опциите за възстановяване на Ubuntu.
Заключение
Сега, когато знаете как да стартирате двойно Ubuntu и Windows 10, имате възможност да заредите едното или другото, когато компютърът се стартира. За тези, които искат да изпробват Linux, но се страхуват да се отърват изцяло от инсталацията на Windows, това е най-добрият вариант.