GUI е това, което прави компютрите лесни за използване от обикновения човек. Той предлага визуален поглед върху случващото се и позволява на потребителите да взаимодействат с виртуални обекти, вместо да пишат и изпълняват команди за всичко. През годините GUI се развива, но ние все още използваме посочващо устройство, т.е. мишка или тракпад, за да взаимодействаме с всичко на настолна операционна система.

Съдържание
Подобрете прецизността на показалеца на мишката
Използването на мишка не е трудно. Ако използвате чисто нова система или сте свързали нова мишка към вашата система, може да се наложи да регулирате скоростта на показалеца или може да се наложи да свикнете с нея. Отвъд това има малко работа.
Показалец на мишката избира елемент и за да изберете нещо, трябва да щракнете. Тук идва прецизността на показалеца на мишката. Показалецът може да не щракне точно там, където искате, или може да нямате добра оценка за това, върху което щраквате.
Активирайте Подобряване на точността на показалеца на мишката
Ако често щраквате върху грешната икона или обект на екрана си, трябва да помислите за активиране на „Подобряване на точността на показалеца на мишката“. Това е функция, която „отгатва“ върху какво всъщност се опитвате да щракнете. Когато щракнете върху нещо и щракването ви е на разстояние с няколко пиксела, то ще го коригира.
Няма да видите как показалецът скача. Вместо това ще бъде изпълнено правилното щракване. Можете да активирате „Подобряване на точността на показалеца на мишката“ както в Windows 10, така и в Windows 11.
Отворете приложението Настройки с клавишната комбинация Win+I.
Отидете на Устройства> Мишка.
Щракнете върху Допълнителни опции на мишката.
В прозореца, който се отваря, отидете на раздела Опции на показалеца.
Активирайте опцията „Подобряване на точността на показалеца“ под лентата Изберете скорост на показалеца.
Щракнете върху Приложи.
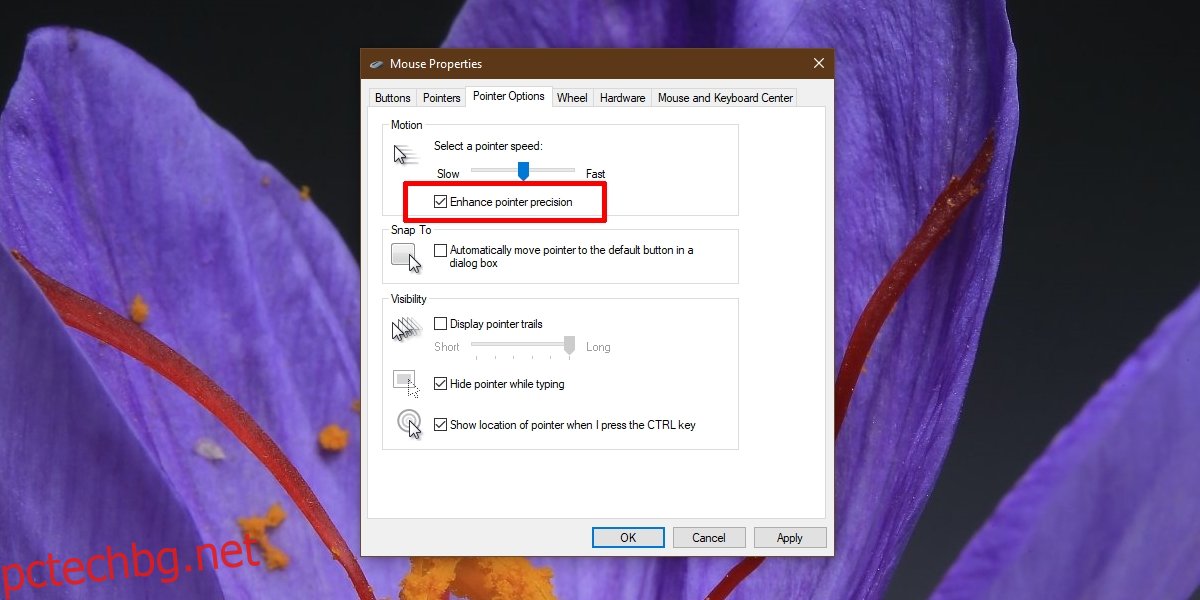
Проблеми с повишената прецизност на показалеца
Най-общо казано, подобрената прецизност на показалеца помага за по-точно щракване и избор на елементи, но може да причини проблеми в следните два случая.
В игра, особено FPS игри
Ако сте задали размера на показалеца на мишката по-голям от нормалното
И в двата случая може да е по-добре да деактивирате подобрената прецизност на показалеца на мишката. Ако имате проблеми с взаимодействието с елементи на вашата система без това, опитайте да намалите скоростта на показалеца на мишката и на щракванията. Може да ви помогне да щракнете и изберете елементи по-точно.
Заключение
Подобрената прецизност на показалеца на мишката работи добре както с мишка, така и с тракпад. В повечето случаи настройката остава, така че дори и да сте свързали нова мишка, настройките на мишката за предишния хардуер ще продължат да важат. Това е в повечето случаи, но не във всички. Ако сте свързали мишка на Microsoft или Logitech и тя инсталира свое приложение за управление на мишката, настройките на ниво операционна система може да не се прилагат. Проверете настройките на приложението, за да видите дали можете да активирате нещо подобно.

