Настройването на виртуална машина в Oracle VM VirtualBox е лесно, но споделянето на файлове с нея? Не толкова. Именно поради това колко досадно и трудно е споделянето на файлове между гост и хост машини (особено в Linux), ние ще го разгледаме днес. Ще разгледаме как да споделяме файлове във VirtualBox от хост машина към машина за гости през USB, мрежата и направо от хост компютъра към компютъра за гости, но първо ще трябва да инсталираме добавките за гости.
Съдържание
Допълнения за гости
Уверете се, че вече имате инсталирана и настроена виртуална машина под Linux. Не сте сигурни как да направите това? Вижте нашето ръководство за използването на VirtualBox в Linux. След като стартирате и стартирате машината, потърсете менюто „Устройство“ и кликнете върху него. В менюто за въвеждане намерете „вмъкване на добавки за гости“. Това ще каже на VirtualBox да излезе, да изтегли и вмъкне най-новата версия на „допълнения за гости“, нещо, което позволява на хост машините да взаимодействат по-лесно с машините за гости.
Следвайте диалоговия прозорец с подкани за автоматично стартиране и инсталирайте добавките за гости към вашата виртуална машина. Това е от решаващо значение, защото без Добавките за гости взаимодействието между хост машината и машината за гости става много трудно.
Когато инсталацията приключи, рестартирайте виртуалната машина.
Споделяне на файлове във VirtualBox
Най-лесният и бърз начин за споделяне на файлове от компютъра, който хоства VM, към самата VM е просто да изложите VM на файловата система, от която се изпълнява. За да направите това, първо се уверете, че виртуалната машина е изключена. Това не е задължително, но по този начин улеснява промяната на настройките.
В главния прозорец на VirtualBox щракнете с десния бутон върху VM и изберете „Настройки“. Погледнете в долната част на прозореца с настройки на VBox за „Споделени папки“ и го изберете. Под прозореца за споделени папки е възможно да създадете споделени папки, които VM за гости да чете. Щракнете върху синята папка със зелената икона + върху нея, за да направите ново споделяне.
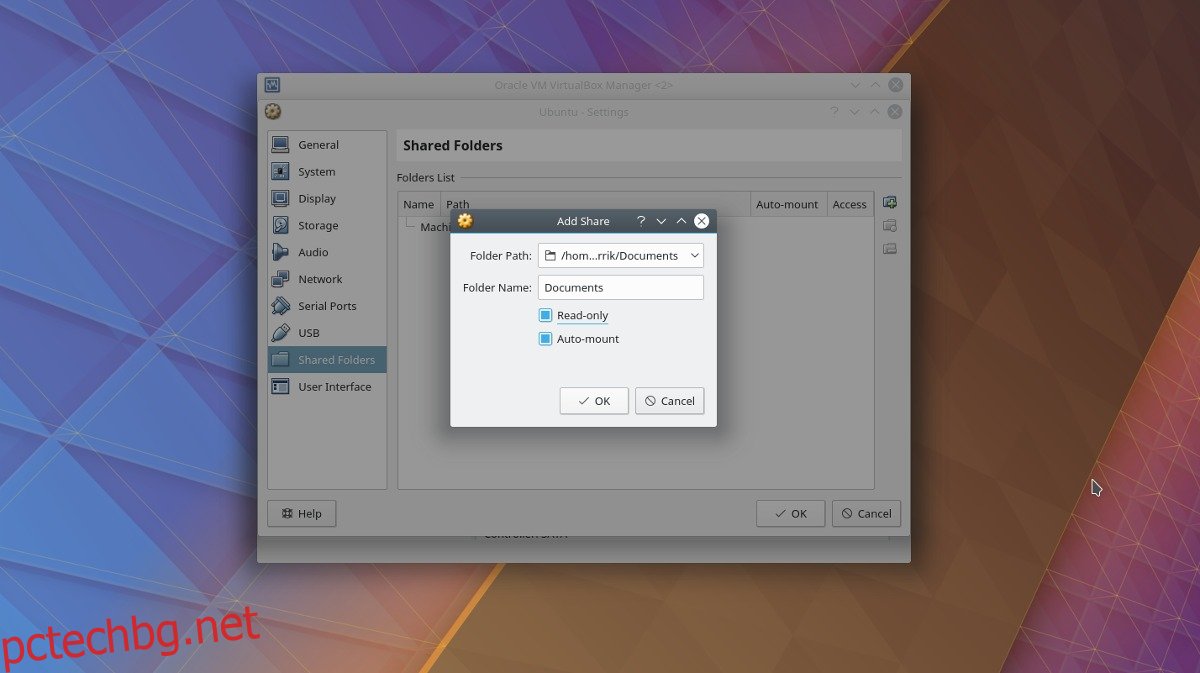
Първо отидете на „Път към папката“ и щракнете върху стрелката. Това разкрива падащо меню с „Други“. Изберете го, за да изведете файлов браузър, и го използвайте, за да навигирате до местоположението на папката на вашия компютър с Linux, който искате да споделите.
Отметнете бутона „Автоматично монтиране“, за да накара виртуалната машина да монтира автоматично споделения при стартиране. Освен това изберете полето „Само за четене“, ако искате да попречите на гост VM да променя каквито и да е файлове или папки в споделения.
За достъп до споделената папка във файловия мениджър отидете на /media/sharename
Например, за достъп до Personal, трябва да направите: /media/Personal и т.н.
Искате ли да получите достъп до него в терминала? Използвайте CD и отидете до /media/sharename.
Въпреки че VirtualBox автоматично монтира споделени папки при стартиране, вашите файлове може да не са там. Най-добрият начин да се уверите, че са, е да стартирате:
sudo mount -t vboxsf -o uid=$UID,gid=$(id -g) share-name /home/username/vbox/desired/share/mount/folder
Споделяне на файлове чрез USB
В допълнение към споделянето на файлове директно от хост компютъра към виртуалния компютър за гости, е възможно да прехвърляте файлове чрез свързани USB устройства. За да активирате поддръжката за тази функция, първо отидете на официалния уебсайт на VirtualBox и изтеглете пакета с разширения. Този пакет, когато е инсталиран, добавя поддръжка за USB устройства, както и RDP, криптиране на диск, поддръжка за NVMe SSD и др.
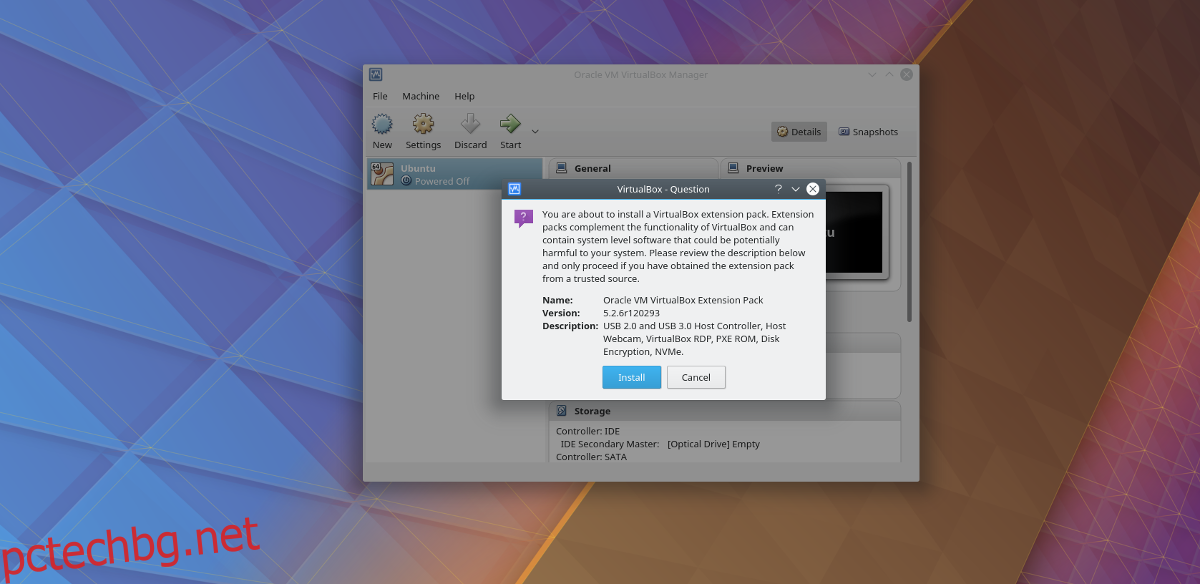
На страницата за изтегляния превъртете надолу и потърсете „Oracle VM VirtualBox Extension Pack“. VirtualBox не разпространява този пакет с разширения, специфичен за операционна система, така че може да бъде инсталиран на Linux, както и на всяка друга операционна система, на която VirtualBox може да работи.
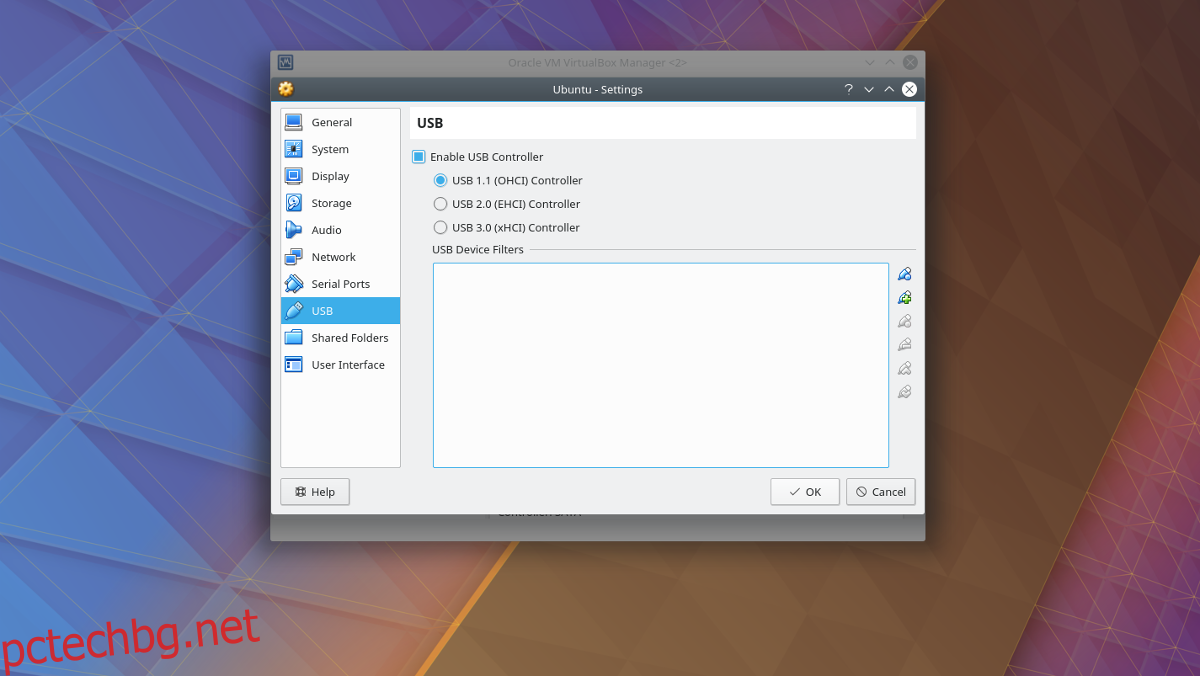
За да инсталирате пакета, отворете файловия мениджър и щракнете двукратно върху файла. Това незабавно ще стартира диалогов прозорец за инсталиране във VirtualBox. Следвайте инструкциите, които се появяват, за да завършите инсталирането на пакета. Когато сте готови, щракнете с десния бутон върху VM, към която искате да добавите USB устройства, и изберете бутона „настройки“.
Под прозореца с настройки изберете иконата „USB“, за да преминете към настройките на USB контролера. В областта на USB настройките е възможно да се даде на виртуалната машина директен достъп до USB контролера. Изберете от „USB 1.0, 2.0 или 3.0“ в зависимост от USB хъба на вашия компютър и след това преминете надолу към синята USB икона със зеления знак +, за да добавите ръчно USB устройство.
Добавяне на устройства в движение
Често пъти е по-бързо да включите USB устройства, след което ръчно да добавите всяко едно от тях към системата. Това улеснява достъпа до тях веднага. Ако обаче постоянно сменяте горещо USB устройства за съхранение с виртуалната машина за гости, може да е по-добре да добавите устройства по друг начин.
Първо, стартирайте виртуалната машина за гости и я стартирайте нормално. Оттук включете всички USB устройства, които искате да свържете към системата. След това погледнете в долния десен ъгъл на прозореца на VM за USB икона. Щракнете с десния бутон върху иконата, за да разкриете всички свързани USB устройства. Щракнете върху всяко устройство, което се появява в менюто, за да го свържете към машината.
Когато устройството е директно свързано към гост машината, всичко трябва да може да се използва. Достъп до файловете чрез файловия мениджър (или прозореца на Explorer, ако използвате версия на Windows).

