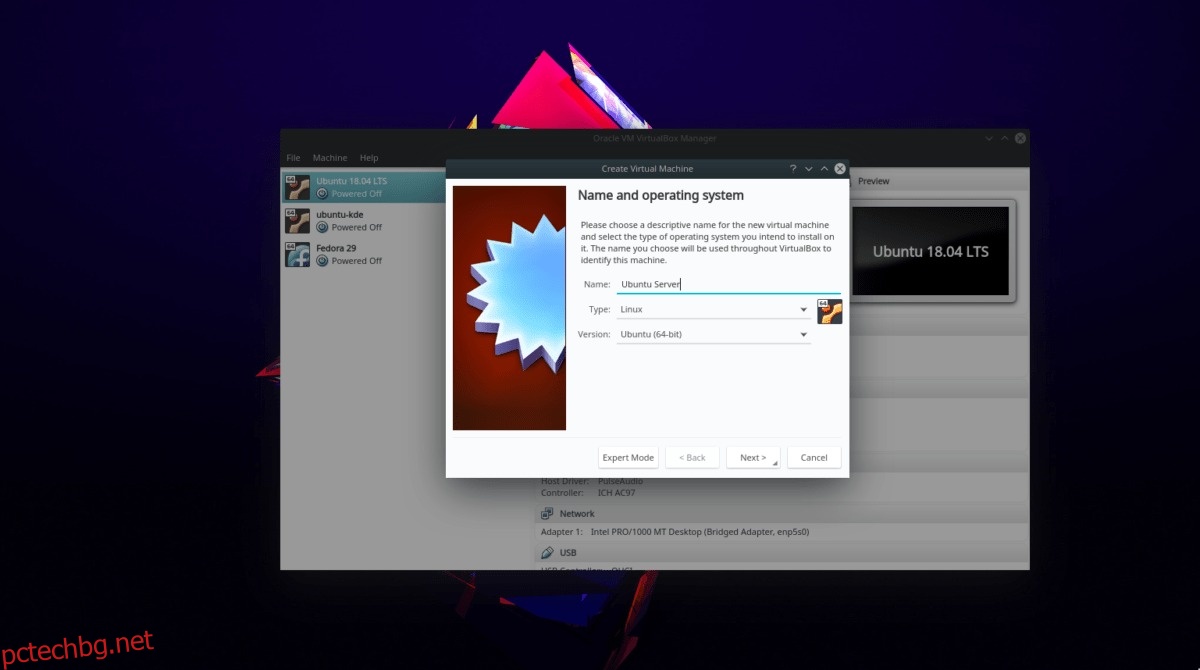Отделянето на цял Linux компютър или сървър само за стартиране на игра на Minecraft е загуба на ресурси. Ако искате да стартирате бързо Minecraft сървър, много по-добре е да го хоствате от виртуална машина.
Има много възможности за лесна виртуализация за съвременните компютри. Въпреки това, Oracle VM VirtualBox е най-добрият, тъй като е междуплатформен, лесен за използване и е безплатен. В тази статия ще обясним как можете да използвате VirtualBox на Oracle за хостване на игра на Minecraft на виртуална машина с Linux.
Съдържание
Инсталирайте VirtualBox
В този раздел на урока ще разгледаме как да инсталираме Oracle VirtualBox. За да накарате приложението да работи на вашия компютър с Linux, превъртете надолу и следвайте инструкциите, които съответстват на операционната система, която използвате.
Mac/Windows
Интересувате се от хостване на вашия виртуален Linux сървър на Minecraft на компютър с Mac или Windows? Ако е така, първо трябва да инсталирате VirtualBox.
Инсталирането на VirtualBox на компютър с Windows или Mac е доста лесно, тъй като и двете операционни системи не изискват от потребителя да взаимодейства с терминал или нещо подобно. Вместо, отидете на официалния уебсайт на Vboxнамерете опцията за изтегляне за вашия компютър с Mac или Windows и изтеглете инсталационния файл.
След като инсталаторът на VirtualBox приключи изтеглянето, преминете през процеса на инсталиране на програмата на вашия компютър и преминете към следващата стъпка от урока!
Ubuntu
VirtualBox на Ubuntu е в хранилището „Multiverse“. Така че, ако искате да го инсталирате, трябва да го активирате с:
sudo apt-add-repository multiverse
След като репото бъде добавено към вашата Ubuntu система, изпълнете командата за актуализиране на Ubuntu.
sudo apt update
Накрая инсталирайте Virtualbox на Ubuntu с командата apt.
sudo apt install virtualbox
Debian
VirtualBox на Debian е наличен в хранилището на Contributor. Това репо обаче не е достъпно по подразбиране, така че първо трябва да го активирате. Ето как да го направите.
Стъпка 1: Отворете вашия файл с източници в Nano.
sudo nano /etc/apt/sources.list
Стъпка 2: Намерете всички редове, които започват с „deb“. В края на всеки ред добавете „принос“. Може също да искате да добавите ред „не-свободен“, ако имате нужда от собствени библиотеки и програми.
Стъпка 3: Изпълнете командата за актуализиране, за да финализирате добавянето на новите редове „принос“ и „не-свободни“.
sudo apt-get update
Сега, когато „Contrib“ е готов и работи на вашия компютър Debian, ще можете лесно да инсталирате приложението VirtualBox със следната команда Apt-get.
sudo apt-get install virtualbox
Arch Linux
В Arch Linux ще можете да инсталирате и използвате Virtualbox, ако имате активирана „Общност“ във вашия конфигурационен файл на Pacman. Не сте сигурни как да го активирате? Следвайте стъпките по-долу.
Стъпка 1: Отворете Pacman.conf в Nano и превъртете през него, за да намерите секцията „Общност“.
sudo nano /etc/pacman.conf
Стъпка 2: Премахнете символа # от пред „Общност“ и редовете под него.
Стъпка 3: Запазете Nano с Ctrl + O. След това излезте с Ctrl + X и се върнете към терминала. След като се върнете на терминала, повторно синхронизирайте Pacman.
sudo pacman -Syyu
Стъпка 4: При стартиране и стартиране на „Community“, можете да инсталирате VirtualBox на Arch с:
sudo pacman -S virtualbox
Fedora
Софтуерните хранилища на Fedora са с отворен код и разработчиците се стремят да го запазят по този начин. Поради тази причина няма да намерите приложението VirtualBox. Въпреки това, ако активирате източника на софтуер RPM Fusion, ще можете да го накарате да работи.
За да активирате RPM Fusion, изпълнете тези две DNF команди.
Забележка: заменете X с номера на изданието на Fedora, който използвате в момента.
sudo dnf install https://download1.rpmfusion.org/free/fedora/rpmfusion-free-release-X.noarch.rpm -y sudo dnf install https://download1.rpmfusion.org/nonfree/fedora/rpmfusion-nonfree-release-X.noarch.rpm -y
Когато RPM Fusion стартира и работи, инсталирайте Virtualbox на Fedora с:
sudo dnf install VirtualBox -y
OpenSUSE
Ако сте потребител на SUSE, VirtualBox е много лесен за инсталиране. Просто отворете терминал и изпълнете следната команда Zypper.
sudo zypper install virtualbox
Генеричен Linux
VirtualBox има самостоятелен двоичен файл за изтегляне за Linux системи, които нямат VirtualBox в своите софтуерни източници. За да го инсталирате, отидете на страница за изтегляневземете най-новата версия и я стартирайте, за да стартирате инсталационния процес.
Ubuntu сървър във VirtualBox
След като VirtualBox приключи с инсталирането, е време да настроите сървъра на Ubuntu. Най-бързият начин да инсталирате и настроите Ubuntu сървър във VirtualBox е да вземете предварително настроено устройство.
Инструкции за изтегляне на Mac/PC
Отидете до длъжностното лице страница за изтегляне, щракнете върху раздела „VirtualBox“. Оттам намерете „Изтегляне“ и вземете най-новата версия на Ubuntu Server 18.04.1 LTS.
Моля, не изтегляйте Ubuntu Server 18.10 вместо 18.04.1. Мрежата на 18.10 не работи много добре в най-новата версия на OSimages за VirtualBox.
Забележка: ще ви трябва 7z (или инструмент за декомпресия, който може да се справи с архивния формат 7z).
Инструкции за изтегляне на Linux
Изтеглете изображението на сървъра на Ubutnu, като изпълните следната команда;
wget https://sourceforge.net/projects/osboxes/files/v/vb/59-U-u-svr/18.04.1/1804164.7z/download -O 1804164.7z
Инсталирайте инструмента P7zip, за да позволите на вашата Linux система да извлича 7zip файлове. След това извлечете архива с вашия файлов мениджър, като щракнете с десния бутон върху 181064.7z и изберете „извличане“.
Когато извлечете файловете, отворете VirtualBox, щракнете върху „Ново“, въведете „Ubuntu Server“ като име и задайте RAM на 2048 MB.
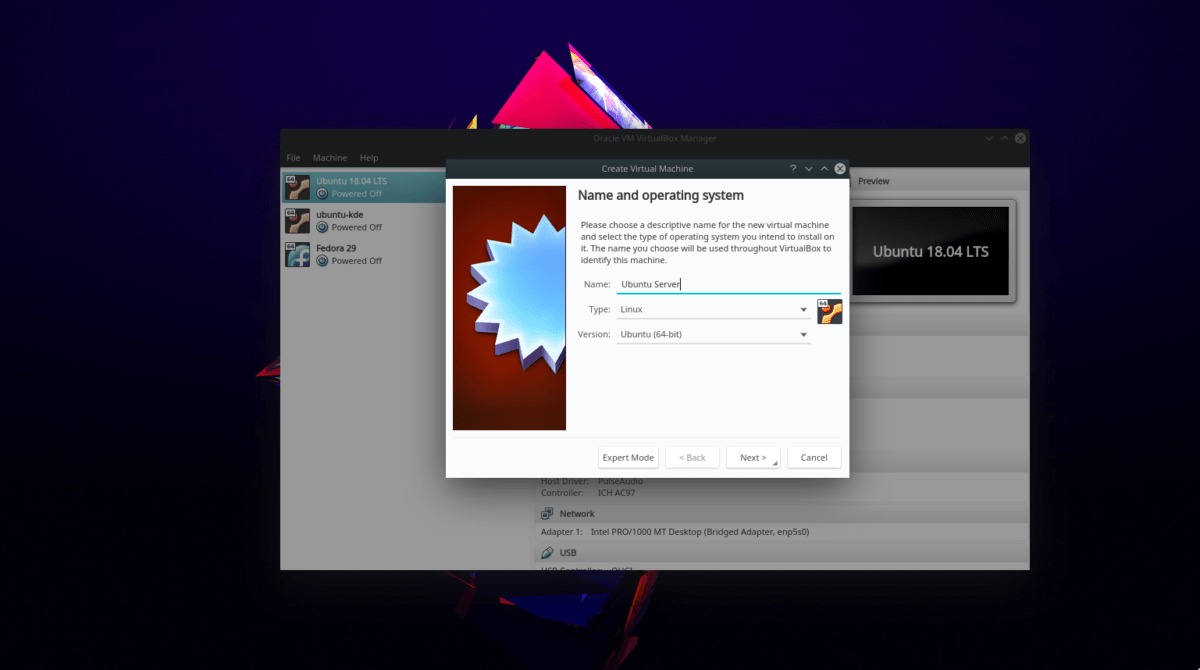
След като настроите RAM, отидете на страницата „Твърд диск“ и изберете „Използване на съществуващ файл с виртуален твърд диск“. Оттам потърсете „Ubuntu 18.04.1 Server (64bit).vdi“ и щракнете върху „отвори“, за да го присвоите към вашата виртуална машина.
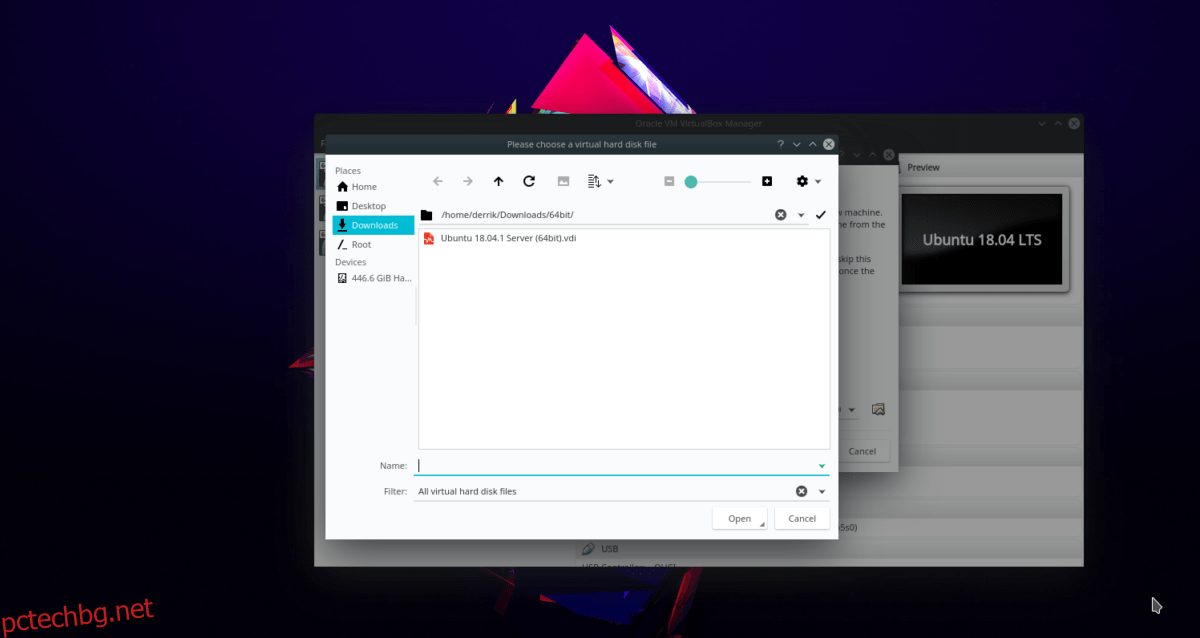
Завършете процеса на създаване на VM, като щракнете върху „създай“.
Настройване на мрежовите настройки
Щракнете с десния бутон върху VM „Ubuntu Server“ във VirtualBox. След това щракнете върху „Настройки“, за да отворите областта за настройки на устройството.
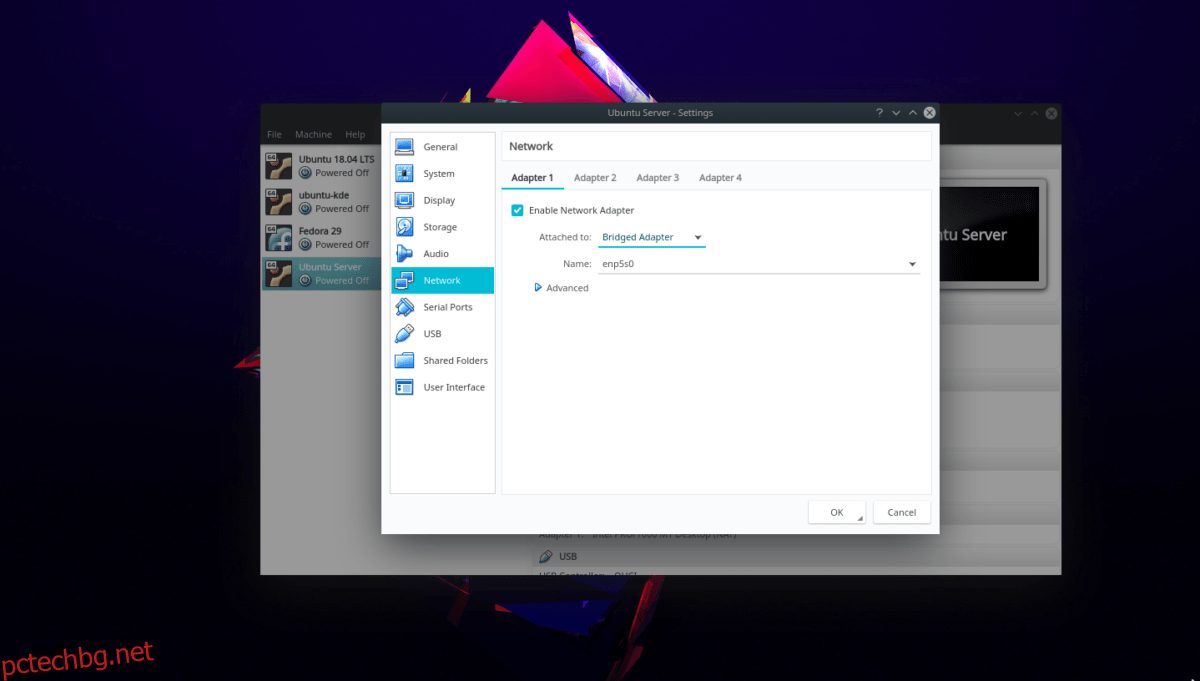
Веднъж в областта на настройките, щракнете върху „Мрежа“. След това под „Адаптер 1“ го променете на „Мостов адаптер“.
Инсталирайте сървъра на Minecraft
Виртуалната машина работи. Сега е време да стартирате сървъра. Стартирайте Ubuntu Server VM (щракнете с десния бутон и изберете „Старт“) и следвайте инструкциите стъпка по стъпка по-долу.
Стъпка 1: Влезте във виртуалната машина с потребителските данни по-долу.
потребителско име: osboxes
парола: osboxes.org
Стъпка 2: Инсталирайте средата за изпълнение на Java на вашия сървър на Ubuntu.
sudo apt install openjdk-11-jre openjdk-11-jdk
Стъпка 3: Изтеглете най-новата версия на Minecraft Server (Java Edition) с Wget.
wget https://launcher.mojang.com/v1/objects/3737db93722a9e39eeada7c27e7aca28b144ffa7/server.jar -O server.jar
touch eula.txt echo 'eula=true' > eula.txt
Стъпка 4: Стартирайте вашия сървър на Minecraft с:
sudo ufw disable
java -Xmx1024M -Xms1024M -jar server.jar nogui
Лесно стартиране на сървъра на Minecraft
За да стартирате по-лесно вашия сървър на Minecraft, настройте скрипт във VM терминала с командите по-долу.
touch ~/mc-server-start.sh sudo chmod +x mc-server-start.sh echo '#!/bin/bash/' >> mc-server-start.sh echo ' ' >> mc-server-start.sh
echo 'java -Xmx1024M -Xms1024M -jar server.jar nogui' >> mc-server-start.sh
След това стартирайте сървъра по всяко време с:
./mc-server-start.sh
Свържете се с вашия сървър на Minecraft
За да се свържете с вашия Minecraft сървър VM, ще трябва да знаете IP адреса на машината. За да разберете IP адреса, преминете към този урок за IP адресите и прочетете раздела с инструкции за терминала на публикацията.
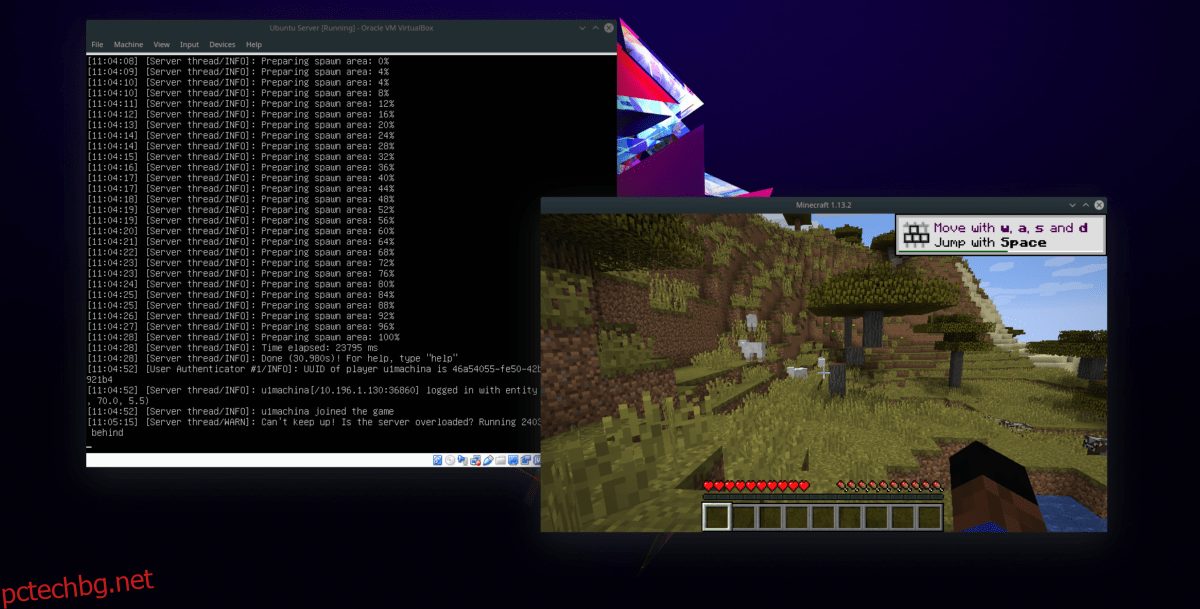
Когато получите IPv4 IP адрес, включете Minecraft, уверете се, че вашият компютър е свързан към същата мрежа като VM и щракнете върху „Добавяне на сървър“ в менюто за мултиплейър.