Тъй като Macs имат вградено споделяне на екрана, можете да споделяте екрана си с друг Mac през локалната си мрежа чрез интегрирания VNC сървър или през интернет чрез iMessage. Приложенията на трети страни, като TeamViewer, работят и на macOS, и на Windows.
Съдържание
Коя опция е подходяща за вас?
Има три опции, от които можете да избирате, за да споделите успешно своя екран, да видите екрана на друг човек или да управлявате отдалечен Mac.
Вградената функция за споделяне на екрана в macOS е идеална за споделяне на вашия екран с друг Mac през вашата локална мрежа. Можете също така да използвате този метод, за да поемете пълен контрол над отдалечен Mac, въпреки че той не работи първоначално през интернет.
Ако искате да споделите екрана си с някого на друг Mac през интернет, опитайте iMessage. Той едновременно инициира обаждане по FaceTime, така че можете да говорите и с човека от другата страна. Можете да споделите екрана си, да се откажете от контрола или да поканите другата страна да контролира вашия Mac. Ако знаете Apple ID на другия човек, можете също да се свържете директно чрез приложението за споделяне на екрана.
И накрая, приложения на трети страни, като TeamViewer, работят добре на macOS, а също така имат клиенти за Windows, Linux и мобилни платформи. Можете да използвате TeamViewer, за да свържете две машини от почти всяка комбинация от операционни системи и хардуер дистанционно през интернет. Ако искате да споделите екрана си с компютър, който не е на Apple, това е опцията за вас.
Споделете вашия екран локално с друг Mac
Има всякакви причини, поради които може да искате да се свържете с Mac във вашата локална мрежа. Ето само няколко примера:
Имате Mac, който действа като сървър, който е труден за достъп.
Вие сте долу на дивана и трябва да проверите нещо на работната си машина горе.
Поехте ролята на техническа поддръжка за цялото си семейство и искате да улесните живота си.
Вие управлявате малък бизнес, но вашата локална мрежа всъщност не е толкова малка.
Ако искате да споделите екрана на вашия Mac с друг Mac през вашата локална мрежа, това е лесно и изисква само секунда за настройка. След като конфигурирате вашия Mac да позволява споделяне на екрана през вашата локална мрежа, можете да се свържете с него всеки път, когато е включен.
Конфигурирайте вашия Mac за отдалечен достъп
Следвайте тези стъпки, за да настроите вашия Mac:
Отидете на Системни предпочитания > Споделяне.
В полето отляво потърсете „Споделяне на екрана“ и след това поставете отметка в квадратчето до него.
Запишете името на компютъра, неговото име на хост (напр. Your-MacBook-Pro.local) и VNC адреса (напр. vnc://10.0.0.5).
Можете също да щракнете върху „Настройки на компютъра“, да активирате и двете настройки и след това да зададете сигурна парола.
Имайте предвид, че ако активирате отдалечено управление, не можете да активирате споделяне на екрана. Можете да оставите дистанционно управление активирано (и да го конфигурирате по подобен начин), тъй като инструкциите за достъп до вашия Mac са идентични.

Под „Настройки на компютъра“ може да искате да активирате следните опции:
Всеки може да поиска разрешение за управление на екрана: Това означава, че от лицето, което се свързва, няма да се изисква да въвежда вашето потребителско име и парола за Mac, за да управлява компютъра. Той или тя може просто да поиска контрол и след това можете ръчно да го предоставите.
VNC зрителите могат да контролират екрана с парола: Ако активирате това, това позволява на всеки да се свърже с вашия Mac чрез стандартен VNC зрител, напр. TigerVNC. Той или тя обаче ще трябва да знае VNC адреса (напр. vnc://10.0.0.5), за да се свърже.
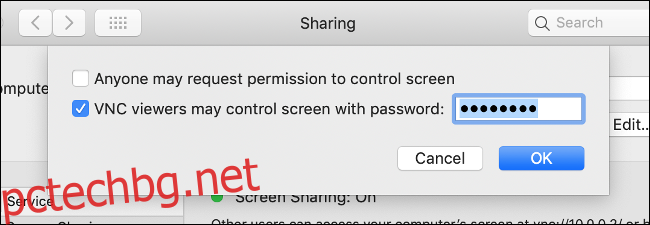
Можете да промените кой има достъп до споделяне на екрана, но за простота препоръчваме да оставите този набор на „Всички потребители“. Докато зададете парола за управление на VNC в „Настройки на компютъра“, компютърът ви трябва да бъде защитен.
Достъп до вашия споделен екран
Вече можете да получите достъп до вашия Mac от друг в локалната си мрежа. Има няколко начина да направите това:
Стартирайте Finder, превъртете надолу в страничната лента, докато видите „Местоположения“ (щракнете върху „Покажи“, ако е необходимо). Потърсете компютъра, до който искате да получите достъп (може да се наложи да щракнете върху Мрежа, за да го видите). Щракнете (или щракнете двукратно) върху компютъра, щракнете върху „Споделяне на екрана“ и след това изчакайте да се свърже.
Стартирайте Finder и след това щракнете върху Go > Connect to Server в лентата с менюта. Въведете VNC адреса или името на хост, които сте отбелязали по-рано, и след това щракнете върху свързване.
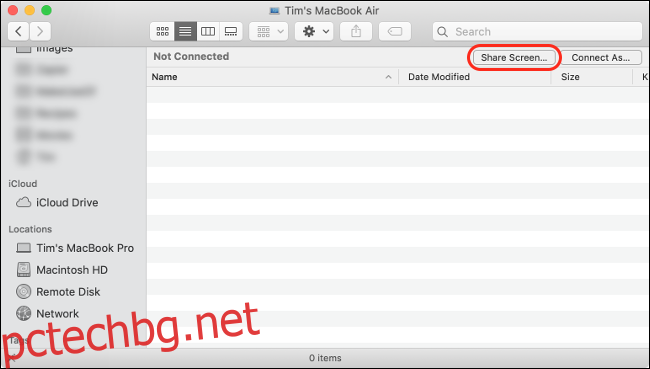
Ако сте влезли в един и същ Apple ID и на двата Mac (т.е. и двата са ваши), сесията за споделяне започва незабавно без подкана. Ако се свързвате с машина, в която не сте влезли с вашия Apple ID (т.е. принадлежи на друг член на семейството или колега), трябва да влезете в този компютър с валидно потребителско име и парола.
Функцията за споделяне на екрана на Apple използва вграден VNC сървър, което означава, че можете също да използвате почти всяко приложение за преглед на VNC, за да се свържете и да контролирате вашия Mac от устройство, което не е на Apple. Уверете се, че сте активирали опцията „VNC зрителите могат да контролират екрана с парола“, задайте парола в „Настройки на компютъра“ и след това използвайте приложение като TigerVNC за да се свържете.
Тъй като споделяте екрана си локално, трябва да се насладите на сравнително гладко представяне. Разделителната способност на екрана трябва да е достатъчно висока, за да виждате какво правите.
Възможно е (ако отворите порт 5900) да се свържете с отдалечен компютър чрез VNC през интернет, но това е лоша идея. Когато отворите VNC порта на вашия Mac към интернет, вие просто питате за проблеми. Има по-безопасни и по-лесни начини за отдалечен достъп до компютъра си.
Споделете своя екран през интернет чрез iMessage
Благодарение на чудесата на iMessage и приложението Messages на Apple, можете лесно да споделите екрана си с някой друг, който има Mac, iPad или iPhone. Следвайте тези стъпки, за да го направите:
Започнете чат с човека, с когото искате да споделите екрана си.
Кликнете върху „Подробности“ в горния десен ъгъл на прозореца за чат.
В наслагването, което се показва, щракнете върху бутона Споделяне на екрана (изглежда като два припокриващи се правоъгълника) до името на човека.
Щракнете върху „Покана за споделяне на моя екран“, за да споделите екрана си, или „Покани за споделяне на екрана“, за да видите на другия човек.
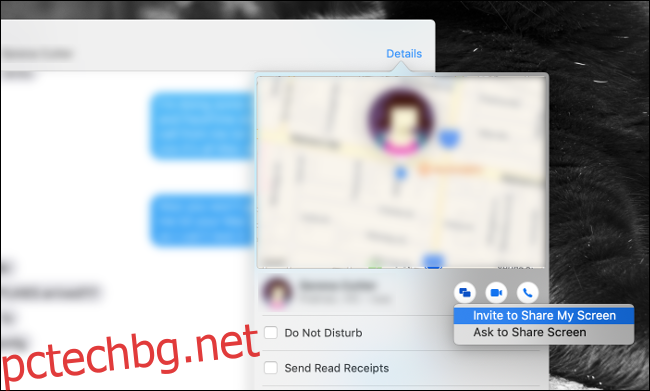
След като другият човек приеме вашата заявка, започва звуково обаждане по FaceTime. За да позволите на другата страна да контролира вашия Mac, щракнете върху бутона Споделяне на екрана в лентата с менюта и след това щракнете върху „Разрешаване [contact] за да управлявате моя екран.“
Имайте предвид, че никога не трябва да позволявате на някой друг да контролира вашия Mac, освен ако нямате абсолютно доверие на този човек. За да отмените контрола по всяко време, щракнете върху бутона Споделяне на екрана и деактивирайте тази опция.
Споделянето на вашия екран (или искането за достъп до някой друг) през интернет може да изпита вашето търпение. Ако и двете страни имат бързи интернет връзки, процесът трябва да е гладък. Ако обаче има лоша връзка в микса, може да се почувства като слайдшоу.
Свържете се директно с друг Mac чрез споделяне на екрана
За да стартирате вграденото приложение за споделяне на екрана на вашия Mac, натиснете Command+Space, за да отворите Spotlight търсене, въведете „Screen Sharing“ и след това натиснете Enter.
Ще бъдете помолени да въведете име на хост (като VNC или локална Mac връзка) или Apple ID. Ако знаете Apple ID на човека, с чийто компютър искате да се свържете (и обратно), можете да се свържете директно.
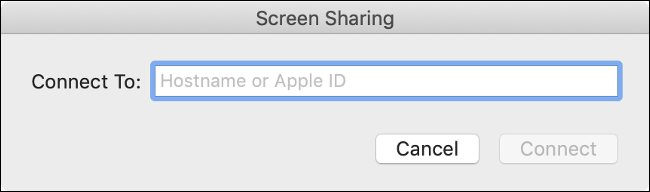
Въведете Apple ID на другия човек в полето и след това натиснете Enter. Apple изработва останалото от последния известен IP адрес, който Mac е използвал. iMessage е добър резервен вариант за това, особено тъй като ви позволява да говорите за проблема в реално време.
Споделете своя екран с компютър с Windows или друго устройство
Ами ако искате да споделите екрана си с някой, който няма Mac? За щастие е доста лесно да направите това чрез инструмент за отдалечен работен плот на трета страна. Има много от тях, но ние препоръчваме TeamViewer. Той е безплатен за лична употреба, лесен за използване, достъпен за повечето платформи и не е нужно да се регистрирате, за да го използвате.
първо, изтеглете и инсталирайте отдалечения достъп на TeamViewer на машината, която искате да управлявате, и машината, от която се свързвате. Когато бъдете подканени, дайте разрешение на TeamViewer да контролира вашия Mac под Настройки > Сигурност и поверителност > Поверителност > Достъпност.
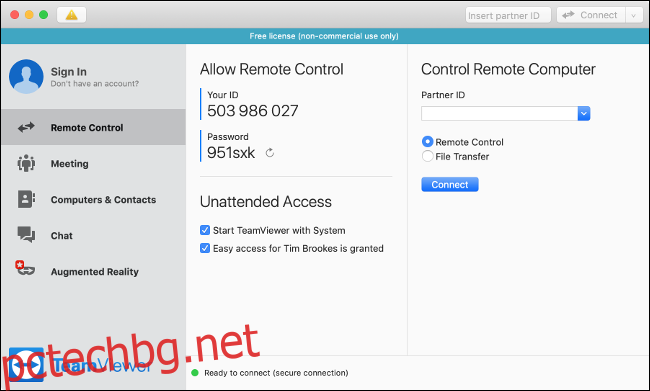
Когато стартирате TeamViewer, виждате уникален идентификационен номер и парола. Можете да използвате тези идентификационни данни, за да се свържете, да преглеждате екрана и да управлявате Mac от машина с Windows или Linux или дори мобилно устройство, като iPhone, стига да е сдвоено с Приложение TeamViewer.
Ако искате да се свържете с отдалечената машина без надзор, трябва да се регистрирате за TeamViewer и след това да следвате инструкциите в приложението, за да настроите достъп без надзор. След това приложението изброява всички споделени компютри и можете да се свържете с едно щракване.
Споделянето на екрана става лесно
Споделянето на вашия екран е полезно, когато имате нужда от помощ при компютърен проблем. Ако имате и отдалечен достъп до другите Mac в дома си, можете да управлявате всичко от едно устройство.
Ако настроите софтуер за отдалечен достъп (като TeamViewer), можете да получите достъп до работния си компютър, дори ако сте от другата страна на света.
Ако имате компютър с Windows, който искате да настроите по същия начин, Microsoft също има набор от специфични за Windows инструменти за споделяне на екрана и управление на отдалечени компютри.

